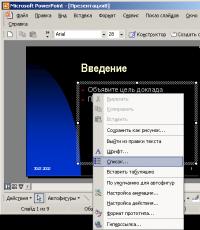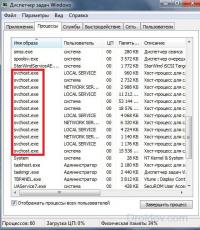Роутер sagemcom: пошаговая настройка для чайника. Универсальный роутер от «Ростелекома F st 2804 v7 удаленный доступ
Один из крупнейших поставщиков телекоммуникационных услуг ПАО «Ростелеком» постоянно расширяет спектр предложений для пользователей. В этой связи возникла необходимость в универсальном устройстве, при помощи которого пользователь может подключаться к интернету, пользоваться интерактивным телевидением и беспроводной мобильной связью. Для этого придется купить и разобраться с настройкой роутера от Ростелеком Sagemcom f st 2804 v7 rev 1. Сделать это не сложно, воспользовавшись нашими советами.
Главной задачей маршрутизаторов является распределение трафика между пользователями сети Интернет и тем, кто пользуется услугами интерактивного телевидения (IPTV). Роутер Ростелеком Sagemcom f st 2804 v7 rev 1, помимо этого, способен выполнять другие, не менее важные задачи, в числе которых:
- Возможность создания резервного интернет-канала, а это крайне важно, учитывая возможность неожиданного отключения электричества.
- Использование в качестве сетевого сервера, для чего предусмотрена возможность подключения жесткого диска.
- Маршрутизатор может использоваться для подключения к сетевому принтеру нескольких устройств.
Устройство имеет классический внешний вид и стандартные настройки, при этом вы можете многое узнать о состоянии его работы, глядя на переднюю панель прибора. Здесь располагаются индикатор включения/выключения, индикатор DSL, свидетельствующий о наличии подключения ADSL, индикатор подключения к Интернету, индикатор WLAN, сигнализирующий о готовности к работе Wi-Fi модуля. Здесь же располагаются индикаторы, свидетельствующие о подключении одного или нескольких устройств к Ethernet-порту, а также наличие соединения посредством WPS. В случае если к маршрутизатору был подключен портативный интернет, сигнал подаст USB-индикатор.
На обратной стороне устройства вы найдете разъем питания, кнопку включения/выключения, скрытую кнопку RESET, позволяющую вернуться, в случае необходимости, к заводским настройкам. Здесь же располагается ADSL-разъем и несколько LAN-разъемов. Несколько функциональных кнопок и USB-разъем находятся на правой боковой панели, а их назначение можно узнать из инструкции к модему Ростелеком Sagemcom f st 2804 v7 rev 1, прилагаемой к каждому устройству.
Подключение проводов
Перед тем, как переходить к подключению устройства, надо вынуть его из упаковки и установить в нужное место. Переходим к подключению, для чего достаем из упаковки и подключаем сетевой шнур. В случае если используется телефонное подключение, надо вставить телефонный кабель, подключенный через сплиттер к телефонной линии. В случае если используется оптоволоконный Интернет, интернет-кабель вставляем в один из четырех LAN-разъемов.
Приступаем к изучению состояния индикаторов на передней панели. Кнопка POWER скажет о том, что устройство подключено к сети, при этом индикатор DSL-Link сообщит о том, что роутер получает сигнал от поставщика услуг. Что касается индикатора LAN, то его сигнал говорит о правильном подключении кабеля. Убедившись в работоспособности прибора, можно приступать к основным настройкам маршрутизатора Sagemcom f st 2804 v7 rev 1 от ПАО Ростелеком.
Вход в WEB-интерфейс и сброс всех настроек
Прежде чем приступить к работе вам придется авторизоваться и войти в онлайн-интерфейс, для чего достаточно запустить один из установленных браузеров. В адресной строке браузера вводится адрес маршрутизатора для последующей настройки роутера Sagemcom f st 2804 v7 rev 1 под Ростелеком, найти который можно на нижней крышке устройства, хотя довольно часто использовать приходится маршрутизатор, бывший в употреблении, а это означает, что наклейка с адресом может отсутствовать. Найти его можно, изучив свойства подключения, а понадобится вам данные «Основного шлюза». После ввода адреса вам придется авторизоваться, а данные для авторизации также находятся на наклейке. Теперь, когда вы смогли войти в настройки роутера Sagemcom, приступаем к настройкам подключения сети и другим необходимым настройкам.
Важно! В комплектации с маршрутизатором производства «РТК» поставляется диск, позволяющий провести конфигурацию устройства в автоматическом режиме, но делать это специалисты не советуют, так как в этом случае появится большое количество «мусорных» подключений.
Непосредственная настройка интернета
Для окончания процесса настройки, подключения интернета и окончательной настройки Wi-Fi маршрутизатора f st 2804 v7 rev 1, переходим во вкладку «Дополнительные», где в разделе WAN сервис придется избавиться от всех существующих подключений. Удаляется подобным образом и ненужная уже информация из раздела «Интерфейс 2-го уровня». После нажатия на кнопку «Добавить» мастер настройки оборудования Sagemcom f st 2804 предложит ввести VCI и VPI данные, а они отличаются, в зависимости от вашего местоположения. Действенную помощь всегда окажут в службе техподдержки «РТК». Применяем и сохраняем настройки, после чего во вкладке WAN-сервис добавляем только что созданное подключение и указываем его тип (стандартно PPPoE).

Нажать чтобы увеличить
Помните! На следующем этапе настройки fast 2804 v7 будет предложено ввести логин пользователя и ключ от PPP-подключения. Найти их вы можете в договоре с ПАО «Ростелеком».
После ввода регистрационных данных против надписи «Повтор PPP» не забудьте поставить галочку. Подтвердить окончательную настройку основных параметров установленного роутера вы можете, нажав кнопку применения и сохранения, после чего можно переходить к другим настройкам. Дальше мы расскажем, как выполнить установку и настройку Wi-Fi роутера fast 2804 v7 для чайников, а сделать это также не сложно.
Настройка Wi-Fi соединения
Для настройки конфигурации и универсальной настройки Wi-Fi роутера Sagemcom от Ростелеком надо перейти в раздел «Основной» категории WLAN, где придется включить беспроводную сеть и передачу мультикаста (эти пункты вы найдете без проблем). В категории «Безопасность» остается указать варианты аутентификации (WPA-PSK) и метод шифрования (TKIP и AES). После введения ключа доступа, состоящего, минимум, из восьми символов, настройки можно сохранить, нажав одноименную кнопку. На этом настройку маршрутизатора можно считать законченно, но чтобы убедиться, что с несложной задачей, как настроить роутер Sagemcom f st 2804 v7 rev 1 от Ростелеком, вы справились, необходимо выполнить перезагрузку – в разделе «Управление» нажать соответствующую кнопку. После перезагрузки можно приступать к работе.

Нажать чтобы увеличить
Настройка для работы с ТВ-приставкой
В заключении хотелось бы сказать о том, как настроить маршрутизатор в случае, если вы хотите работать с ТВ-приставкой. Сделать это также просто – достаточно в настройках найти вкладку «Интерфейс второго уровня» где придется создать дополнительное подключение с новыми значениями VPI и VCI. Традиционно в WAN–сервисе создается новый объект (выбирается новое подключение). Во вкладке LAN отключается DHCP сервер, после чего активируются параметры «IGMP Snooping» и «IGMP Proxy на мосту».
Инструкция для настройки роутера: (Doc файл)
Для обновления прошивки необходимо зайти в меню роутера:
Инструкция по настройке роутера SagemCom 2804 (БЕЛЫЙ) («->»-стрелочка означает «нажать»).
Для начала открыть браузер, и в адресной строке прописать 192.168.1.1 -> «вход».
1.ДЕЛАЕМ СБРОС НАСТРОЕК РОУТЕРА.
1.1 -> «УПРАВЛЕНИЕ» -> «ПАРАМЕТРЫ НАСТРОЙКИ» -> «СБРОС» -> «ВОССТАНОВИТЬ НАСТРОЙКИ ПО УМОЛЧАНИЮ».
2.УДАЛЯЕМ СТАНДАРТНЫЕ НАСТРОЙКИ.
2.1 -> «ДОПОЛНИТЕЛЬНЫЕ НАСТРОЙКИ» -> «WAN СЕРВИС» -> ВЫДЕЛИТЬ ВСЕ В ТАБЛИЦЕ ГАЛОЧКОЙ -> «УДАЛИТЬ».
2.2 -> «ИНТЕРФЕЙС 2-ГО УРОВНЯ» -> ВЫДЕЛИТЬ ВСЕ В ТАБЛИЦЕ ГАЛОЧКОЙ -> «УДАЛИТЬ».
2.3 -> «ETH-ИНТЕРФЕЙС», ЕСЛИ СОЗДАН,НЕ УДАЛЯТЬ.
3. СОЗДАЕМ НАСТРОЙКИ «WAN-СЕРВИСА».
3.1 -> «WAN-СЕРВИС» -> «ДОБАВИТЬ» -> «ДАЛЕЕ» -> «ДАЛЕЕ».
3.2 СТАВИМ ГАЛОЧКИ НА -> «ПОВТОР PPP ПРИ ОШИБКЕ АУТЕНТИФИКАЦИИ», И ЕСЛИ НИЖЕ ЕСТЬ ТАК ЖЕ -> «ENABLE NAT»,И -> «ENABLE FIREWALL».
3.3 ВВОДИМ ЛОГИН И ПАРОЛЬ -> «ДАЛЕЕ», «PPP»-ПЕРЕНОСИМ ВЛЕВО, «USB»-ПЕРЕНОСИМ ВПРАВО, -> «ДАЛЕЕ», «USB»-ПЕРЕНОСИМ ВПРАВО, «PPP»-ПЕРЕНОСИМ ВЛЕВО, -> «ДАЛЕЕ», -> «ПРИМЕНИТЬ И СОХРАНИТЬ».
4. В «WAN- СЕРВИСЕ» СОЗДАЕМ НАСТРОЙКИ ДЛЯ «ТВ».
4.1 -> «ДОБАВИТЬ» -> «ДАЛЕЕ», ВЫБИРАЕМ САМОЕ НИЖНЕЕ В СТРОКЕ -> «BRIGING» -> «ПРИМЕНИТЬ И СОХРАНИТЬ».
5. СОЗДАЕМ ГРУППИРОВКУ ДЛЯ «ТВ».
5.1 -> «ГРУППИРОВКА ИНТЕРФЕЙСОВ», -> «ДОБАВИТЬ»,ИМЯ ГРУППЫ «TV», «BR_ETH/ETH0.2» ПЕРЕНОСИМ ВЛЕВО, «ETH3/ETH3,ETH2» ПЕРЕНОСИМ ВЛЕВО -> «ПРИМЕНИТЬ И СОХРАНИТЬ».
ГОТОВО!!!
ВНИМАНИЕ!!! После настройки модема рекомендуется сменить стандартный логин / пароль доступа на web интерфейс.
Настройка роутера осуществляется двумя способами: с помощью диска автонастройки (в комплекте с роутером) или через Web-интерфейс. Для пользователей, использующих оборудование в Ростовской области не рекомендуется настройка с помощью диска, особенно при использовании подключения по ADSL. Настройка модема через web-интерфейс проста и не требует специальных знаний.
Настройка роутера для работы по технологии ADSL
Для настройки необходимо соединить модем и ПК с помощью LAN кабеля. Кабель от ПК необходимо подключить к 3 порту (ETH3).
Открываем браузер (Opera, Mozilla, Chrome, Yandex) и в адресной строке набираем адрес http://192.168.1.1
В настройках по умолчанию используется имя пользователя admin, пароль: admin)

Если оборудование ранее не использовалось и не настраивалось, то операцию сброса настроек к заводским проводить не обязательно.
Сброс настроек к заводским доступен через меню «УПРАВЛЕНИЕ» > «Параметры настройки» > «Сброс». После нажатия кнопки «Восстановить настройки по умолчанию» через 30 секунд настройки сбросятся к заводским.
Удаляем заводские созданные интерфейсы в меню «Дополнительные настройки» > «WAN сервис», после в меню «Дополнительные настройки» > «Интерфейс 2-уровня» > «Интерфейс ATM PVC».
Удаление нужно производить именно в такой последовательности, так как Виртуальный интерфейс при настроенном WAN сервисе не удалится.
Настройка осуществляется в обратном порядке: создаем новый интерфейс в меню «Дополнительные настройки» «Интерфейс второго уровня» «ATM PVC интерфейс».

VPI, VCI заполняется, исходя из настроек, выданных провайдером
Тип подключения (DSL Link):
— указываем EoA при использовании PPPoE подключения
— указываем PPPoA при использовании PPPoA подключения
Режим инкапсуляции будет выбираться автоматически и зависит от выбранного типа подключения выше.
Для сохранения настроек нажимаем кнопку «Применить/Сохранить».
Добавляем подключение WAN в меню «Дополнительные настройки» > «WAN сервис». Настраиваем соединение, переходя по страницам:
— интерфейс выбираем, согласно созданному PVC c нужными VPI/VCI, например (ATM1_0_35).
— описание сервиса заполнять необязательно.

Поля «PPP Имя пользователя» и «PPP Пароль» заполняются данными, находящимися на карте, выданной провайдером.
На страницах настроек «Маршрутизация — шлюз по-умолчанию» и «Конфигурация DNS-сервера» выбираем активные интерфейсы. В качестве выбранного интерфейса шлюза по умолчанию должен быть установлен созданный WAN интерфейс.
Если все настройки были введены правильно, то после нажатия кнопки «Применить/Сохранить» индикатор @
замигает зеленым цветом.
Виртуальные каналы (PVC) :
Для абонентов Ростелеком Ростов/Ростовская область — VPI=0, VCI=35
Для абонентов ЦТС/Комстар/МТС — VPI=0, VCI=33
Тип подключения и инкапсуляция:
Для абонентов Ростелеком Ростов/Ростовская область — PPPoA VC-Mux, PPPoE LLC
Для абонентов ЦТС/Комстар/МТС — PPPoE LLC
Настройка роутера для работы по технологии FTTB
Перед настройкой роутера необходимо правильно подключить сетевые кабели. Производитель оборудования рекомендует подключение по следующей схеме:
LAN1 (eth0) — подключение 1ТВ приставки;
LAN2 (eth1) — подключение 2ТВ приставки;
LAN3 (eth2) — подключение ПК;
LAN4 (eth3) — подключение Ethernet кабеля провайдера.
Особенность прошивки заключается в том, что нумерация портов LAN идет с 1 по 4, но программно эти порты нумеруются с 0 по 3.
Выполняем удаление всех ранее заведенных логических интерфейсов установленных по умолчанию в заводской конфигурации.

и создаем новый интерфейс 2-го уровня (ETH WAN) для подключения к сети Интернет.

В качестве WAN-порта для подключения к сети Интернет выбираем eth3/eth3 (физический порт на маршрутизаторе LAN4).
В меню «Дополнительные настройки» > «WAN сервис» создаем логический интерфейс:
— WAN интерфейс должен быть автоматически подставлен, исходя из настроек ETH WAN,
— тип WAN сервиса выбираем PPPoE,
— в поля «PPP Имя пользователя» и «РРР Пароль» необходимо ввести данные, полученные у провайдера.
— В окнах «Маршрутизация — шлюз по-умолчанию» и «Конфигурация DNS-сервера» в качестве выбранного интерфейса шлюза по умолчанию должен быть выбран созданный WAN интерфейс, например ppp1.1.
Если все настройки были введены правильно, то после нажатия кнопки «Применить/Сохранить» индикатор @ замигает зеленым цветом.
Настройка IP-TV при использовании ADSL
Для работы услуги IP-TV необходимо добавить новый виртуальный канал (PVC). Для этого открываем меню «Дополнительные настройки» > «Интерфейс 2-го уровня» > «Интерфейс ATM PVC» и нажимаем кнопку «Добавить»

Исправляем VPI, VCI на нужные для работы услуги IP-TV (например, VPI=0, VCI=38), остальные настройки выставляем как на картинке ниже:

После нажатия кнопки «Применить/Сохранить» в таблице виртуальных каналов появится новый интерфейс. В меню «Дополнительные настройки» > «WAN сервис» добавляем сервис для IPTV.
Выбираем параметр atm1(0_0_38), после нажатия кнопки «Далее» выбираем тип WAN сервиса – bridging и сохраняем настройки.
Настройка IP-TV при использовании FTTB
Подключаем LAN кабель от ТВ-приставки к порту LAN1 маршрутизатора. В меню «Дополнительные настройки» > «WAN сервис» нажимаем кнопку «Добавить»

Выбираем WAN порт (в нашем примере это интерфейс eth3/eth3), тип WAN сервиса устанавливаем Bridging и сохраняем настройки.

Группировка интерфейсов
Группировка интерфейсов необходима для отделения видео трафика в локальной сети клиента и выделения IP-адреса ТВ-приставки из сети провайдера, а не от DHCP сервера маршрутизатора.
Для настройки группировки открываем «Дополнительные настройки» > «Группировка интерфейсов» и жмем кнопку «Добавить»:
В поле имя группы указываем имя группы, например iptv.
Переносим WAN интерфейс br_eth в левое поле «Сгруппированные WAN»,
Переносим интерфейсы, к которым будет подключаться наша ТВ-приставка из доступных в сгруппированные, как показано ниже.

В данном примере LAN кабель от ТВ-приставки должен быть подключен к порту LAN1 маршрутизатора. Если у Вас 2 ТВ-приставки, то необходимо объединить в группу IPTV два порта eth0 и eth1, соответственно приставки подключить к портам LAN1 и LAN2 маршрутизатора.
В отдельных случаях настройка группировки на роутере Sagemcom Fast 2804 может привести к неработоспособности интерактивного телевидения от Ростелеком. Как правило, это сопровождается ошибкой на ТВ-экране «Нет IP-адреса». В данной ситуации необходимо удалить созданную группировку и после перезагрузки роутера проверить работу услуги ТВ.
Обзор настроек Wi-Fi
По умолчанию Wi-Fi включен и активен. Данные для подключения к Wi-Fi сети указаны на наклейке с нижней стороны маршрутизатора. Название сети и пароль можно заменить на свои в разделе меню «Настройка WLAN»

Для повышения защищенности соединения по Wi-Fi рекомендуется использовать шифрование WPA2-PSK.
Максимальное количество подключенных устройств по беспроводной сети для роутера Sagemcom Fast 2804 составляет 16.
Скорость при использовании соединения wi-fi на практике не будет превышать 20 Мбит/с.
С помощью роутера Sagemcom Fast 2804 v7 возможно подключение к интернету через технологии Ethernet (восьми- или четырехжильная витая пара) или ADSL (тонкий телефонный кабель). Кроме того, данное устройство позволяет создать беспроводную сеть и подключить IPTV-приставку от Ростелеком. В представленной статье вы найдете описание процеса настройки маршрутизатора Sagemcom Fast 2804 для работы в сети Ростелеком.
Подключение роутера к компьютеру
Прежде, чем приступить к настройкам конфигурации роутера, необходимо подключить его. Для этого, подсоедините ваш компьютер к одному из LAN-портов (LAN2-LAN4) роутера с помощью патчкорда, который идет в комплекте с устройством.
Если ваш интернет проведен через телефонный кабель, подключите его к маршрутизатору, используя порт ADSL. Если вам проведен интернет через технологию Ethernet, подсоедините кабель в разъем LAN1. Затем, включите маршрутизатор в розетку.
Как обновить прошивку и запустить автоматическую настройку роутера
Маршрутизатор, приобретенный в салоне Ростелеком, имеет в комплекте специальный DVD-диск, необходимый для автоматической настройки устройства. С помощью этого же диска, абоненту предлагается обновить версию прошивки Sagemcom Fast 2804 с v5 до v7. Это необходимо для более стабильной связи с серверами, т.к. даная версия разработана и адаптирована специально под Ростелеком.
После того, как вы вставите диск в привод своего компьютера, Мастер настройки Ростелеком запустится автоматически. С помощью Мастера настройки вы сможете установить все необходимые параметры, не подключаясь к web-интерфейсу роутера. Для этого выберите пункт "Полная настройка" и следуйте инструкции программы.

Если же вы хотите обойтись без Мастера и выполнить все изменения самостоятельно, выберите пункт "Обновление". Дождитесь пока на маршрутизатор установится прошивка v7, после чего можете закрыть программу.
Вход в админку роутера
После обновления прошивки можете приступать к непосредственной настройке устройства в Web-интерфейсе:
- Откройте интернет-обозреватель (браузер) на компьютере.
- В адресной строке введите адрес вашего роутера, который вы можете найти на этикетке на нижней крышке устройства. В случае, если эти данные отсутствуют, зайдите в свойства локального подключения и найдите параметр "Default gateway" ("Основной шлюз"). Это и есть адрес вашего роутера.
- В открывшемся окне система попросит ввести логин и пароль для доступа к конфигурациям маршрутизатора. Эти данные тоже указаны на этикетке роутера. Чаще всего встречается комбинация "admin" и "admin".

- Если данные введены верно, откроется главная страница web-интерфейса Sagemcom Fast 2804 v7.
Настройка подключения к сети
- Выберите вкладку "Дополнительные" в меню слева.
- Войдите в раздел "WAN сервис". Отметьте все существующие подключения и нажмите кнопку " Удалить".
- В разделе "Интерфейс второго уровня" также удалите все содержимое.
- Нажмите кнопку "Добавить".
- Теперь необходимо указать значения параметров VCI и VPI. Эти данные индивидуальны для каждого региона России. Вы можете узнать значения данных параметров, обратившись в .

- Нажмите "Применить и Сохранить".
- Зайдите в раздел "WAN сервис" и нажмите "Добавить".
- Выберите из списка только что созданное подключение и перейдите далее.
- Теперь нужно указать тип соединения. Как правило, Ростелеком предоставляет интернет через подключение PPPoE.

- Укажите имя пользователя и ключ от PPP-подключения. Эта информация, как правило, указана в о предоставлении услуг. Если копия договора утеряна, можете обратиться в службу поддержки клиентов Ростелеком. Имя сервиса можете указать любое.

- Поставьте галочку в пункте "Повтор PPP при ошибке".
- В следующих шагах ничего изменять не надо. В завершении настроек нажмите "Применить и Сохранить".
Настройка роутера для работы с телевидением Ростелеком
Для подключения ТВ-приставки через маршутизатор Sagemcom Fast 2804 v7, необходимо проделать следующее:
- В разделе "Интерфейс второго уровня" необходимо создать еще одно подключение и внести значения VCI и VPI, которые будут отличаться от внесеных значений при настройки интернета.
- В разделе "WAN сервис" создайте новый объект и выберите созданное подключение.
- Выберите тип сервиса "Bridge" ("Мост") и нажмите "Применить".

- Откройте вкладку "LAN".
- Здесь необходимо поставить галочку в пункте "Отключить DHCP сервер".
- Отметьте параметры "IGMP Snooping" и "IGMP Proxy на мосту".
Настройка Wi-Fi
- В категории "WLAN" выберите раздел "Основной".
- Активируйте параметры "Включить беспроводную сеть" и "Включить передачу мультикаста".
- В строке "SSID" напишите название вашей точки доступа.
- Затем перейдите в категорию "Безопасность".
- Выберите аутентификацию с помощью "WPA-PSK", шифрование через "TKIP и AES".

- Задайте свой пароль (не менее 8 символов).
- Нажмите "Сохранить".
В завершении настройки роутера, перезагрузите его. Для этого воспользуйтесь кнопкой " Перезагрузка" в разделе "Управление" или просто отключите роутер от питания на несколько секунд.
Открываем браузер, в адресной строке набираем 192.168.1.1. Для входа в настройки используем логин admin , пароль admin .
Настройки конфигурации маршрутизатора для подключения к сети Интернет состоит из 3 шагов:
1. Удаление предыдущей конфигурации.
2. Настройка физического интерфейса (конфигурирование интерфейса 2-го уровня, с указанием какой LAN порт будет использоваться в качестве WAN порта для подключения кабеля FTTB
).
3. Настройка логического WAN интерфейса для работы с физическим интерфейсом указанным в пункте 2 (конфигурирование WAN интерфейса с настройкой параметров подключения к сети Интернет).
Необходимо выполнить удаление всех ранее заведенных логических интерфейсов установленных по умолчанию в конфигурации и завести новый интерфейс 2-го уровня (ETH WAN) для подключения к сети Интернет. Для этого необходимо зайти в пункт меню Дополнительные настройки -> WAN сервис
, установить галочки в столбце Удалить, в каждой строке с интерфейсами, и нажать кнопку «Удалить».
Далее необходимо сконфигурировать новый физический интерфейс для подключения к сети Интернет. Для этого войдите в пункт меню Дополнительные настройки -> Интерфейс 2-го уровня -> ETH интерфейс и нажмите кнопку «Добавить».
Появится окно выбора параметров ETH WAN в котором необходимо выбрать порт ETH и режим подключения. Так как в качестве WAN порта для подключения к сети Интернет будет использоваться порт №4 на маршрутизаторе, то в качестве порта ETH необходимо выбрать eth3/eth3.

Если есть опция VLAN MUX (Несколько подключений через один vlan), то необходимо ее активировать. Для сохранения настроек нажимаем кнопку «Применить/Сохранить». После чего интерфейс будет создан

После создания ETH интерфейса 2-го уровня необходимо создать WAN сервис. Для этого войдите в пункт меню Дополнительные настройки -> WAN сервис и нажать кнопку «Добавить»

После чего появится окно настройки интерфейса WAN сервиса в котором должен быть выбран интерфейс 2-го уровня созданный на предыдущем шаге (в нашем случае это eth3/eth3)

На следующей странице тип WAN сервиса должен быть выбран – PPP over Ethernet . Поле описание WAN сервиса оставляем без изменений.

В поле PPP имя пользователя Клиент заносит логин, а в поле PPP пароль – пароль, выданный при заключении договора
В окне “Маршрутизация-шлюз по-умолчанию” в качестве Выбранного интерфейсы шлюза по умолчанию должен быть созданный WAN интерфейс ppp1.1

В окне для выбора интерфейса DNS сервера ppp1.1 также должен быть в левой части
Для применения настроек нажимаем “Применить/Сохранить”

Настройка IP-TV
Для подключения приставки STB, необходимо настроить на маршрутизаторе соответствующий виртуальный интерфейс (WAN сервис). По умолчанию кабель от телевизионной приставки STB должен подключаться к LAN №1 маршрутизатора). Если необходима подключить несколько ТВ-приставок, то для стабильной и корректной работы услуги необходимо настроить группировку интерфейсов
В меню слева Дополнительные настройки -> Интерфейс 2-го уровня -> WAN сервис и нажмите кнопку «Добавить»
В качестве выбранного интерфейса должен быть выставлен eth3/eth3 . В окне выбора конфигурации WAN сервиса необходимо выбрать тип WAN сервиса – Bridging. Описание сервиса можно оставить без изменения. Для применения настроек нажимаем “Применить/Сохранить”.
Группировка интерфейсов
Группировка интерфейсов выполняется для того, чтобы отделить видео трафик от другого вида трафика в локальной сети клиента. А так же для того, чтобы STB приставка динамически получала IP адрес из сети провайдера, а не от DHCP сервера Вашего маршрутизатора.
Для группировки интерфейсов перейдите в меню слева Дополнительные настройки -> Группировка интерфейсов. Для создания нажимаем кнопку «Добавить». Выставляем параметры как указано на скриншоте

Теперь маршрутизатор настроен на просмотр телевидения IP-TV. В приведенной выше конфигурации кабель от телевизионной приставки STB должен подключаться к LAN1 маршрутизатора. Если у Клиента 2 приставки STB, то необходимо объединить в группу IP-TV два порта eth0 и eth1. Соответственно, ТВ-приставки подключаются к портам LAN1 и LAN2.
Стали фиксиками: 4 519