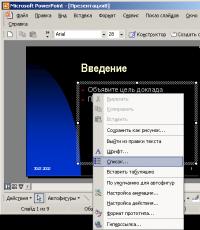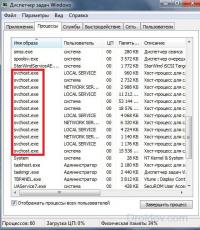Приложение svchost exe тормозит процессор. Хост-процесс для служб Windows грузит память и процессор. Разбираемся со службами, драйверами и оборудованием
В этой статье я подробно расскажу, что это за процесс Svchost.exe, почему svchost.exe грузит память Windows 7, а также опишу способы, как решить проблему с данным процессом.
Бывает, что во время работы за компьютером он начинает сильно подтормаживать. Пытаясь понять причину дисфункции, вы заходите в “Диспетчер задач”, и видите, что виновником проблем является процесс Svchost.exe, здорово нагружающий центральный процессор или память вашего ПК.
Я узнал, что Svchost . exe – это системный процесс в ОС Windows, служащий для запуска других системных служб. Использование данного процесса берёт своё начало ещё с Windows 2000, ныне же он является неотъемлемой частью семейства операционных систем Windows 7 и 10. Чтобы уменьшить общие затраты процессора, разработчики приняли решение использовать один процесс для работы различных служб, придав процессу некую универсальность. Ныне процессов Svchost в диспетчере задач может наблюдаться от четырёх и более, и каждый из них отвечает за работу какой-либо отдельной службы. Поэтому Svchost грузит процессор и память компьютера, об этом далее.

При просмотре указанных процессов в своём диспетчере задач необходимо помнить, что пользователь процесса Svchost.exe всегда должен быть или system (система), local service или network service. Если же данный процесс запущен от вашего имени, администратора или ещё кого – тогда, вероятно, вы имеете дело с вирусом.
Почему Svchost.exe грузит память и процессор в Windows 7
Причин перегрузки процессора и памяти из-за работы svchost.exe существует несколько, и ниже я перечислю каждую из них.
- Случайный сбой в системе. Такое иногда бывает в Windows 7
- Вирус под маркой svchost.exe. Часто встречающаяся проблема. Создатели вирусных программ любят использовать имя данного процесса для своих вредоносных приложений, так вирус под именем svchost.exe тяжело идентифицировать как злокачественную программу, даже когда svchost.exe значительно грузит процессор или память.
- Ошибки работы модуля автоматических обновлений ОС Windows. Если у вас включены автоматические обновления Windows 7, то сбои в их загрузке могут вызвать проблемы с svchost.exe. Также бывают случаи, что сами обновления содержат в себе различные ошибки и баги, и такое обновление может вызвать проблемы в работе операционной системы, и svchost.exe в частности.
- Большой log-файл событий в журнале Windows 7. В некоторых случаях высокая нагрузка на процессор и память от svchost.exe связана с очень раздутым log файлом в системном журнале событий.
- Физические повреждения чипов памяти, перегрев системного блока и др. Бывает редко, но также не стоит исключать.
Svchost.exe грузит процессор в Windows – что делать
Давайте подробно рассмотрим инструментарий исправления имеющихся ошибок, если Svchost exe грузит память windows 7.
- Попробуйте просто подождать некоторое время. Возможно, операционная система просто обновляется, и скоро её нормальная работа восстановится.
- Перезагрузите компьютер. Это помогает решить проблему с загрузкой процесса не так редко, как можно подумать.
- Попробуйте закрыть наиболее ресурсоёмкий svchost.exe, если их несколько. Для этого перейдите в Диспетчер задач (одновременно нажав Ctrl+Alt+Del и выбрав «Диспетчер задач»), нажмите на вкладку «Процессы», выберите внизу «Отображать процессы всех пользователей» и посмотрите, какой из svchost.exe грузит систему больше всего. Попробуйте его закрыть, кликнув на нём правой клавишей мыши и нажав в появившемся меню «Завершить дерево процесса».

- Проверьте исправность вашей памяти с помощью специальных программ, спросите себя, как давно вы чистили ваш ПК от пыли, не гудит ли сильно кулер внутри вашего компьютера (это может сигнализировать о переполнении системы охлаждения ПК пылью), давно ли вы меняли термопасту на центральном процессоре. Это аппаратные проблемы могут быть напрямую виноваты в замедлении скорости вашего ПК и нагрузкой svchost.exe в частности.
- Во многих случаях проблема, когда svchost.exe грузит память, вызвана сбоями в работе службы автоматического обновления Windows Update, Поэтому или установите все имеющиеся обновления, или полностью отключите службу автоматических обновлений через «Пуск» - «Панель управления» - «Система и Безопасность» — «Центр обновления Windows 7». В левой части экрана выберите пункт «Настройка параметров», а в появившемся меню «Важные объявления» выберите «Не проверять наличие обновлений» и подтвердите, нажав «Ок».


- Можно попробовать откат системы на ту дату, когда проблем с svchost.exe не наблюдалось, и вы не обращали внимание на загрузку процессора.
- Проверьте систему на наличие вирусов. Для начала зайдите в Диспетчер задач (одновременно нажав Ctrl+Alt+Del и выбрав «Диспетчер задач»), перейдите во вкладку «Процессы», выберите внизу «Отображать процессы всех пользователей» и посмотрите, какой пользователь стоит напротив каждого процесса svchost.exe. Приемлемыми являются system, local service или network service, все другие – это вирусные или другие вредоносные программы. Их нужно завершить, кликнув по данному процессу, нажав на правую клавиши мыши и выбрать «Завершить дерево процесса». Используйте хорошую антивирусную программу (попробуйте Dr.Web CureIt!, Trojan Remover и др.), ваша система может быть заражена вредоносными программами.
- Удаляем папку Prefetch, используемую системой для ускорения работы служб и сервисов. Заходим в общий каталог ОС Windows, находим там папку Prefetch (обычно находится по адресу С:\WINDOWS\Prefetch) и удаляем эту папку, затем перезагружаем компьютер;
- Если в диспетчере действует процесс wuauclt.exe, тогда в папке Software Distribution, находящейся в общем каталоге Windows, удалите все имеющиеся директории.
- Очищаем log-файл событий в журнале Windows Для этого жмём одновременно комбинацию клавиш Win+R, в появившемся меню набираем eventvwr и подтверждаем, нажав «Ок». В появившемся окне кликаем дважды на «Журналы Windows» (слева сверху), а в перечисленном ниже списке кликаем правой клавишей мыши на «Приложения» и выбираем «Очистить журнал». То же самое проделаем с пунктами «Безопасность», «Установка», «Система». Перезагружаем компьютер.
Визуальную демонстрацию некоторых приёмов действий, когда svchost.exe грузит память в Windows 7 можно посмотреть на видео:
Заключение
Основными проблемами, связанными с перегрузкой процессора файлом svchost.exe, являются ошибки в автоматическом обновлении ОС Windows 7 или 10, а также вирусные программы, прячущиеся под идентичным именем или использующие svchost.exe в своих целях. Для борьбы с ними рекомендуется проверить ваш компьютер самыми мощными антивирусами (например: Dr. Web CureIt), отключить автоматическое обновление системы, а также принудительно закрыть наиболее ресурсоёмкий svchost.exe. Именно тот, который нагружает процессор, а значит svchost.exe грузит память. Если же ничего из всего вышеописанного вам ничего не помогло – тогда обратитесь за консультацией в комментариях ниже.
Вконтакте
SVCHost – это процесс, отвечающий за рациональное распределение работающих программ и фоновых приложений, что позволяет значительно сократить нагрузку на ЦП. Но не всегда данная работа выполняется корректно, что может стать причиной слишком высокой нагрузки на ядра процессора из-за сильного зацикливания.
Основных причин две – сбой в ОС и проникновение вируса. Методы «борьбы» могут отличаться в зависимости от причины.
Т.к. данный процесс очень важен для корректной работы системы, рекомендуется соблюдать определённую осторожность при работе с ним:
- Не вносите изменений и тем более ничего не удаляйте в системных папках. Например, некоторые пользователи пытаются удалять файлы из папки system32 , что приводит к полному «уничтожению» ОС. Также не рекомендуется добавлять какие-либо файлы в корневой каталог Windows, т.к. это тоже может быть чревато неблагоприятными последствиями.
- Установите какую-либо антивирусную программу, которая будет проверять компьютер в фоновом режиме. К счастью, даже бесплатные антивирусные пакеты отлично справляются с тем, чтобы вирус не создавал перегрузку ЦП при помощи SVCHost.
- Снимая задачи с процесса SVCHost при помощи «Диспетчера задач» , вы можете тоже нарушить работу системы. К счастью, это в самом худшем случае вызовет перезагрузку ПК. Чтобы этого избежать, следуйте специальной инструкции по работе с данным процессом через «Диспетчер задач» .
Способ 1: устранение вирусов
В 50% случаев, проблемы с перегрузкой ЦП из-за SVCHost – это следствие заражения компьютера вирусами. Если у вас есть хоть какой-нибудь антивирусный пакет, где регулярно обновляются базы вирусов, то вероятность этого сценария крайне мала.
Но если вирус всё-таки проскочил, то от него легко можно избавиться, просто запустив проверку при помощи антивирусника. У вас может быть совершенно другое антивирусное ПО, в данной статье лечение будет показано на примере антивируса . Он распространяется бесплатно, его функционала будет достаточно, а база вирусов регулярно обновляется, что позволяет обнаружить даже самые «свежие» вирусы.
Инструкция выглядит так:

Способ 2: оптимизация работы ОС
Со временем скорость работы операционной системы и её стабильность может претерпевать изменения в худшую сторону, поэтому важно регулярно производить очистку реестра и дефрагментацию жёстких дисков. Первое часто помогает при высокой загрузке процесса SVCHost.
Почистить реестр можно при помощи специализированного софта, например, . Пошаговая инструкция по выполнению данной задачи при помощи этой программы выглядит так:

Проведение дефрагментации
Также, желательно не пренебрегать дефрагментацией дисков. Делается следующим образом:

Способ 3: решение проблем с «Центром Обновлений»
ОС Windows, начиная с 7-ки, получает обновления «по воздуху», чаще всего, просто ставя пользователя в известность, что ОС получит некое обновление. Если оно незначительное, то, как правило, проходит в фоновом режиме без перезагрузок и оповещений для пользователя.
Однако, некорректно поставленные обновления часто вызывают разные сбои в системе и проблемы с загруженностью процессора из-за SVCHost, в этом случае, не исключение. Чтобы вернуть производительность ПК на прежний уровень потребуется выполнить две вещи:
- Отключить автоматические обновление (в Windows 10 это невозможно).
- Сделать откат обновлений.
Отключаем автоматическое обновление ОС:

Далее нужно поставить нормально функционирующее обновление или произвести откат обновлений при помощи резервных копий ОС. Рекомендуется второй вариант, т.к. нужную сборку обновлений под текущую версию Windows трудно найти, также могут возникнуть трудности при установке.
Как произвести откат обновлений:

Избавиться от проблемы перегрузки ядер процессора, вызванной работающим процессом SVCHost, несложно. К последнему способу придётся прибегнуть только том случае, если уже ничего не помогает.
Если ноутбук или компьютер начал тормозить и глючить, то загляните в Диспетчер задач – вполне возможно, что процесс svchost потребляет слишком много ресурсов и именно из-за него возникают неполадки. Решить эту проблему можно несколькими способами.
Зачем нужен svchost и почему он грузит систему
Svchost – это системный процесс и кстати в Диспетчере задач их несколько. Он необходим для запуска системных служб. Конкретнее сказать сложно, потому что их существует огромное множество и количество зависит от нескольких факторов. Но в основном он ускоряет запуск программ, компонентов и приложений. Именно благодаря svchost у пользователей есть возможность запускать сразу несколько программ, например, слушать музыку одновременно играя в игру.
Несколько их потому, что если бы разработчики сделали ответственным за возложенные задачи один файл, то он бы съедал почти всю память и сильно грузил бы систему.

Поэтому если вы открыли Диспетчер задач и увидели печальную статистику, то не паникуйте – это не вирус или иная вредоносная программа, но только в том случае, когда в колонке «Пользователь» стоит system, local service или network service.
Многие пользователи начинают в срочном порядке завершать процессы, что в корне неверно и только ухудшит работу системы.
Если же там стоит имя учетной записи или Администратор, то ваш компьютер заразился вирусом, который маскируется под нужную программу. В этом случае все решается довольно легко – воспользуйтесь хорошим антивирусом и оставьте в покое компьютер на время сканирования.
А нагружает систему svchost из-за того, что создатели Windows 7 хотели создать единую службу, которая отвечала бы за запуск программ. И это даже в каком-то смысле хорошо, ведь зачем запускать несколько разных приложений для одного процесса, к ним относится и вызов динамических библиотек. Их работа осуществляется только через хосты.
Таким образом, идея вышла немного однобокая и служба может загрузить процессор и память на все сто процентов. А если учитывать, что многие не отключают интернет, то не удивительно что система начинает виснуть.
Причины и решения
Для начала стоит сказать, что приведенные решения подходят для Windows 7 и для других версий могут не подойти или работать некорректно, хоть они довольно похожи.
Самое первое что можно сделать в такой ситуации – это перезапустить компьютер. Этот способ универсальный и работает для многих проблем, хоть и временно.
Далее неплохо проверить систему антивирусом. Если он не поставлен, то срочно установите. После проверки посмотрите нет ли обновлений для Windows 7, если они имеются – установите. Для этого зайдите в Панель управления – Система и безопасность – Центр обновления Windows.
Также причиной может быть некорректное обновление системы или программ. Например, антивирус не может установить обновления и поэтому грузить систему. Поэтому попробуйте отключить автоматическое обновление Windows и фоновых программ. Если дело в этом, то компьютер вновь начнет работать нормально. Не забудьте перезагружать компьютер после изменений и проверять важные обновления раз-два в неделю.
Еще одна причина может крыться в том, что запущенно много программ в фоновом режиме и оперативная память просто не справляется. Попробуйте включать-выключать приложения чтобы определиться.
Активный серфинг в интернете тоже может стать причиной заторможенности. Собрав огромное количество временных файлов, вы захламляете реестр. Если причина в этом, то все решается с помощью специальных утилит типа CCleaner.
Если после всех этих манипуляций компьютер тупить, то можно открыть Диспетчер задач, зайти во вкладку «Процессы» и выявите самый прожорливый процесс svchost. Для удобства можно отсортировать их по количеству занимаемой памяти. Нажимаем на него правой кнопкой мыши и выбираем «Перейти к службам».
 Появится список служб, ответственных за svchost. Теперь придется провести кропотливую работу. По очереди отключайте каждую из них и смотрите как ведет себя система.
Появится список служб, ответственных за svchost. Теперь придется провести кропотливую работу. По очереди отключайте каждую из них и смотрите как ведет себя система.
Для отключения зайдите в Панель управления, найдите Администрирование и нажмите на ярлык Службы. Выберете из списка нужный файл, нажмите на него правой кнопкой мыши и щелкнете по «Остановить».
Можно удалить папку Prefetch. Она находится в папке Windows на диске с системой. Опасности это не несет, но может решить проблему.
 Еще можно проверить, не накопилась ли пыль в системном блоке? Физическое повреждение чипов памяти тоже может стать причиной того, что Svchost потребляет много ресурсов.
Еще можно проверить, не накопилась ли пыль в системном блоке? Физическое повреждение чипов памяти тоже может стать причиной того, что Svchost потребляет много ресурсов.
Если ничего не помогает, можно попробовать откатить систему на несколько дней назад. Это можно сделать в Панели управления.
Что делать: оставлять процесс висеть или удалять его вручную – оставлено на усмотрение пользователя. Но стоит помнить, что завершение процесса может негативно сказаться на работе системы и памяти.
Поэтому лучше запастись терпением и немного подождать, чем потом разгребать последствия, вплоть до полного краха системы и синего экрана. Не лезьте сразу Диспетчер задач, лучше сначала воспользуйтесь более безопасными методами.
Сегодня мы поговорим про Svchost.exe, что это за процесс и почему он может грузить систему.
Как зайти во вкладку процессы
Пока компьютер работает нормально, обычного пользователя мало интересует, какие процессы запущены в системе и для чего они нужны вообще.
А вот нестандартное поведение ОС Windows XP/Vista/7 – торможение, зависание, частые перезагрузки, заставляет нас искать причины.
С чего же начать поиск? Давайте попробуем запустить «Диспетчер задач».
Варианты запуска.
- Нажимаем комбинацию клавиш «Ctrl»+ «Alt»+ «Del».
- Нажимаем кнопку «Пуск», выбираем команду «Выполнить», вводим taskmgr.exe и нажимаем кнопку «Ok».
Теперь переходим на вкладку «Процессы» и изучаем список.
Большое количество процессов svchost.exe сразу настораживает. Ну что ж, самое время разобраться с возможностями этого приложения.
Первое знакомство с svchost.exe
В последнее время для компоновки служб Windows вместо привычных исполняемых файлов с расширением.exe все чаще применяются динамически подключаемые библиотеки с расширением.dll.
Этот способ считается более эффективным. Однако, библиотечный файл, в отличие от исполняемого, сам стартовать не может.
Запустить службу (сервис) из dll-файла «помогает» приложение svchost.exe.
Вот, например, как запускается служба DNS-клиента:
C:\WINDOWS\system32\svchost.exe -k NetworkService.
Несколько слов о процессах svchost.exe
Каждый экземпляр процесса svhost.exe инициируется родителем - системным процессом services.exe.
Один процесс svshost.exe может запускать одну службу или группу, состоящую из нескольких логически связанных служб Windows.
Вариант запуска «один процесс svchost -> несколько служб Windows» позволяет экономить ресурсы оперативной памяти и процессора.
Для просмотра svchost-групп и их состава переходим в реестр Windows:
- нажимаем кнопку «Пуск» и находим команду «Выполнить»;
- в командной строке вводим regedit.exe и нажимаем кнопку «Ok».
- в реестре переходим к ветке HKEY_LOCAL_MACHINE\Software\Microsoft\WindowsNT\CurrentVersion\Svchost;
- находим параметры REG_MULTI_SZ со списками служб каждой группы.

Например, в состав группы DcomLaunch входят следующие сервисы:
- Power – служба, которая управляет конфигурацией питания и отправкой уведомлений об установленных конфигурациях питания;
- PlugPlay – служба, благодаря которой компьютер автоматически распознает подключенные к нему устройства и настраивает их на работу без участия пользователя или минимизирует это участие.
- DcomLaunch – служба запуска серверов COM и DCOM для устойчивой работы программ использующие данные сервера.
Ни одну из выше указанных служб отключать не рекомендуется.
При просмотре данных процесса svchost обязательно обратите внимание на колонку «Имя пользователя».
В ней может находиться только одно из следующих значений: «Local Service», «System», «Network Service».

Где живет файл.
В операционных системах Windows XP/Vista/7 местоположение файла svchost.exe – стандартное:
- 32-битные ОС – C:\Windows\System32\;
- 64-битные ОС – C:\Windows\SysWOW64\.

Запомним точный адрес файла. Это нам пригодится в дальнейшем.
Процесс svchost.exe и его связи
Диспетчер задач выдает нам целый список запущенных процессов svchost.exe, но этой информации явно недостаточно.
Естественно, нас интересует, какие именно сервисы запускает конкретный экземпляр этого процесса.
Итак, несколько способов узнать о связях svchost’а.
Команды tasklist и sc.
Применение команд tasklist и sc возможно в любой версии Windows. Поэтому, этот способ можно считать универсальным.
Прежде всего, запускаем cmd – интерпретатор командной строки Windows:
- нажимаем кнопку «Пуск»;
- выбираем команду «Выполнить»;
- вводим cmd и нажимаем кнопку «Ok».
Для получения списка служб на экране интерпретатора запускаем команду tasklist с ключом svc и нажимаем клавишу «Enter»:
- tasklist /svc «Enter».

Для сохранения результатов запроса в текстовый файл svc.txt, находящийся на диске C: в папке temp, делаем перенаправление вывода команды tasklist:
- tasklist /svc > C:\temp\svc.txt «Enter»

Заметим, что файл будет сохранен в dos-кодировке.
Фрагмент листинга tasklist.exe.
Имя образа PID Службы:
- svchost.exe 1216 DcomLaunch
- svchost.exe 1300 RpcSs
- svchost.exe 1384 WudfSvc
- svchost.exe 1528 Dnscache
- svchost.exe 1584 LmHosts, SSDPSRV
Колонки таблицы:
- «Имя образа» — имя исполняемого файла;
- «PID» — идентификатор процесса;
- «Службы» — список сервисов.
Чтобы получить информацию о конкретном сервисе, задаем его краткое название в качестве параметра команды управления сервисами sc.
Пример получения сведений о службе TermService.
— sc qc TermService «Enter».
Два способа перехода к списку сервисов.
- Нажимаем кнопку «Пуск», находим команду «Выполнить», в командной строке вводим services.msc и нажимаем кнопку «Ok».
- Нажимаем кнопку «Пуск», затем выбираем Настройка ->Панель управления -> Администрирование -> Службы.

Диспетчер задач Windows Vista/7.
Получаем список сервисов, связанных с процессом svchost с помощью диспетчера задач Windows Vista/7:
- устанавливаем курсор на название процесса;
- вызываем контекстное меню нажатием правой кнопки мыши и выбираем опцию «Перейти к службам»;
- получаем список, в котором подсветкой выделены связанные с нашим процессом сервисы.

В операционной системе Windows XP опция «Перейти к службам», к сожалению, отсутствует. Этот вариант нельзя считать универсальным.
Утилита Process Explorer.
Эта программа не входит в дистрибутивы Windows, но доступна к скачиванию с сайта Microsoft либо со страницы загрузки Process Explorer .
Процесс запуска очень простой и не требующий инсталляции:
- скачиваем zip-архив;
- запускаем файл procexp.exe.
Утилита выдает детальную информацию о процессах, запущенных в системе: pid, загрузку cpu, краткое описание, сведения о производителе и т.д.
При наведении мыши на название одного из экземпляров svchost’а мы получили следующую информацию:
- Command Line – строка запуска сервиса или группы сервисов через svchost;
- Path – путь к файлу svchost.exe;
- Services – список сервисов.

Контекстное меню, вызываемое нажатием правой кнопки мыши, предоставляет большие возможности по управлению процессом и службами, которые он запускает.
Утилита AnVir Task Manager.
Программа AnVir Task Manager не только обеспечивает управление запущенными процессами, сервисами, драйверами и автозагрузкой, но и выполняет функции антивируса.
Порядок запуска такой же, как и у Process Explorer’а:
- скачиваем бесплатную версию AnVir Task Manager в формате zip-архива;
- разархивируем в папку на диске;
- запускаем файл AnVir.exe.

Для переключения языка при первом запуске программы пользуемся главным меню:
«View->Language->Russian».
Выбираем вкладку «Процессы» для получения подробной информации о наших svchost’ах.
В строке процесса мы видим сведения о производителе, путь к исполняемому файлу, процент загрузки ЦП и т.д.
Но самые интересные данные представлены в колонке «Автозагрузка». Здесь вы найдете список запускаемых svchost’ом сервисов.
Дважды щелкаем левой кнопкой мыши по названию процесса и получаем более детальную информацию о нем (окно с вкладками в нижней части экрана).
Система тормозит что делать
Какие симптомы указывают на виновность svchost и как устранить проблемы. Давайте разберемся.
Система может тормозить по разным причинам. Но если в диспетчере задач вы обнаружите процесс svchost.exe c высоким процентом загрузки центрального процессора (иногда даже около 100%) – вполне вероятно, что причина именно в нем.

Многие пользователи считают, что в этом случае svchost обязательно является вирусом. Но это не так. Процесс может грузить систему и по другим причинам.
Давайте рассмотрим, как решить проблему с svchost’ом в обоих случаях.
Svchost – вирус или нет?
Многие трояны и другие компьютерные вирусы маскируются под известные системные приложения Windows. Svchost – не исключение.
По данным лаборатории Касперского svchost’ом «прикидываются» вирусы Trojan-Clicker.Win32.Delf.cn, Virus.Win32.Hidrag.d, Net-Worm.Win32.Welchia.a, а также известный большинству пользователей вирус Kido.
Итак, начинаем проверять наш процесс.
В первую очередь обратите внимание на . Если оно отличается от стандартного – файл смело можно удалять.
Проверьте имя пользователя, запустившего процесс. Список допустимых имен приведен в разделе « ».
Внимательно перечитайте имя процесса. Вирусописатели часто используют похожие имена: svhost, svchosts и т.д.
Приложение никогда не может запускаться через раздел «Run» реестра Windows.
Поэтому обязательно нужно проверить его наличие в автозагрузке:
- нажимаем кнопку «Пуск», выбираем команду «Выполнить», вводим msconfig и нажимаем кнопку «Ok»;
- если файл svchost.exe найден - отключаем запуск.

Для удаления подозрительного процесса в диспетчере задач вызываем контекстное меню нажатием правой кнопки мыши и выбираем команду «Завершить дерево процессов».
После выполнения всех описанных действий необходимо обязательно запустить антивирусную программу и пролечить компьютер.
Svchost.exe (сервис-хост) – файл и процесс операционных систем семейства Windows. Его задача – загружать и выполнять внутренние службы из динамически подключаемых библиотек (файлов с расширением.dll), обеспечивая работоспособность практически всех компонентов операционной системы. Образно говоря, svchost.exe – это печень, почки и легкие Windows, без которых ее существование немыслимо. Но почему эти «жизненно важные органы» иногда создают нам столько проблем?
Сегодня поговорим о том, что делать, если svchost.exe грузит процессор, не давая нормально работать на компьютере.
Причины загрузки системы процессом svchost
Поскольку svchost.exe обслуживает значительную часть системных служб, причин интенсивной нагрузки на процессор может быть масса. Вот самые распространенные из них:
- Вирусное заражение.
- Слишком высокая загруженность сети, например, множеством открытых слотов в uTorrent.
- Ошибки драйверов устройств (звукового, сетевого и т. д.), так как последние тесно взаимодействуют с системными службами.
- Повреждение файлов операционной системы (в частности, самого сервис-хоста и различных динамических библиотек).
- Ошибки системных служб.
- Неисправность аппаратной части ПК.
Иногда подобное бывает следствием неудачной пиратской активации Windows (не все активаторы одинаково полезны) и взлома программ.
Как определить, какая служба грузит сервис-хост
Для просмотра служб, работающих в грузящем хост-процессе, подойдет встроенный в систему или альтернативный диспетчер задач. В первом интересующая нас информация содержится в разделе «Процессы Windows ». Каждый хост-процесс отображен в нем под именем «Узел службы ».
В зеленой рамке на скриншоте показан список служб одного процесса svchost.

В качестве альтернативы штатному диспетчеру задач я предпочитаю бесплатный от Sysinternals. В нем достаточно навести курсор на строку – и все нужные сведения отобразятся во всплывающем окошке.

Если в грузящем хост-процессе работает больше одной службы, искать ту, которая вызывает проблему, придется методом перебора:
- Откройте приложение «Службы » (кнопка открытия находится внизу одноименной вкладки диспетчера задач).

- Отключите первую службу из списка грузящего сервис-хоста: откройте через меню правой кнопки ее свойства и выберите из списка «Тип запуска » «Вручную » или «Отключена ».

- Перегрузите компьютер. Если проблема не ушла – снова запустите эту службу и отключите следующую.
Проблемная служба обнаружена, что дальше?
Дальше действуйте по ситуации. Если сбой вызывает второстепенный компонент, например, Superfetch (довольно часто создает проблему пользователям Windows 8 и 10), просто оставьте его отключенным. Если служба связана с оборудованием (аудио, сеть и т. д.) – попробуйте обновить или откатить драйвер устройства. При проблемах с Центром обновления Windows (часто встречается на «семерках» и XP), в 90% случаев помогает отключение проверки обновлений. Однако полный отказ от установки обновлений системы – это большая брешь в безопасности Виндовс, поэтому лучше переключите ее в ручной режим.

Если svchost начал грузить процессор после установки обновлений Windows, приложений или драйверов, или деинсталлируйте источник сбоя.
В отдельных случаях помогает очистка папки \Windows\Prefetch , где хранятся файлы трассировки Префетчера – системного компонента, который ускоряет загрузку системы и программ.
Как разгрузить сеть
Слишком большая загруженность сети, ошибки сетевого драйвера, сбои приложений, использующих Интернет, сетевые вирусы (черви), становятся источником проблемы, пожалуй, в половине случаев. Для проверки этой версии отключите в диспетчере устройств сетевой адаптер и перезагрузите ПК. Если нагрузка на процессор пришла в норму, причина найдена, осталось обнаружить виновника.
Снизить загрузку процессора сетевыми компонентами помогает:
- уменьшение количества одновременных закачек и раздач торрентов;
- запрет доступа к Интернету программам, для которых это не обязательно (особенно если их много);
- завершение работы сетевых программ, когда они не используются;
- очистка временных папок (temp) – в них могут находиться недокачанные файлы, которые приложения-качалки пытаются догрузить до конца;
- проверка антивирусом на наличие сетевых червей;
Еще одна «болезнь» довольно продолжительное время терзала Виндовс 7. При ней загруженность ЦП процессом svchost достигала 100% и снижалась только при отключении сети. Причина крылась в безудержном «размножении» виртуальных туннельных адаптеров Microsoft 6to4 , которых иногда создавалось несколько сотен.
Чтобы проверить, не ваш ли это случай, откройте диспетчер устройств, зайдите в меню «Вид » и отметьте флажком «Показать скрытые устройства ». Следом разверните список сетевых адаптеров. Все клоны «Microsoft 6to4», если есть, находятся там.

Для устранения неполадки достаточно удалить лишние копии виртуальных адаптеров. Это можно сделать как вручную по одной, так и автоматически – все сразу. Для автоматического удаления понадобится консольная утилита , которая доступна для скачивания на сайте MSDN Microsoft.
После распаковки devcon на жесткий диск запустите от имени администратора командную строку и выполните инструкцию C:\devcon.exe remove *6to4* (вместо C:\ укажите ваш путь к devcon.exe). Чтобы ситуация не повторялась, обновите операционную систему.

Сегодня проблема с адаптерами 6to4 уже устранена разработчиками и встречается только у тех, кто не устанавливает обновления Виндовс.
А если это вирус? Как отличить вредоносный svchost от нормального
Вредоносная программа может:
- Создать на жестком диске свою копию под именем svchost.exe, которая будет размещаться где угодно, кроме каталога \Windows\System32 , поскольку в нем находится одноименный системный файл. То есть, замаскироваться под системный процесс.
- Внедрить свои динамические библиотеки в один из легальных хост-процессов.
- Модифицировать (пропатчить) системный файл svchost.exe, поместив в его тело собственный исполняемый код.
Некоторых пользователей пугает слишком большое, по их мнению, количество запущенных хост-процессов. На самом же деле этот показатель ни о чем плохом не говорит. Число процессов svchost в нормально работающей системе составляет 8-9 и больше. В каждом из них выполняется одна или несколько служб – это видно в диспетчере задач. Службы разделены на группы в зависимости от нужного им уровня доступа к ресурсам, поэтому процессов несколько.
Большинство нормальных хост-процессов выполняется от имени системы, network service и local service. До выпуска Windows 8 любой сервис-хост, запущенный от имени пользователя, автоматически признавался вирусом, но сейчас это справедливо только для Windows 7 и ее предшественниц. В «восьмерке» и «десятке» один сервис-хост, работающий от имени пользователя, является нормой.

На то, что хост-процесс запущен или используется вирусом, указывает хотя бы один из признаков:
- Файл хост-процесса находится НЕ в папке \Windows\System32.
- В процессе работает неизвестная служба или в него загружена несистемная библиотека (.dll).

- На Windows XP-7 хост-процесс запущен от имени пользователя, а на Windows 8-10 присутствует больше одного хост-процесса от имени пользователя.
- Родительским процессом (Parent) нормального сервис-хоста всегда является приложение Services.exe. При заражении вирусом вместо него может всё, что угодно.
На скриншотах показан Process Explorer , запущенный от имени администратора. Для просмотра списка.dll, загруженных в сервис-хост, выделите последний кликом мыши и нажмите на клавиатуре Ctrl+D. Чтобы узнать его родительский процесс, нажмите кнопку «Properties » в верхней панели программы и откройте вкладку «Image ».

Что делать, если svchost.exe заражен вирусом
Важно разобраться, где именно скрывается инфекция: в самом системном файле svchost.exe или в том, что его использует. Если заражен системный файл, ни в коем случае не удаляйте его, а замените чистым, взяв с аналогичной копии Виндовс (для этого придется загрузить компьютер с другого носителя). Вредоносные библиотеки, наоборот, необходимо удалить полностью.
Как проверить на ошибки системные файлы
Большая часть динамических библиотек, откуда сервис-хост загружает службы, является собственным файлами Виндовс, меньшая – компонентами драйверов устройств. Ошибки файлов системы поможет исправить консольная утилита sfc.exe.
Запустите от администратора командную строку и выполните инструкцию sfc / scannow . Параметр /scannow означает: «немедленно проверить и заменить все поврежденные файлы из кэшированной копии».

Результаты будут показаны после окончания проверки в этом же окне.
Что делать, если ничего не помогает
В довольно редких случаях стопроцентная загрузка процессора svchost.exe не устраняется даже переустановкой Виндовс. Виновниками таких ситуаций бывают сбойные драйвера или даже сами устройства – сетевые адаптеры, аудиокодеки, оперативная память (ошибки последней иногда проявляются очень причудливо) либо что-то еще. Бывали случаи, когда проблему удавалось решить компьютера.
Если подозрение пало на оборудование, первым делом попробуйте полностью переустановить все драйвера, используя заведомо стабильные версии. Устройства проверьте поочередным отключением – в BIOS или, если это возможно, физически. При обнаружении источника неполадки замените или отремонтируйте проблемный узел.
Ещё на сайте: