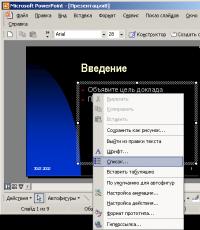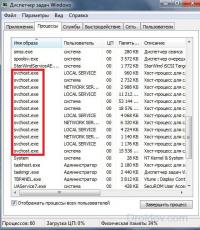Какие возможности предоставляет окно формат ячеек. Как в Excel происходит форматирование числовых данных. Коды форматов функции ячейка
С помощью команды Формат Ячейки
(Format
Cells) (или воспользовавшись комбинацией клавиш
Число (Number)
Выравнивание (Alignment)
Шрифт (Font)
Рамка (Border)
Вид (Patterns)
Зашита (Protection)
Числовые форматы
По способу ввода чисел в рабочую таблицу Excel определяет назначенный для них числовой формат.
При вводе в ячейку денежного значения с символом денежной единицы (установленной по умолчанию) и двумя цифрами после десятичной точки Excel присваивает этой ячейки и ее содержимому числовой формат Денежный (Currency). При вводе в ячейку величины в процентах (целого числа с символом процента (%) и без цифр после запятой) Excel присвоит этой ячейке и ее содержимому числовой формат Процентный (Percentage).
При вводе даты в соответствии с одним из встроенных в Excel форматов для ввода дат, например 19.02.99 или 19-фев-99 , ячейки и ее содержимому будет присвоен формат Дата (Date) (он определяет способ записи даты, а также специальное числовое значение, собственно определяющее эту дату).
Денежный формат
Поскольку данные большинства рабочих таблиц относятся к финансовой сфере, возможно для этого надо использовать формат Денежный чаще других. Применить этот формат легко, поскольку на панели форматирования предусмотрен соответствующий инструмент; он так и называется - Денежный формат . Этот формат добавит знак денежной единицы, разделитель разрядов (запятая, пробел или другие) и два десятичных знака к каждому числовому значению в выделенном блоке ячеек. Если в блоке есть отрицательные значения, в денежном формате они могут быть заключены в круглые скобки и отображены красным цветом на экране цветного монитора.
Для применения денежного формата выбраны только ячейки с итоговыми значениями. Затем, чтобы отформатировать их просто нужно щелкнуть на кнопке Денежный формат , расположенной на панели инструментов форматирования.
Формат разделитель
Формат (Comma Style) является хорошей альтернативной формату Денежный .
В этом формате можно установить, чтобы отображались две цифры после десятичной точки, а отрицательные числа заключались в круглые скобки и отмечались красным цветом. Единственное отличие данного формата от денежного - отсутствия знака денежной единицы. Формат С разделителем групп разрядов идеален для тех таблиц, где и так ясно, что числовые значения выражаются в рублях (значит отпадает необходимость показывать букву р. (или другой знак денежной единицы) в каждой ячейки). Этот формат часто используется и для представления больших чисел (необязательно имеющих отношение к деньгам).
Формат С разделителем групп разрядов показана после форматирования соответствующих ячеек (кроме ячеек с итоговыми значениями) в данном формате. Чтобы это сделать на отмеченном блоке, надо щелкнуть на инструменте Формат с разделителем , расположенном на панели инструментов форматирования.
В этом формате происходит выравнивание значений. Более того, надо обратить внимание, как числа, представленные в "формате с разделителем", идеально сочетаются с числами в денежном формате. А если присмотреться, можно заметить, что отформатированные значения больше не упираются в правые границы своих ячеек - они слегка сдвинуты влево. Промежуток между последней цифрой и границей ячейки образован для размещения там круглой скобки в случае появления отрицательного значения, чтобы не нарушить выравнивание по десятичной точки.
Формат ячейки включает в себя параметры, которые определяют: » вид представления числового значения ячейки; » выравнивание и ориентацию содержимого ячейки; » вид шрифта; « обрамление ячейки; заполнение (фон) ячейки. Кроме этого, можно установить параметры защиты данных, записанных в ячейку. Обычно ячейки форматируются путем изменения отдельных
параметров. Перед тем как изменить формат ячейки, необходимо установить на нее табличный курсор. Если же требуется установить формат для нескольких ячеек одновременно, следует предварительно выделить эти ячейки.
Стандартные форматы В Excel имеется шесть стандартных форматов (наборов параметров) ячеек, которые "могут применяться во всех документах. В начале работы с новой таблицей все ячейки имеют одинаковый стандартный формат, используемый по умолчанию. Этот формат называется Обычный. Он имеет следующие параметры:
Изображенное значение повторяет истинное;
Выравнивание по горизонтали зависит от типа данных;
Выравнивание по вертикали выполняется по нижнему краю;
Текст без переноса слов;
Ориентация изображенного значения горизонтальная;
Для отображения содержимого используется стандартный шрифт без выделения и эффектов;
Обрамления вокруг ячеек нет;
Заполнения нет.
Остальные стандартные форматы отличаются от формата Обычный только отображением чисел в ячейках:
Финансовый (или С разделителями) - число округляется до двух знаков после десятичного разделителя, например, число 43,569 представляется в виде 43,57;
Финансовый(0) - число округляется до целого, например число 43,569 представляется в виде 44;
Денежный - число округляется до двух знаков после десятичного разделителя и добавляется знак денежной единицы, например число 43,569 на «российском» компьютере представляется в виде 43,57р.;
Денежный(0) - число округляется целого и добавляется знак денежной единицы, например, число 43,569 представляется в виде 44р.;
Процентный - если в ячейку после установки формата введено число от 0 до 1, то оно умножается на 100, затем число (независимо от величины) округляется до целого и к нему добавляется знак %, в результате этого, например, числа 0,43569 и 43,569 будут представляться одинаково 44%. Если в диалоговом окне Параметры на вкладке Правка выключить переключатель Автоматический ввод, процентов, то на 100 будут умнйжаться все числа, а не только от 0 до 1. В результате этого, например, числа 0,43569 и 43,569 будут представляться как 44% и 4357%. То же самое будет происходить, если этот переключатель включен, однако числа были введены в ячейки до того, как им был присвоен формат Процентный.
При использовании финансовых и денежных форматов между разрядами единиц, тысяч, миллионов и т. д. устанавливается разделитель, заданный в настройках Windows: вкладка Числа в программе Язык и стандарты на Панели управления. Обычно это пробел. При настройке Windows задается и знак денежной единицы валюты: вкладка Денежная единица в программе Язык и стандарты на Панели управления. Для рубля это обычно р. Используемый разделитель разрядов можно изменить, не изменяя при этом общую настройку Windows.
Для этого следует в диалоговом окне Параметры на вкладке Международные в группе Числа выключить переключатель Использовать системные разделители и в поле Разделитель разрядов ввести другой разделитель. Иногда в качестве такого разделителя используется запятая или апостроф. Для применения стандартных форматов могут использоваться соответствующие инструменты панели Форматирование и клавиатурные комбинации, а также диалоговое окно Стиль. Представление числового значения Как уже отмечалось, значения после их ввода в ячейки имеют вид, установленный по умолчанию.
Однако существует возможность изменить вид ячеек по своему желанию. Для изменения отдельных параметров могут использоваться инструменты панели Форматирование и клавиатурные комбинации. Однако наиболее полные возможности по форматированию ячеек предоставляет диалоговое окно Формат ячеек. Для вызова окна Формат ячеек необходимо выполнить одно из следующих действий:
Выполнить команду Ячейки...(Формат);
Выполнить команду Формат ячеек... контекстного меню ячейки (выделенных ячеек);
Нажать комбинацию Ctrl+1.
На вкладке Число окна Формат ячеек в списке Числовые форматы представлены названия групп имеющихся в Excel видов представления числовых значений. По умолчанию в списке выбрано значение Общий, при котором числовые значения отображаются в том виде, в каком они были введены пользователем. После выбора другого значения на вкладке появляются дополнительные опции, с помощью которых задаются параметры внешнего вида числовых значений.
Например, при выборе значения Числовой появляются:
Поле Число десятичных знаков - установка количества знаков после десятичного разделителя;
Переключатель Разделитель групп разрядов - включение разделителя групп разрядов (пробела) между группами разрядов единиц, тысяч, миллионов и т. д.;
Список Отрицательные числа - выбор вида представления отрицательных чисел. При выборе формата удобно пользоваться полем Образец, которое изменяется в соответствии с изменениями опций вкладки. Если в списке Числовые форматы выбрано значение (все форматы), то появляется список Тип, включающий в себя все имеющиеся форматы чисел, которые, однако, записаны в виде кодов (условных обозначений). Разобравшись с этими кодами, пользователь в поле Тип может самостоятельно задавать форматы.
Так, например, в кодах форматов используются следующие обозначения:
Необязательная цифра, т. е. если на месте знака # в числе цифры нет, то на это место ничего не выводится;
Обязательная цифра, т. е. если на месте знака 0 в числе цифры нет, то на это место выводится нуль (обычно таким образом задается вывод нулей после десятичного разделителя, например, формат 0.000 устанавливает обязательный вывод на экран трех знаков после разделителя);
Обязательное место, т. е. если на месте знака? в числе цифры нет, то на это место выводится пробел (обычно таким образом обеспечивается выравнивание чисел в одном столбике, например, формат?????0.00 устанавливает выравнивание по десятичному разделителю всех чисел, имеющих до шести цифр перед разделителем); ч, чч, м, мм, с, ее, Д, ДД часы, минуты, секунды и дни месяца (при использовании однобуквенного обозначения числа меньше 10 выводятся без ведущего нуля, т. е., например, время 6 часов 5 минут в формате ч:м будет иметь вид 6:7, а в формате чч:мм - 06:07); М, ММ, МММ, ММММ месяц (например, февраль в разных форматах будет иметь вид 2,02, фее, февраль); IT, ГГГГ год (запись с использованием 2-х или 4-х цифр, соответственно).
Разделители в форматах даты и времени определяются установками, заданными в настройках Windows:
вкладки Дата и Время в программе Язык и стандарты на Панели управления. Более подробную информацию об обозначениях, используемых в кодах, можно найти в справочной системе Excel. Созданный пользователем формат можно затем удалить, нажав кнопку Удалить. При изменении формата числовых значений их истинные значения (введенные или вычисленные по формулам) не изменяются, т. е., например, независимо от того, сколько знаков после запятой выведено на экран, в вычислениях по формулам будут использоваться все имеющиеся знаки.
Иначе говоря, установка нового формата изменяет только внешний вид числового значения, не изменяя его величину. Вместе с тем, существует возможность установки такого режима, при котором точность истинных значений всегда будет равна точности представления чисел на экране. Для этого необходимо в диалоговом окне Параметры на вкладке Вычисления в группе Параметры книги включить переключатель точность как на экране. Эта установка будет действовать для всех таблиц книги.
Для установки формата числовых значений может использоваться панель Форматирование, на которой располагаются следующие инструменты:
Денежный формат установка стандартного формата Денежный;
Процентный формат установка стандартного формата Процентный;
Формат с разделителями установка стандартного формата Финансовый,
Увеличить разрядность увеличение на единицу количества знаков после десятичного разделителя;
Уменьшить разрядность..;
уменьшение на единицу количества знаков после десятичного разделителя. Клавиатурные комбинации для установки форматов числовых значений:
Ctrl+Shift+" .... установка формата Обычный;
CtrI+Shift+1 ... установка формата числа 0.00 с разделителем групп разрядов;
Ctrl+Shift+2.... установка формата времени чмм;
Ctrl+Shift+З.... установка формата даты ДД. МММ.ГГ;
Ctrl+Shift+4.... установка формата Денежный;
Ctrl+Shift+5.... установка формата Процентный;
CtrI+Shift+6.... установка формата 0.00Е+00 (экспоненциальный вид). Если в ячейку введено числовое значение, однако требуется, чтобы оно воспринималось программой как текстовое, то для такого преобразования в диалоговом окне Форма ячеек на вкладке Число в списке Числовые форматы следует выбрать значение Текстовый.
При заполнении листов Excel данными, никому не удаться сразу все красиво и правильно заполнить с первой попытки.
В процессе работы с программой постоянно что-то нужно: изменять, редактировать, удалять, копировать или перемещать. Если в ячейку введенные ошибочные значения, естественно мы хотим их исправить или удалить. Но даже такая простая задача иногда может создавать сложности.
Как задать формат ячейки в Excel ?
Содержимое каждой ячейки Excel состоит из трех элементов:
- Значение: текст, числа, даты и время, логическое содержание, функции и формулы.
- Форматы: тип и цвет границ, тип и цвет заливки, способ отображения значений.
- Примечания.
Все эти три элемента совершенно не зависимы между собой. Можно задать формат ячейки и ничего в нее не записывать. Или добавить примечание в пустую и не отформатированную ячейку.
Как изменить формат ячеек в Excel 2010?
Чтобы изменить формат ячеек следует вызвать соответствующее диалоговое окно комбинацией клавиш CTRL+1(или CTRL+SHIFT+F) или из контекстного меню после нажатия правой кнопкой мышки: опция «Формат ячеек».
В данном диалоговом окне доступно 6 закладок:

Если вы с первой попытки не добились желаемого результат, вызовите повторно это диалоговое окно, чтобы исправить формат ячейки в Excel.
Какое форматирование применимо к ячейкам в Excel?
Каждая ячейка всегда имеет какой-то формат. Если не было никаких изменений, то это «Общий» формат. Он же является стандартным форматом Excel, в котором:
- числа выравниваются по правой стороне;
- текст выравнен по левой стороне;
- шрифт Colibri с высотой 11 пунктов;
- ячейка не имеет границ и заливки фона.
Удаление формата – это изменение на стандартный формат «Общий» (без границ и заливок).
Стоит отметить, что формат ячеек в отличие от их значений, нельзя удалить клавишей DELETE.
Чтобы удалить формат ячеек следует их выделить и использовать инструмент «Очистить форматы», который находится на закладке «Главная» в разделе «Редактирование».

Если желаете очистить не только формат, но и значения то выберите из выпадающего списка инструмента (ластика) опцию «Очистить все».
Как видно инструмент ластик функционально гибкий и позволяет нам сделать выбор, что удалить в ячейках:
- содержимое (то же что и клавиша DELETE);
- форматы;
- примечания;
- гиперссылки.
Опция «Очистить все» объединяет в себе все эти функции.
Удаление примечаний
Примечания, так же как и форматы не удаляются из ячейки клавишей DELETE. Примечания можно удалять двумя способами:
- Инструментом ластиком: опция «Очистить примечания».
- Кликнуть по ячейка с примечанием правой кнопкой мышки, а из появившегося контекстного меню выбрать опцию «Удалить примечание».
Примечание. Второй способ более удобный. При одновременном удалении нескольких примечаний следует предварительно выделить все их ячейки.
. (Кстати, она довольно популярна – более 50 посетителей в день.) Несколько неожиданным для меня было большое число вопросов о возможности изменения формата в зависимости от содержимого ячейки. И я решил описать эту ситуацию подробнее.
Напомню, что числовые форматы могут иметь до четырех разделов кода, разделенных точкой с запятой. Эти разделы определяют формат положительных, отрицательных, нулевых значений и текста. При этом использование формул внутри формата не предусмотрено. Нельзя, например, вставить функцию ЕСЛИ в код формата, и попытаться применить разные форматы в случае различного содержимого ячеек. Однако…
…для этих целей можно применить условное форматирование на основе формул.
Скачать заметку в формате или , примеры в формате
Начнем с вопросов и . Формат числа должен отвечать нескольким условиям:
- группы разрядов разделяются пробелом,
- после запятой указывается не более двух цифр,
- после запятой указываются только значимые цифры (нули не отображаются),
- если число целое, запятая не отображается.
Другими словами, надо, чтобы числа, набранные, как в левой колонке, отображались, как в правой:
23345,10 -> 23 345,1
23345,15 -> 23 345,15
23345,146 -> 23 345,15
23345,00 -> 23 345
Наиболее точно указанным условиям отвечают форматы:
- Общий , но у него два недостатка: он не разделяет группы разрядов, и его нельзя использовать внутри функции ТЕКСТ(значение; формат);
- # ##0,## , но он оставляет «глупую» запятую, если число целое: 23345,00 -> 23 345,
Подобрать формат, который полностью отвечал бы указанным условиям вроде бы нельзя… На помощь приходит условное форматирование. Назначаем требуемой области листа формат # ##0,##, который отработает верно во всех случаях, кроме целых чисел. Далее для этой же области задаем условное форматирование с использованием формулы =ОКРУГЛ(A1;0)=A1 (рис. 1). Это условие выполняется только если число в ячейке целое. И для этого условия задаем стандартный числовой формат с разделением разрядов на группы и нулем знаков после запятой. Чтобы задать условное форматирование, выделите область на листе, и пройдите по меню Главная –> Условное форматирование –> Создать правило –> Использовать формулу для определения форматируемых ячеек. Введите формулу и кликните кнопку Формат . В окне Формат ячеек перейдите на закладку Число. Выберите формат Числовой , число десятичных знаков – 0, поставьте галочку напротив Разделитель групп разрядов (рис. 2). Кликните Ok .

Вуаля)) Получилось то, что требовалось (рис. 3).
Рис. 3. Использование формата # ##0,## и условного форматирования
Следующий вопрос пришел от . Возможно ли пользовательское форматирование с условием проверки введённого? Например, если вводится целое число, то добавить " шт. " , а если дробное, то " кг " .
Опять же, невозможно задать проверку целочисленности внутри пользовательского формата, но можно задать один формат на листе, а второй с помощью условного форматирования (как в примере выше), или оба формата задать при помощи условного форматирования. Во втором случае, условия представлены на рис. 2. Формат для дробных (первое условие) # ##0,00 " кг " , для целых (второе условие) – # ##0 " шт. "

Вопрос . Можно ли отформатировать часть текста в ячейке по какому-либо признаку? Например, изменить цвет шрифта текста, заключенного в скобки?
К сожалению, нет. Ни пользовательский формат, ни условное форматирование, не могут быть применены к части содержимого ячейки. Во всех типах форматирования (см. перечень на рис. 1) речь идет о том или ином форматировании ячеек целиком . Эту задачу можно решить написанием кода VBA.
Вопрос от . Можно ли к числу в ячейке с помощью формата добавить через слэш то же самое число? Например, в ячейку введено 12, а отражается 12/12.
Для этого применяется формат @ " / " @. Напомню. Для того, чтобы вводимый в ячейку текст отображался на экране, в соответствующее место текстового раздела формата следует поместить знак @. Если текстовый раздел не содержит знака @, вводимый в ячейку текст на экране отображаться не будет. Чтобы вводимый текст дополнялся определенными символами, заключите эти символы в двойные кавычки (" "), например, " валовой доход за " @. Если нужно, чтобы вводимый текст отображался дважды, следует использовать символ @ два раза.
Условный формат на основе параметров ячейки. В Excel есть редко используемая функция ЯЧЕЙКА(тип_сведений;[ссылка]), которая позволяет получить некоторые сведения о содержимом или формате ячейки. Например, у нас есть ничем не примечательный диапазон А1:А7 (рис. 5), и мы хотим с помощью условного форматирования выделить пустые ячейки.

Используем для этой цели условное форматирование на основе формулы =ЯЧЕЙКА(" тип " ;A1)= " b " (рис. 6). Значение b соответствует пустой ячейке (подробнее см. описание функции на сайте Microsoft). Напомню, что строка формул в окне условного форматирования должна содержать выражение (формулу), возвращающую значения ИСТИНА или ЛОЖЬ. Таким образом, если проверяемая ячейка пустая, то функция ЯЧЕЙКА вернет значение b , а формула =ЯЧЕЙКА(" тип " ;A1)= " b " – значение ИСТИНА, и ячейка окрасится в зеленый цвет.

Рис. 6. Выделение пустых ячеек с помощью условного форматирования на основе формулы, использующей функцию ЯЧЕЙКА
Оказалось, что в ячейке А2 содержится формула = " " , а в ячейке А5 – число 5, написанное шрифтом белого цвета 🙂

Рис. 7. «Подстава»: ячейки, выглядящие пустыми, таковыми не являются
При работе с электронными таблицами особое значение имеет формат ячейки таблицы, так как с каждой ячейкой связывается не только информация, которая в нее заносится, но и определенный формат. От формата зависят способ обработки данных и вид, в котором они будут представлены в ячейке: используемый шрифт, размер символов, способ выравнивания; для чисел – форма представления (с фиксированной или плавающей точкой), количество знаков после запятой и т.д.
Формат ячейки в отличие от значения или формулы не отображается на экране. Формат ячейки устанавливается отдельно и сохраняется даже в том случае, если ячейка пуста.
С ячейками, в которые еще не заносилась никакая информация, уже связаны определенные параметры формата, например, выравнивание текста по левой границе ячейки, а чисел – по правой и др. Программа Excelраспознает типы данных при их вводе в ячейку и форматирует данные в соответствии с параметрами, заданными по умолчанию.
С помощью специальных команд можно изменить формат как всей таблицы, так и отдельной ячейке или блока ячеек.
Для изменения первоначального форматирования ячеек можно использовать:
кнопки панелей инструментов Стандартная иФорматирования ;
команду меню окна ФОРМАТ Ячейки;
команду контекстного меню Формат ячеек.
Команды меню окна ФОРМАТ Ячейки и команда контекстного менюФормат ячеек выводят на экран диалоговое окноФормат ячеек . Диалоговое окноФормат ячеек содержит шесть вкладок, с помощью которых можно определить все параметры ячейки или выделенного диапазона ячеек: число, выравнивание, шрифт, граница, вид, защита.
На вкладке Число можно выбрать нужный формат для данных, введенных в активную ячейку или диапазон ячеек, - общий, числовой, денежный и др.
На вкладке Выравнивание задаются параметры расположения текста в ячейке: по горизонтали, по вертикали, ориентация (поворот текста, расположение текста в ячейке по вертикали).
На вкладке Шрифт задаются параметры символов для выделенного текста. Если необходимо отформатировать только часть содержимого ячейки, эту часть можно выделить с помощью мыши или клавишиShift и стрелок курсора.
Для оформления ячеек электронной таблицы линиями и рамкой используется вкладка Граница , а также кнопка панели инструментовГраницы .
С помощью вкладки Вид , а также кнопокЦвет заливки иЦвет текста можно оформить заполнение ячеек таблицы фоном: выбрать цвет и узор.
На вкладке Защита можно скрыть отображение введенных в ячейку формул, а также установить защиту ячейки – запретить изменение помещенных в нее данных. При этом нужно иметь в виду, что ячейки, для которых установлены эти параметры, могут быть блокированы или скрытытолько после установки защиты всего Рабочего листа (данной таблицы) или всей Книги. Эта защита (установка паролей на доступ и их отмена) выполняется с помощью командыСЕРВИС Защита .
Анализ и обработка данных электронной таблицы
В табличном процессоре Excelсуществует широкий набор средств анализа и обобщения данных в электронной таблице. Доступ к этим средствам осуществляется, как правило, с помощью команд меню окнаExcelСервис иДанные .
Для выполнения многих операций обработки таблиц с помощью команд меню Данные достаточно установить курсор в любую ячейку списка таблицы. Для работы с частью списка требуется выделение необходимой области.
Excelпредоставляет разнообразные способы для автоматического обобщения и анализа данных:
автоматические вычисления;
средства для работы с базами данных и списками, позволяющие создавать, добавлять, удалять и находить записи в базах данных, осуществлять сортировку и фильтрацию (выборку) записей, работать с базами данных в режиме формы и с помощью специальных функций;
средства автоматического подведения общих и промежуточных итогов;
возможность создания и использования структуры таблицы;
средства для консолидации (обобщения) данных;
возможность создания и модификации сводных таблиц, отчетов и диаграмм;
средства условного анализа (анализа «что, если») (подбор параметра, надстройка Поиск решения, сценарии, таблицы подстановки);
различные надстройки, мастера, шаблоны, например, Мастер суммирования, подстановок, шаблонов, Мастер обновления связей, надстройка Пакет анализа и др.
Ограничимся рассмотрением лишь двух способов для автоматического обобщения и анализа данных (п.2, п.3).
Электронная таблица, все строки которой содержат однородную информацию, рассматривается как список или база данных. Термины база данных исписок вExcelиспользуются как синонимы. При этом нужно иметь в виду следующее:
каждая строка списка рассматривается как запись базы данных;
столбцы списков считаются полями базы данных;
заголовки столбцов считаются именами полей базы данных.
В Excelимеется набор функций, облегчающий обработку и анализ данных в списке. Для того чтобы электронную таблицу можно было обрабатывать с помощью подобных функций, данные в ней должны быть организованы следующим образом:
все строки таблицы должны содержать однородную информацию – во всех строках в одинаковых столбцах должны находиться однотипные данные;
заголовки столбцов должны находиться в первой строке списка;
названия строк должны находиться в левом столбце списка;
в таблице не должно быть пустых строк и столбцов, в том числе и между заголовками и первой строкой данных. Первая пустая строка считается признаком конца списка.
К данным, организованным в виде списка, можно применять специальные функции, относящиеся к категории Работа с базой данных , и выполнять следующие операции:
добавлять, изменять и удалять записи;
находить записи;
сортировать записи;
осуществлять фильтрацию (и выборку) данных с помощью Автофильтра иРасширенного фильтра ;
подводить общие и промежуточные итоги и т.д.