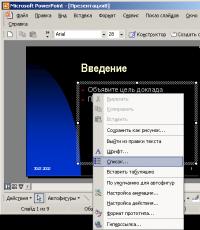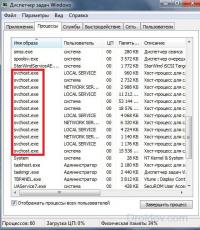Добавление маркеров или нумерации к тексту. Шрифт, маркеры и отступы абзацев презентаций Ошибки, связанные с использованием изображений в презентации
Абзацы и шрифт слайдов презентации PowerPoint форматируются точно так же, как текст Word. Одно из неоспоримых преимуществ программного пакета Office ХР - это сходство операций во всех приложениях. Вы можете выделить любой фрагмент текста, настроить отступы, интервалы и режимы выравнивания абзацев, воспользовавшись приемами, описанными на занятии 6. Эти параметры удобнее всего регулировать с помощью горизонтальной и вертикальной линеек, которые подобны линейкам Word. Посредством табуляторов можно создавать небольшие таблицы. Выделив фразу, с помощью команды Формат > Шрифт можно изменять размер и начертание ее шрифта.
Основными текстовыми элементами презентаций являются списки. В отличие от Word списки PowerPoint изначально предполагаются многоуровневыми, что вносит некоторую специфику в приемы их форматирования. Чтобы приукрасить списки презентации, созданной на предыдущем занятии, выполните следующие шаги.
1. Откройте презентацию План.ррt
2. Из обычного режима, щелкнув на соответствующей кнопке, перейдите в Режим слайдов, чтобы развернуть слайд на все окно PowerPoint.
3. Несколькими нажатиями клавиши Page Down перейдите к последнему, восьмому слайду, показанному на. рис. 14.1. На этом слайде расположен двухуровневый список.
4. Чтобы вывести на экран линейки (если таковые отсутствуют), выберите команду Вид > Линейка .
5. Щелкните в пределах списка. Вокруг списка появится рамка габаритного контейнера с шестью маркерами, а на линейках появятся границы габаритного контейнера и ползунки отступов пунктов списка первого и второго уровней. Списки PowerPoint поддерживают шесть уровней вложения пунктов, которые соответствуют шести уровням в режиме структуры. По умолчанию пункты разного уровня отличаются маркерами и величиной отступа от левого края. Давайте скорректируем эти параметры на примере списка восьмого слайда.
Рис. 14.1. Слайд презентации PowerPoint с двухуровневым списком
6. Перетащите ползунок левого отступа второго уровня вправо на 4 см. Этот ползунок смещает как маркеры, так и пункты списка.
7. Перетащите влево на 1 см ползунок отступа маркеров. Маркеры второго уровня сместятся влево, а текст пунктов останется на месте.
8. Щелкните слева от пункта 30-секундный ролик , чтобы выделить его.
9. Нажмите клавишу Shift и щелкните слева от следующего пункта. Теперь окажутся выделенными два пункта второго, уровня.
10. Щелкните в области выделенного текста правой кнопкой мыши и выберите в контекстном меню команду Список (рис. 14.2).
11. В открывшемся окне диалога щелкните на вкладке Маркированный список .
12. С помощью этого окна можно выбрать один из предлагаемых вариантов маркеров, щелкнув на нем, или же самим разработать вариант маркера. Щелкните на кнопке Настройка. В списке Шрифт окна диалога Символ выберите пункт Wingdings (рис. 14.3).
13. Щелкая на клетках с символами, можно просматривать значки в увеличенном виде. Выберите подходящий маркер.
14. Щелкните на кнопке ОК .

Рис. 14.2. Форматирование списка
В качестве маркера можно использовать любой символ любого шрифта и даже рисунок. Чтобы назначить рисунок, щелкните в окне вкладки Маркированный список на кнопке Рисунок и выберите один из предлагаемых графических маркеров либо импортируйте в библиотеку маркеров файл с рисунком.

Рис. 14.3. Выбор маркера
15. Щелкните на пункте Местные радиостанции.
16. Нажмите клавишу Shift и щелкните правее пункта Специальные предложения , чтобы выделить три последних пункта слайда.
17. Щелчком ла кнопке Увеличить размер шрифта панели инструментов Форматирование сделайте крупнее шрифт выделенного фрагмента.
18. Чтобы три последних пункта выводились курсивом, щелкните на кнопке Курсив той же панели инструментов,

Рис. 14.4. форматирование списка
19. Щелкните на кнопке Нумерация . Теперь роль маркеров последнего списка слайда будут играть последовательные числа, как показано на рис. 14.4.
Многоуровневых списков может быть очень полезно для организации данных лучше в PowerPoint слайд. Здесь мы покажем вам, как сделать список многоуровневый в Microsoft PowerPoint 2010, так что вы можете отобразить информацию иерархически в презентации PowerPoint.
Для создания маркированных списков многоуровневые в PowerPoint 2010 и 2007 вы можете ввести в текстовых строках, как обычно. Тогда для тех уровня, который вы хотите перейти на новый уровень вы можете поместить курсор в начало строки, а затем нажмите клавишу TAB. Это добавит дополнительный уровень к списку и линия получит дополнительный отступ. В зависимости от шаблона PowerPoint, который вы выбрали, новый уровень отступа получит новую иконку маркера.
Чтобы уменьшить число уровней вы можете нажать клавишу Backspace которая удалит отступы и вернуться к предыдущему уровню.
Вы также можете изменить пулевых символы, используемые для многоуровневого списка. Для того, чтобы изменить значок или символ, используемый для списка, вы можете щелкнуть правой кнопкой на тот уровень, который вы хотите изменить символ, а затем нажмите кнопку маркированного списка, а затем абзаца группу. На этом рисунке ниже вы можете увидеть, как мы изменили маркированный список долбить круглыми маркерами, но вы можете выбрать один из нескольких стилей пуль, включая стрелки пули, заполненную круглой пулей, квадратными точками и т.д.

Вы можете выбрать свой собственный значок, если вы создаете шаблон корпоративной или брендированный PowerPoint для презентаций. Чтобы выбрать другой значок или символ, нажмите на маркированных и нумерованных опции, а затем в появившемся диалоговом окне, нажмите на кнопку Настройка.
Из этой статьи вы узнаете, как вставить маркер в презентацию PowerPoint. Это можно сделать как в Windows, так и в Mac OS X.
Шаги

- Чтобы создать подпункты в маркированном списке, воспользуйтесь другими типами маркеров.
- Если у вас есть список, который вы хотите превратить в маркированный, выделите его и щелкните по нужному типу маркера - слева от каждой строки списка отобразится маркер.
Предупреждения
- Имейте в виду, что чрезмерное число маркеров может привести к снижению визуальной привлекательности презентации PowerPoint.
Информация о статье
Эту страницу просматривали 13 820 раза.
Была ли эта статья полезной?
Для того, чтобы применить в презентациях эффекты анимации для маркированных списков, можно использовать те же самые инструменты анимации , которые мы рассматривали в предыдущих уроках PowerPoint.
Давайте посмотрим, как можно сделать анимированным каждый из отдельных буллитов маркированного списка.
Сначала, давайте разберемся, как вообще создать маркированный список в PowerPoint?
Для этого выбираем вкладку Главная
-> группа Абзац
->Маркеры
(или Нумерация). Перечень будет создаваться автоматически, для этого после ввода каждой строки просто нажимайте клавишу Enter на клавиатуре.

Теперь переходим на вкладку Анимация , выделяем мышкой поочередно каждую строчку нашего списка и задаем необходимые эффекты Анимации для Входа , Выделения или Выхода .

Предварительный просмотр каждого эффекта происходит при наведении на него курсором. Как только нужный эффект выбран, щелкаем по соответствующей иконке левой кнопкой мыши и он автоматически добавится.
После применения эффекта анимации к первой строчке в списке, выбираем вторую строку и повторяем те же шаги. Рядом с каждой строчкой (с левой стороны) будет появляться порядковый номер эффекта.
Вы можете настраивать дополнительные параметры по своему усмотрению или контролировать порядок анимации в маркированных списках путем изменения настроек на панели анимации.
Для этого нужно на вкладке Анимация нажать на кнопку Область анимации для того, чтобы с правой стороны рабочего окна PowerPoint вызвать дополнительную панель.

Здесь можно сделать более тонкую настройку - выбрать режим запуска, параметры эффектов, выставить время и т.д.

Для иллюстрации данного урока использовался шаблон «Одуванчики»
Предупреждение
: хотя статья написана о MS PowerPoint, учитывая однотипный интерфейс, все сказанное здесь также точно действует и в других приложениях программного пакета MS Office.
Списки - маркированные и нумерованные , отличный способ организации информации в документе, будь то многостраничный доклад или электронная презентация. Добавить простейший последовательный маркированный список очень легко, справиться с этим даже новичок. Однако, не всегда нам нужны только простейшие списки, верно? Потому в этой статье я постараюсь рассказать не только о самых азах, но и поведать всё, что знаю о списках сам.
Чтобы создать простейший маркированный список в PowerPoint, достаточно вписать несколько строчек текста, а затем на панели «Главная», в группе «Абзац», воспользоваться инструментом «Маркеры» .

Простой щелчок по «маркерам» создаст простой список - если вы уже ввели на лист какой-то текст и выделили его, нажатие на «маркеры» превратит в отдельный пункт вашего списка каждую отдельную строку. Повторное нажатие на кнопку уберет уже поставленные маркеры для текущей строки.
Чтобы добавить новые пункты в ваш список, не нужно каждый раз щелкать на эту кнопку - достаточно нажать enter для начала нового абзаца, и элемент списка появиться автоматически.
Нажатие на треугольник справа от кнопки «маркеры» откроет список доступных стилей маркеров. Возможно для вашей презентации больше подойдут не «официальные» черные точки-кругляшки, а маркеры-звездочки или маркеры-квадраты? Нет проблем!

Как вставить нумерованный список в презентацию PowerPoint?
Принцип действий точно такой же - мы снова идем на панель «Главная», в группу «Абзац» , но выбираем не «маркеры», а инструмент «нумерация» . Также как и в предыдущем примере, нажатие на треугольник справа от него, раскроет полный список доступных стилей. Выбор здесь даже больше - и привычные нам арабские цифры, и цифры римские и даже буквы.

Все просто? Не совсем. Что если мы хотим начать нашу нумерацию не с «1», а, например, с «5»? Сколько не щелкай по «нумерации», результат не поменяется - программа нас не понимает и упорно начинает счет заново. Впрочем, эта проблема только кажется проблемой на первый взгляд. Снова раскройте варианты стилей нумерованного списка и выберите самый нижний пункт: «Список» .

В открывшемся окне, обратите внимание на нижний правый угол. Видите надпись «Начать с:»? С помощью мыши и кнопок управления, «нащелкайте» счетчик до пяти и обратите внимание - цифры примеров в окне также начнут изменяться. Ну что, начинаем с «5»? Уже готово!


Настраиваем маркированные и нумерованные списки в презентации
Ну, а теперь, когда с азами мы знакомы, немного добавим индивидуальности - зададим собственный стиль к отображению наших списков, ведь хорошая презентация, это прежде всего внимание к деталям.

Снова вызовем дополнительное окно «Список» из предыдущего пункта, и рассмотрим его повнимательнее. Всего мы имеем доступ к 4-ем настройкам списков:
- Цвет : позволяет задать каким цветом будут выведены маркеры списка (по умолчанию - черный цвет).
- Размер : какого размера по отношению к тексту будут эти маркеры (100% по умолчанию - т.е. высота маркеров совпадает с высотой текста).
- Рисунок : потенциально интересный пункт, позволяющий использовать вместо стандартных маркеров любое изображение.
- Настройка : самый интересный пункт, позволяющий использовать вместо стандартных маркеров одby из десятков символов входящих в установленные на компьютер наборы шрифтов.
Я выбрал (Настройка ) для своего нестандартного списка один из символов входящих в шрифт Calibri (стандартный для MS Office 2013), и изменил его цвет на красный (Цвет ), чтоб не сливался с текстом. Также, мне показалось, что стрелка выбранная мной, когда её высота составляет 100% от текста, занимает слишком много место, поэтому я уменьшил её высоту до 80% от стандартной (Размер ).

Как видите, мой список совсем не похож на один из заданных по умолчанию.
Если вам кажется, что «нестандартный» маркер списка находится слишком далеко (или близко) по отношению к тексту, вы можете легко исправить это включив линейки (панель «Вид», группа «Показ», поставить галочку в пункт «Линейка» ), а затем перетащив мышью границу расположения выбранного элемента до требуемой дистанции.

Теперь вы можете быть уверены - о списках в MS PowerPoint (да и во всем MS Office) вы знаете всё.