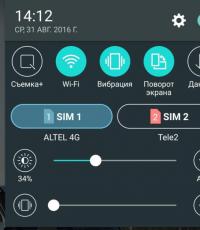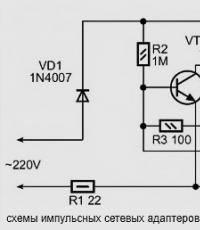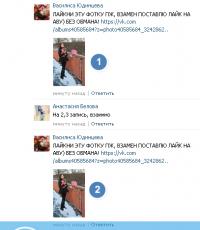Не включается мобильные данные на samsung. Как включить передачу данных на Android? Как настроить вай-фай (Wi-Fi) на телефоне? Пошаговая инструкция Создание учётной записи
ВАЖНО! Перед тем, как настроить телефон, сначала проверьте, находитесь ли в зоне действия того или иного беспроводного Вай-фай соединения. Можно воспользоваться домашним Вай-фай, а можно подключить Iphone к бесплатным сетям, например, в кафе или торговых центрах.
Итак, начинаем:
- Заходим на домашний экран и переходим в меню «Настройки».
- Затем автоматически будет запущен поиск доступных Вай-фай.
- Выбираем название и подключаемся.
Данный способ подойдет для подключения к незащищенным роутерам, например, в общественных местах.
Если вы подключаетесь к защищенному Вай-фай, то последовательность будет несколько другая:
- Открываем меню «Настройки».
- Ищем строку «Wi-Fi» и включаем опцию.
- После автоматического поиска Вай-фай выбираем нужную точку доступа.
- Вводим пароль и жмем «Подключить».
Если таким образом не удается подключить телефон к Вай-фай, значит, вы вводите неверный пароль. Для того, чтобы узнать верный, обратитесь к администратору Вай фай.
НЕ ЗАБУДЬТЕ! Чтобы подключить телефон к защищенному Вай-фай необходимо знать пароль, рядом с такими соединениями отображается значок «замок».
Также бывают ситуации, когда нужно подключить телефон к скрытой точке доступа, которая не отображается в общем списке. Чтобы подключить смартфон, нужно знать точное название Wi-Fi:
- Открываем меню «Настройки».
- Ищем строку «Wi-Fi» и включаем опцию.
- Нажимаем «Другая» и вводим точное название.
- Жмем «Безопасность».
- После этого нужно выбрать тип защиты, как это показано на иллюстрации ниже.
- Возвращаемся в пункт «Другая сеть» и вводим пароль.
- Нажимаем «Подключить».
Самые распространенные проблемы, при попытке подключить телефон на IOS к Wi-Fi
Очень часто бывает так, что вроде бы сделали правильно и следовали инструкции, но тем не мене не получается подключить телефона с операционной системой IOS к Wi-Fi. Не стоит отчаиваться, и думать, что поговорка «Техника в руках обезьяны- кусок железо» про вас. Скорее всего, дело не в каком-то техническом сбое.
Если не удается подключить телефон к Вай-фай, сделайте следующее:
- Проверьте подключение маршрутизатора. А также убедитесь, что вы в зоне действия.
- Проверьте, что на вашем смартфоне включена опция Вай-Фай. Зайдите в «Настройки», далее в «Wi-Fi». Если напротив желаемого имени стоит синяя галочка, это значит, что подключение в телефоне выполнено и неполадки наблюдаются в роутере.
- Если вы хотите подключить телефон к Wi-Fi дома, то проверьте, правильно ли подсоеденены кабели и корректно ли настроен роутер.
- Перезагрузите телефон, работающий на IOS, и заново настройте его.
- Перезагрузите роутер и также заново настройте его.
Если ничего не помогает, попробуйте сделать следующее:
- Если вы пытаетесь подключить смартфон в общественном месте, обратитесь к работнику заведения и попросите его настроить Вай-Фай.
- Проверьте подключение на других устройствах, например, на ноутбуке, или спросите у остальных, работает ли интернет у них. Если на других устройствах также нет подключения, значит проблемы с интернет-провайдером. Обратитесь в компанию, поставщику интернета.
- Попробуйте выполнить подключение в другом месте или к другому Вай-Фай. Если попытки безуспешны, обратить в сервисный центр для проверки вашего Iphone.
- Обновите версию прошивки роутера и проверьте, чтобы ваш смартфон был в перечне поддерживаемых устройств.
Как подключить Android к Вай Фай
Многие считают, что настроить Iphone действительно занятие не из простых. С данным утверждением мало кто будет спорить. Но вот насчет Android многие считают, что это легкие в использовании смартфоны, с которыми разберется даже ребенок. Однако по факту при попытке настроить Wi-Fi здесь могут возникнуть некоторые сложности.
Вообще, популярность Android растет с каждым днем. Наверное, уже нет человека, которой бы не имел в арсенале домашней техники смартфона или планшета с операционной системой Android. Даже самые маленькие детки сегодня активно используют эти гаджеты вместо привычных игрушек, кукол, машинок и т.д. Но при этом мало кто знает, как правильно настроить Wi-Fi.
Стоит один раз подключить смартфон и в дальнейшем смартфон будет самостоятельно осуществляет подключение к Wi-Fi. Но не редко можно наблюдать ситуации, когда необходимо настроить Android вручную.
Для наглядной иллюстрации будем использовать смартфон LG G4 с версией операционной системы Android 5.1. Однако модель не имеет значения, смартфоны андроид практически одинаковые.
Перед тем как начать настраивать Android нужно установить Wi-Fi, включив адаптер. Включение адаптера производится двумя способами:
- Через панель инструментов.
- Через параметры устройства.
Первый метод отличается большим удобством: проводим пальцем по экрану (сверху вниз) и видим панель инструментов, как на рисунке:

Ищем кнопку Wi-Fi с соответствующим значком. Нажимаем на нее и, таким образом активируем модель Вай- Фай.
После этого запускается поиск системой доступных беспроводных сетей и на экране появляется вот такой список:

Выбираем нужную и подключаемся. Если она защищена паролем, вводим комбинацию знаков и нажимаем «Подключить». Весь процесс автоматизирован и не займет много времени.
Другой вопрос, если в параметрах роутера скрыто подключение или функция DHCP отключена. Тогда нужно настроить Android вручную.
Как настроить Вай Фай на Android вручную, если скрыто подключение к роутеру
Как и в первом методе, сначала нам нужно включить адаптер. Но перечисленные выше методы для этого нам не подходят. Меняем стратегию: сначала заходим в «Настройки». А вот затем уже действуем в зависимости от версии телефона. Находим пункт «Wi- Fi» и открываем его меню. Включаем адаптер. Если у вас более ранняя модель, то найдите пункт «Беспроводные сети» и выберите «Настройка Вай-Фай». Переводим адаптер во включенное положение.
Далее переходим к ручному поиску доступных подключений: вам будет предложен перечень точек доступа, которые были найдены автоматически. Если осуществляется подключение к скрытой сети, нажмите «Добавить Wi-Fi»:

Вводим точное наименование скрытой точки доступа (SSID) и переходим к безопасности, как на иллюстрации ниже.
Телевизор давно превратился из простого средства просмотра передач в устройство доступа к любому медиаконтенту из Всемирной паутины. Сегодня существует два основных способа подключения девайса к сети: с помощью Вай-Фай или Ethenet (LAN) - первый из которых пользуется наибольшей популярностью. Зная, как подключить телевизор Самсунг к интернету через WiFi-роутер, пользователь получает бесплатный онлайн-просмотр фильмов и сериалов, плюс к этому, появляется возможность устанавливать из магазина Samsung Apps приложения, способные помочь в решении тех или иных повседневных задач.
Беспроводная технология Wireless WiFi является наиболее удобным способом подключения телевизора к Всемирной паутине. Вам не придётся тянуть в помещение ещё один LAN-кабель, вручную настраивать параметры соединения или обращаться к провайдеру с просьбой зарегистрировать в базе данных MAC-адрес девайса. Другое преимущество wireless-технологии перед проводами - стопроцентная совместимость ТВ-аппарата с местными стандартами связи: Smart-TV от Samsung (или любой другой компании) может не поддерживать некоторые типы кабельного Ethernet-сигнала, но в то же самое время с вай-фай такой проблемы точно не возникнет.

Стоит отметить, что не все умные ТВ имеют собственный WiFi-модуль. Возможно, вам потребуется внешний адаптер, купить который можно у большинства розничных продавцов бытовой техники. Такой аксессуар вставляется в USB-порт устройства, после чего его синхронизация с телевизионной операционной системой происходит автоматически. Цена на подобные модули, по информации с Яндекс. Маркета, колеблется в районе 2000–4000 рублей (можно сэкономить, если заказывать аксессуар напрямую из Китая). Покупать более дешёвые аналоги не рекомендуется по той простой причине, что они могут оказаться несовместимыми с вашим ТВ.
В случае если вы собираетесь просто смотреть заранее скачанные фильмы на большом дисплее, но не использовать специальные телеприложения, можно воспользоваться технологией WiFi-direct. При таком способе телевизор синхронизируется напрямую с компьютером и дублирует любой контент с его монитора (в том числе и онлайн-страницы), но не имеет прямого выхода в сеть. Direct-метод не требует наличия роутера, что удобно для некоторых пользователей.
Инструкция подключения к Wi-Fi

При первом запуске Smart-TV, девайс автоматически предложит пользователю настроить доступ в интернет. Очень часто такое экранное уведомление игнорируется владельцами, так как они хотят сразу же приступить к настройке и калибровке дисплея. Для самостоятельной установки соединения будет необходимо выполнить следующие действия:
- При помощи клавиши «Settings», расположенной на пульте дистанционного управления, перейти в Настройки.
- Открыть вкладку «Сеть» (иконка в виде планеты), далее - «Настройка сети».
- После появления чёрного окна с подсказками от производителя необходимо щелкнуть по синей кнопке «Пуск».
- Выбрать «Беспроводной» способ и дождаться появления списка вайфай-точек.
- Выбрать из перечня доступных спотов ваш роутер, ввести пароль (ключ состоит из 8 символов) и дождаться завершения автонастройки.
- Подтвердить сохранение параметров.
После завершения описанной выше процедуры устройство будет иметь выход в интернет, а вы сможете заниматься онлайн-сёрфингом или просматривать любимые сериалы и фильмы из коллекций специальных видеосервисов через Samsung Hub.
Представленный алгоритм является способом автоматической установки параметров, но в случае, если пользователю необходимы расширенные настройки, придётся воспользоваться ручным режимом. Выбор ручного метода предполагает, что владелец девайса сможет самостоятельно ввести IP-адрес и SSID (название беспроводной точки доступа).
Обычно такой процесс не занимает более 10 минут и не требует от человека каких-либо особых навыков. Конечно, в ходе настройки могут возникнуть определённые проблемы, но их решение также по силам каждому.
Проверка соединения

При нерабочем (но ранее установленном) соединении, первым делом следует выяснить, на каком звене цепи случился сбой. Для этого возвращаемся в раздел «Сеть», и открываем панель «Состояние», где наглядно будет изображён канал доступа. Здесь же можно узнать выданный ip адрес.
Ошибка может случиться либо в связке ТВ и маршрутизатора, либо - маршрутизатора с интернетом.
- В первом случае придётся перенастроить параметры подсоединения на самом Smart-TV. С помощью клика по голубой кнопке «IP» запускаем ручной режим ввода данных и самостоятельно прописываем свойства роутера (информацию можно найти на корпусе устройства). Далее, сохраняем и тестируем Ethernet-подключение: при возникновении ошибки потребуется удалить из памяти ТВ устаревшие сведения о маршрутизаторе и заново выполнить процедуру установки соединения.
- Во втором случае «чинить» придётся роутер. Иногда помогает элементарная перезагрузка устройства или же его полный сброс. Как вариант – перенести оборудование в ту же комнату где стоит телевизионный приемник. Учтите, что после Hard-reset будет необходимо настраивать маршрутизатор заново, а при отсутствии специального файла с характеристиками сети (сохраненной конфигурации), следует вызвать сотрудника обслуживающей ваш дом компании-провайдера. Проблема может заключаться в сбое на внешней линии: следует просто подождать некоторое время, пока сам провайдер устранит неисправность (можно позвонить в офис и осведомиться о текущем состоянии ремонтных работ).

В системе Smart-TV может случиться программный сбой в результате которого, пароль или другие важные сведения о подсоединении будут сброшены. В подобной ситуации просто повторите алгоритм из предыдущего раздела статьи. Если вы используете внешний модуль WiFi, то просто выньте и снова вставьте данный аксессуар в USB-порт - очень вероятно, что проблема заключается именно в передатчике.
Подключение к WiFi без DHCP
Протокол DHCP позволяет избежать случайных ошибок при передаче динамичных IP-адресов и иных конфигураций различным электронным приборам. Тем не менее иногда может потребоваться подключиться к WiFi без динамической раздачи сетевых характеристик. Для этого нужно отключить автоматическую установку сведений о соединении и ввести данные самостоятельно: адрес шлюза, IP, DNS и маску подсети. Параметры прописаны обычно на нижнюю часть корпуса маршрутизатора. После заполнения всех сведений произойдет подсоединение TV к интернету.

Далее, необходимо избавиться от перебоев сессии DHCP, которая предоставляет выход в Интернет для остальных электронных устройств пользователя (например, лептопа и смартфона) с помощью автоматизированной раздачи ИП адресов. Следует сохранить IP-адреса гаджетов в памяти роутера, отметив их по MAC-адресу (как это сделать, смотрите в инструкции к Вай-Фай передатчику), что точно избавит вас от возможного столкновения с ошибками при распределении адресов. После выполнения подобной операции все пользовательские девайсы при выходе в Глобальную паутину станут получать IP маршрутизатора.
Практика показывает, что такой тип цепи не используется подавляющим большинством людей, и при возникновении каких-либо затруднений рекомендуется обращаться к профессиональным настройщикам Ethernet-доступа. Вызвать специалистов можно через звонок в офис провайдера, а конечная стоимость услуги не будет превышать нескольких сотен рублей.
Полезная функция WPS
Все современные производители сетевого оборудования поддерживают протокол WPS (в переводе – защищённая установка связи). Смысл технологии сводится к необходимости нажать кнопку на точке доступа и на телевизоре Самсунг с интервалом меньше двух минут. Процесс пройдет в автоматическом режиме соединив оборудование друг с другом. Это самый оптимальный вариант для неподготовленного пользователя. Более подробно смотрите на видео:
Неисправности с подсоединением могут случиться из-за сбоя операционной системы. В таком случае понадобится обновить прошивку через скачанный с официального сайта производителя Самсунг. Процесс обновления будет выглядеть следующим образом:
- скачивание файла прошивки на отформатированный в FAT32 флеш-накопитель;
- подсоединение флешки через USB-разъём телика и ожидание завершения процесса анализа содержимого съёмного диска;
- переход в «Обновление ПО» и активация автоматического режима обновления (не «по воздуху»);
- подтверждение установки обновления из скачанного вами файла.

Загрузку нового программного обеспечения рекомендуется осуществлять только с официального сайта техподдержки Samsung. Данная процедура включает в себя такие шаги, как:
- переход на сайт производителя ;
- поиск нужной модели ТВ по названию или серийному номеру;
- на открывшейся веб-странице находим (с помощью скролла вниз) раздел «Загрузки»;
- выбор нужного файла (рекомендуется выбирать самую последнюю версию) и его загрузка в память компьютера.
Обновление ПО с flash-диска может пригодиться не только при какой-либо неисправности с WiFi. Таким образом, можно сделать, например, откат системы до старой, уже проверенной версии.
Возможным вариантом беспроводного подсоединения является также и Ad-Hoc-сеть, для функционирования которой не нужен WiFi-роутер, потребуется смартфон или планшет с функцией раздачи Вай-Фай. В данном случае TV подключается непосредственно к другому гаджету и не обладает собственным доступом к Глобальной паутине, зато способен отображать любой медиаконтент из памяти компьютера. Иными словами, Ad-Hoc представляет собой скоростной интерфейс передачи данных с одного девайса на другой.
Заключение
Настройка WiFi-соединения на телевизоре Самсунг через роутер не является сложным процессом, и справиться с ней по силам любому владельцу умного ТВ-аппарата. Помните, что справиться с возникшими трудностями вам всегда помогут сотрудники техподдержки Samsung, горячая линия которой открыта с утра до вечера. Профессиональные настройщики Ethernet-доступа всегда готовы прийти на помощь и оказать услуги по установке расширенных параметров подключения TV.
Видео
Приобрести Wi-Fi-адаптер для телевизора Samsung сейчас не составит труда – благо, компания закрепилась на рынке в качестве лидера сегмента современных плазменных панелей.
Несмотря на иллюзорную простоту использования этого аксессуара, множество пользователей сталкиваются с неожиданными проблемами, которые не могут решить самостоятельно.
Для чего Wi-Fi нужен в телевизоре?
Технология Wi-Fi была разработана и запатентована компанией Intel еще в начале нового тысячелетия, что существенно повлияло на рынок электроники в целом.
Постепенно технология набирала популярность, пока не стала де-факто стандартом беспроводной передачи данных.
На данный момент практически вся носимая электроника имеет встроенный Wi-Fi-модуль для приема и передачи данных, не говоря уже о других мультимедийных устройствах.
Уже более пяти лет в их список относятся и телевизоры , которые имеют возможность соединяться с другими гаджетами или с интернетом посредством данной технологии.
Благодаря наличию подобного функционала, количество возможных сценариев использования устройства увеличивается во много раз и это не может не радовать.
Как определить, какой телевизор поддерживает адаптеры?
По отношению к технологии Wi-Fi телевизоры делятся на три условных типа. Первые не поддерживают технологию и заставить их получать данные посредством данного протокола нельзя.
Условным ориентиром для покупателя может стать дата выпуска модели – до 2010 года (как на рисунке ниже) ни один телевизор производства Samsung не умел работать с адаптером.
Если же ваша модификация выпущена позднее этого периода, стоит уточнить ее совместимость с различными аксессуарами – здесь поможет инструкция.

Для моделей, в которые заложен подобный функционал изначально, покупка какого-либо адаптера не требуется – во многих телевизорах компании уже есть модуль Wi-Fi.
В большинстве моделей они начали появляться в 2014-2015 годах, хотя бюджетные модели не входят в этот список.
Лучшим решением также будет прочтение характеристик телевизора на официальном веб-сайте Samsung – за достоверность информации на других ресурсах никто ответственности не несет.

Оставшаяся группа – именно те телевизоры, которые совместимы с адаптерами, но не имеют встроенного приемника. В большинстве случаев, они выпущены между 2010 и 2014 годами.
О совместимости с данным аксессуаром переживать не стоит.
Компания позаботилась о возможности дополнительно заработать на продаже недешевых аксессуаров и включила в список совместимости все устройства, выпущенные за этот период.
Приобрести внешний адаптер можно в том же месте, где и телевизор – с большой долей вероятности продавец позаботился о его наличии.

Адаптер от Samsung или от стороннего производителя?
Кроме фирменных адаптеров, которые производятся южнокорейской компанией для своих телевизоров, имеются еще и альтернативные решения от сторонних компаний (например, iNext).
Их ключевой особенностью является значительно более низкая стоимость, которая привлекает покупателей из-за ограниченности бюджета.
Так уж случилось, что Samsung, будучи монополистом в этой отрасли, существенно завышает стоимость аксессуаров для их продуктов.
Цена может отличаться в полтора-два раза, а иногда и больше. Стоит ли оно того?

Первое, о чем стоит забыть при покупке стороннего адаптера – это гарантия.
Небольшие компании редко обслуживают свои устройства, так как большинство из них даже не имеют собственных представительств на территории нашей страны.
Вторым нюансом могут стать проблемы совместимости: если ваш телевизор не сможет подключиться к сети или к другому устройству с помощью подобного аксессуара, то ничего уже поделать с этим не удастся.
Совет! Многие телевизоры могут без проблем заработать со сторонними адаптерами, но это еще не является показателем полной совместимости. Большинство проблем с ними приходится на случаи сброса настроек, а также обновления ПО телевизора – именно тогда такие аксессуары довольно часто перестают распознаваться устройством.
Существует множество способов сэкономить, но покупка более дешевого Wi-Fi-адаптера непонятного происхождения – не лучший из них.
Гораздо надежней будет приобрести устройство от проверенного производителя – это избавит вас от множества проблем в будущем.
Как выбрать устройство с оптимальными характеристиками?
Вопрос совместимости аксессуара с телевизорами уже был рассмотрен в одном из предыдущих разделов. Но что насчет других характеристик?
Адаптеры могут отличаться друг от друга ключевыми характеристиками, что будет существенно влиять не только на стоимость, но и на спектр его возможностей.
Основным параметром таких устройств является стандарт Wi-Fi. Отличия между ними состоят в предельной скорости передачи данных.
Если взять значения реальной пропускной способности, то для каждой из них существует ограничение в пропускной способности:
- Для Wi-Fi a/b – не более 3 Мб/с;
- Для Wi-Fi a/b/g – не более 24 Мб/с;
- Для Wi-Fi a/b/g/n – не выше 50 Мб/с (в новых устройствах – не выше 150 Мб/с).
Также они могут отличаться дополнительными функциями: к примеру, адаптер на картинке может выступать еще и HDMI-портом.

Многие спросят: почему не подойдет адаптер с поддержкой лишь первого или второго протоколов?
Ответ прост: это может создать проблемы при попытке просмотреть видео определенного разрешения, транслируемое через адаптер.
Даже у совсем скромного видео DVDrip битрейт (количество данных, воспроизводимых за секунду) составляет около 2-3 Мб/с, а потому роутеры с поддержкой лишь первого протокола не подойдут для этих целей.
Если же речь идет о более «смотрибельном» на больших экранах FullHD, то этот показатель может составить до 30 Мб/с – здесь даже приемник с поддержкой Wi-Fi a/b/g не поможет.
Если битрейт видео превышает пропускную способность адаптера, то это может вызвать пропуски кадров, зависания видео или звука и другие неприятные моменты (как на Youtube , так и на других плеерах).

Совет! Также стоит обратить внимание на комплект поставки устройства, а предпочтение отдать модели со шнуром USB. Эти адаптеры можно вынести из-за телевизора на «видное» место, что существенно улучшит прием сигнала и позволит избежать тех же неприятных эффектов. Советом можно пренебречь, если Wi-Fi-роутер находится в той же комнате, либо непосредственно через стену – в иных случая проблемы с сигналом могут возникать с завидным постоянством из-за скромных размеров антенны в адаптере.

Гораздо проще ориентироваться по сериям изделий, которые непосредственно указывают на совместимость с телевизором того или иного года выпуска.
У Samsung так можно определить совместимость адаптера с любым телевизором до 2014 года выпуска:
- C – для 2010 года;
- D – для 2011;
- E – для 2012;
- P – для 2013;
- H – для 2014.
Подключение адаптера
Подключение адаптера осуществляется в один из прямоугольных разъемов USB, расположенных на задней грани телевизора.
Затем переходим в меню телевизора с помощью кнопки на пульте.

Затем следуем в пункт «Сеть» с помощью навигационных кнопок. Ищем пункт настройки сети и переходим на него.

Для активации пункта меню используем кнопку «Enter», расположенную посередине.

В этом разделе настроек видим лишь описание и кнопки «Пуск» и «Отмена». Нажимаем первую.

Среди списка доступных соединений выбираем беспроводное и жмем «Enter».

После непродолжительного поиска устройства, телевизор выдаст список доступных сетей Wi-Fi, из которых выбираем нашу.

С помощью кнопки «Enter» активируем пункт, принадлежащий нашей сети и вводим пароль.
Процесс не самый удобный (каждую букву нужно выбирать стрелками), но подобную процедуру придется проходить лишь единожды – устройство запомнит данные маршрутизатора и последующие подключения будут происходить автоматически.

После правильного ввода пароля и подтверждения кнопкой попадаем на окно подтверждения. Ничего менять там не надо – просто завершаем процедуру.

На этом всё. Установка выполнена, заходим в меню приложений – необходимо проверить работоспособность соединения. Выходим из меню кнопкой «Return» и активируем Smart TV.

Для скорейшего тестирования входим в браузер и пытаемся открыть любой из сайтов. Если все работает – можно завершать процедуру.
Других манипуляций с настройкой производить не нужно.

Наиболее распространенные проблемы при подключении
У многих пользователей интернет часто отказывается работать.
Решение такой проблемы стоит начинать с проверки роутера: посмотреть, все ли индикаторы сети активны и, желательно, перезагрузить его.
Если же не помогло – проблема, видимо, у провайдера и стоит связаться с ним.
Не менее распространенная проблема – некорректно отображающийся онлайн-плеер или сайт. Проблема может быть как с самими элементами и сайтом, так и со встроенным браузером.
Для корректной работы стоит почаще обновлять ПО, поддерживая его в актуальном состоянии: благо, с подключением к сети теперь это сделать крайне легко.
Настройка и тест Samsung WIS12ABGNX
Сегодня вам покажу, как настраивать вай-фай адаптер на телевизоре SMART TV.
Существуют два способа активации WI-FI - аппаратный и программный.
Первый, это запуск самого устройства, а второй, это его подключение к операционной системе компьютера.
Для начала нужно включить wi-fi аппаратным способом. Это действие выполняется по-разному в разных моделях ноутбуков. Это может быть переключатель или кнопка на боковой панели вашего ноутбука.
Если такая кнопка есть, но она не работает - ремонт ноутбуков Samsung станет выходом из положения.
Очень часто возле неё установлен световой индикатор, который сигнализирует о состоянии устройства. На более компактных моделях ноутбуков может отсутствовать отдельная кнопка для включения и выключения wi-fi, но в таком случае обязательно будет кнопка (скорее всего одна из верхних клавиш «F»), которая в сочетании с функциональной клавишей Fn будет включать или отключать адаптер. Найти такую кнопку не сложно. Как правило, на ней изображена вышка сотовой связи, с уходящим от нее в разные стороны сигналом.

Проверив, включен ли адаптер аппаратным путем - приступаем к программной активации беспроводной сети Wi-Fi.
Первый способ включения Wi-Fi
Включить адаптер программным путем можно через центр управления сетями и общим доступом. С помощью сочетания клавиш Win+R откройте окно «выполнить» и введите, в текстовое поле команду «ncpa.cpl».
Так мы сразу попадем в окно «изменение параметров адаптера» где увидим иконку «беспроводные сетевые подключения». Кликните по ней правой кнопкой мыши и выберите опцию «Включить».

Так Вы сможете программно включить wi-fi на ноутбуке Samsung.
Второй способ активации Wi-Fi
Еще один способ включить адаптер программным путем это включение его в диспетчере устройств. Чтобы включить wi-fi в диспетчере устройств, нужно в списке компонентов компьютера найти адаптер, который будет называться Wi-Fi или Wireless, кликнуть его правой кнопкой мыши, и в контекстном меню выбрать опцию «Включить/Отключить».

После выполнения данных процедур wi-fi адаптер должен быть включен и готов для подключения к сети. Если при выполнении этих действий возникают ошибки, то нужно обновить драйвера адаптера и выполнить процедуры еще раз.
Если в результате всех выполненных действий устройство так и не стало активным, то, скорее всего, нужно обратиться в сервисный центр, и там устранить неисправность.
Пользователей, успевших обзавестись модным гаджетом, интересует вопрос, как настроить Самсунг Галакси, обеспечив полную функциональность устройства.
Телефон, созданный на платформе Андроид, нуждается в участии пользователя при установке даты, времени, параметров интернета, аккаунта Google и Самсунг.
Применив необходимые настройки, пользователь сможет использовать весь потенциал гаджета.
Настройка доступа в Интернет
Настройка Wi-Fi
Первоначально попробуем настроить интернет через Wi-Fi, с целью получения беспроблемного доступа к сети в любой точке раздачи трафика.
Потребуется выполнить несколько элементарных манипуляций:
- посетить меню «Настройки»;
- зайти в раздел «Сетевые подключения»;
- передвинуть вручную клавишу Wi-Fi.
Телефон покажет доступные точки, проинформировав о возможности свободного подключения к сети. Если есть не защищённые паролем локации, то подсоединение произойдёт автоматически.
Подключиться к закрытой точке доступа, можно введя пароль, впоследствии настройка будет осуществляться автоматически при попадании конкретной локации в диапазон сети Wi-Fi.

Настройка с использованием 3G модема
Настроить интернет в Галакси возможно через 3G модем , обеспечив передачу данных в соответствии с требованиями мобильного оператора. Выполняются следующие манипуляции:
- меню «Настройки»;
- раздел «Другие сети»;

- подраздел «Мобильные сети».
Требуется выбрать точку доступа или связаться с оператором, с просьбой настроить соответствующую опцию. Основная задача заключается в заполнении графы «имя профиля».

Настройка аккаунта Google
Воспользоваться бесплатными благами, даруемыми пользователю, можно лишь после того, как удастся настроить аккаунт Google .
Наличие учётной записи с персональным логином и паролем позволит получить доступ к следующим сервисам:
- почта Gmail;
- видеохостинг YouTube;
Создание учётной записи
Необходимо подготовить телефон к работе посредством регистрации аккаунта, заключающейся в резервировании имени пользователя и обеспечении защищённого доступа к личным данным с помощью пароля.
Потребуется открыть меню «Настройки» и выбрать пункт с «Учётными записями», где есть раздел «Добавить аккаунт».
Выберите тип «Google» и перейдите в окно, предлагающее создать нового пользователя.

Укажите своё имя и фамилию, воспользовавшись клавиатурой, появляющейся при касании любого поля.

Указав персональные данные, нажмите горящую клавишу «Далее».

Потребуется ввести уникальный логин, используя латинские литеры с цифрами, не применяя знаков препинания и не допуская пробелов между символами.
Внимание! Имя пользователя содержит 6-30 знаков.
Если введённый логин кем-то уже использован, то появиться соответствующее информационное сообщение. Придётся подобрать другой вариант.
Указав корректный логин, нажмите клавишу «Далее».

Телефон превратится в информационный центр, предоставляющий доступ к новостям в режиме онлайн.
Пользователь сможет использовать виртуальное хранилище файлов и общаться в социальной сети.
Телефон станет многофункциональным и будет использоваться для решения разнообразных задач.
Как установить Wi-Fi (Вай-Фай) на Samsung Galaxy Young (GT-S5360)
Самое главное: Как настроить Самсунг Галакси