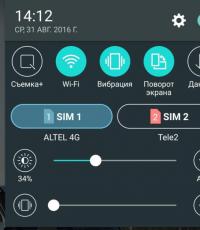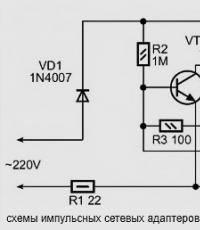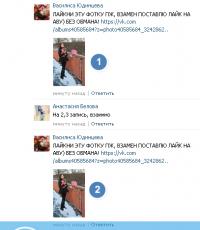Что такое плейлист? Ккак создать и редактировать плейлист. Как добавить плейлист в музыкальный плеер на Android? Где найти плейлист в смартфоне самсунг урок
Одному мне кажется, что организация плейлиста в Android OS, устроена, мягко говоря, не удобно? Надеюсь нет.
Относительно недавно я обнаружил, что помимо всего прочего WinAmp для андроид (как и стандартный плеер) поддерживает плейлисты в формате *.m3u.
Чем же это удобно? Можно перемешать треки как угодно, этого не позволяет сделать не и один из опробованных мной плееров. Да и делать это на ПК, на мой взгляд, гораздо удобнее.
У меня возникли не большие проблемы, но их достаточно легко удалось решить. Под катом подробная инструкция.
Для начала подключите телефон к ПК как флеш-накопитель.
Теперь просто создайте плейлист, в вашем любимом плеере, главное чтобы была возможность его сохранения в *.m3u.
Я люблю *.m3u, потому что ему не нужен точный путь до файла.
Например если поместить плейлист в одну папку с треком, то в нём не обязательно должен быть прописан путь, типа:
D:\Music\Песня.mp3
Но я полюбил за это *.m3u, только после того как плеер отказался проигрывать треки. Видимо как раз из-за того что диска «D» в моём телефоне попросту нет.
Так как же это побороть?
Для этого нужно открыть его в блокноте, чтобы убрать не нужные пути.
Допустим моя музыка лежит по такому пути:
F:\Music\
Значит, открыв плейлист в блокноте, напротив каждого трека нужно убрать F:\Music\
.
Можно делать это вручную, но если в вашем плейлисте много треков, это будет очень долго и не приятно. По этому можно воспользоваться стандартными «средствами автоматизации».
Жмём Правка
-> Заменить
. В поле Что
вставляем не нужный путь. В моём случае это F:\Music\
, в вашем наверняка будет другой.
Поле Чем
оставляем пустым и жмём на Заменить всё
.
После чего можно сохранить плейлист, скопировать в папку с музыкой на телефоне и наслаждаться результатом. Но этим можно ограничиться, если в именах и тегах вашей музыки присутствуют только латинские символы (все наверно знают про проблемы плеера с кирилицей).
Для того чтобы плеер увидил треки с кирилицей в названии и тегах, нужно сохранить плейлист в коодировке UTF-8 .
Для это в болкноте нужно нажать на Файл
-> Сохранить как...
, после чего в открывшемся окне в поле Кодировка
нужно выбрать необходимый нам UTF-8
, после чего в имени нужно прописать следующее:
желаемое_название_плейлиста.m3u
Иначе файл сохранится как обычный текстовый документ.
Теперь таки можно скопировать плейлист на телефон, запустить плеер и в закладке Плейлисты
стандартного плеере (или в соответсвующей, стороннего) выбрать наш.
Если плейлист там не появился, значит система ещё его не увидела, попробуйте убить процесс плеера через настройки или перезагрузить аппарат.
Всем спасибо за внимание!
Теги: android, музыка, плейлист,
После появления локальной сети, широкое распространение получила технология IPTV, которая позволяет просматривать разные каналы через интернет. Это получится делать даже на ПК, если купить специальную приставку. Если же вы хотите обойтись без нее, придется создать Плейлист iptv в формате m3u.
Как сделать плейлист со списками каналов на ПК
Создаем новый документ в текстовом формате
Сначала формируем текстовый документ txt. Правой клавишей мыши жмем в свободном поле на поверхности рабочего стола, далее выбираем «Создать» — «Текстовый документ».

Появится соответствующий ярлык.
Изменение формата
Теперь изменяем формат этого файла с txt на m3u. Через клавишу пуск в нижнем левом углу экрана на ПК переходим к «Панели управления».

Изменяем вид отображения, делаем значки крупнее. Для этого пользуемся клавишей «Просмотра», расположенной справа вверху в закладке «Панели управления».

Выпадет список значков, нам нужен тот, который называется «Параметры папок». Жмем на него.

После нажатия откроется новое окно. Здесь нам нужна вкладка «Вид».

Перебираемся ползунком к нижней части вкладки, снимаем галку с пункта «Скрывать расширения…».

Теперь жмем клавиши «Применить» — «ОК». После этого вид документа изменится.
После названия документа стоит файловый формат. Его меняем стандартным образом. Делаем курсор активным, вместо txt прописываем m3u. В результате увидите следующее сообщение от ОС Виндовс.

Соглашаемся с изменениями клавишей «Да».

И получаем документ с новым форматом.
Теперь открываем созданный нами документ, используя любой из текстовых редакторов. Например, блокнот в Windows 10 или ноутпад++, или любую другую программу. Разберем на примере стандартного блокнота Виндовс. Становимся курсором мыши на созданный документ, который открываем с помощью блокнота.

В результате на дисплее откроется окно следующего вида.

Из него и будем делать плейлист для Windows 10, занеся в него сведения о тех файлах, которые будут вами просматриваться.

Первая строка показывает файловый формат, для которого используется данный список. Во второй – сведения о канале и его длительности. Третья строка, это уже ссылка на прямую трансляцию видео.
Переносим этот список внутрь созданного документа копированием.

Теперь сохраняем файл, только не простым закрытием, а через верхнюю строку меню, выбрав поле «Сохранить как…».

В открывшемся окне меняем наименование документа. Например, на «IPTV playlist».
Еще один важный момент – изменение кодировки файла.
Тогда вы сможете использовать латиницу или кириллицу в созданном листе. Выберите UTF-8 и сохраните изменения.

Ярлык нового плейлиста будет иметь следующий вид.
Для просмотра воспользуйтесь любым плеером.
Работаем с мобильным устройством
Плюсы плейлиста m3u
Организуя личную подборку любимой музыки, многие перетаскивают медиафайлы в папки, которые прослушивают с помощью плеера. Но такой способ чреват скоплением большого количества информации, в результате получается сложно находить нужные файлы. При этом порядок файлов нарушен.
Один из выходов из сложившегося положения – переименование файлов вручную, тогда они выстроятся в алфавитный порядок. Но так снова можно сильно запутаться, и есть риск дублирования информации.
Поэтому единственным решением будет создание нового плейлиста. Вы сможете изменять порядок композиций, переименовывать их, не копируя сами файлы. Плеер прочитает список, и самостоятельно будет воспроизводить музыку из ее места положения. Тогда не придется переживать, что любимые песни скоро сменятся ненужным произведением, которое стоило давно удалить, но «руки не доходили».
Как создать музыкальный плейлист на андроид
Мобильное устройство на базе ОС Андроид также поддерживает плейлисты формата m3u, как и плеер. Создаются листы следующим образом:
- телефон соедините с компьютером через USB-разъем, чтобы мобильник выполнял функцию стандартной флеш-карты;
- создайте плейлист в плеере, которым пользуетесь. Главное условие – преобразование и сохранение в формате m3u.
Теперь новый плейлист перенесите в папку с медиафайлами на мобильном устройстве. Но такой способ подходит только для латинских символов.
С кириллицей треки плеер распознает после сохранения плейлиста в кодировке UTF-8.
Для этого откройте блокнот со списком плейлистов, нажмите клавишу «Сохранить как…», а в строке кодировки выберите нужную аббревиатуру. Переименуйте плейлист, прописав его название. Обязательно укажите формат m3u. В противном случае файл преобразуется в стандартный текстовый документ.
Теперь скопируйте лист в память мобильного устройства, активируйте плеер, перейдите к закладке Плейлисты и выберите тот, который создали.
Если лист не найден, значит, гаджет его еще не увидел и не распознал. В этом случае выполните перезагрузку мобильного телефона.
Смотрели обновление: 7 242
Созданная как конкурент Spotify, подписка в «Play Музика» предполагает также потоковое воспроизведение по запросу как через Wi-Fi, так и через сеть мобильного оператора - 2G/3G/4G. При этом треки, альбомы и целые списки воспроизведения можно целиком загружать для их прослушивания в автономном режиме.
Хотя «Полный доступ» и Spotify во многом схожи, служба Google включает в себя широкий спектр функций, делающих ее более привлекательной. Так, например, она позволяет автоматически сохранять вашу музыкальную библиотеку сразу на нескольких устройствах без необходимости в синхронизации.
Ниже мы покажем различные особенности режима «Полный доступ» в музыкальном приложении Google, а также расскажем, как добавить закачанную вами музыку в поток службы.
Импорт музыки
После регистрации «Полный доступ» вам будет предложено добавить музыку, приписанную к вашим аккаунтам Google, в единую учетную запись службы. Это исключает необходимость в переключении между учетными записями.
Боковое меню
Нажмите на значок наушников, чтобы открыть боковое меню. Здесь вы найдете различные функции, доступные в службе. Нажмите на опцию «Моя библиотека» - и вы перейдете к вашей музыке.
Управление песнями
Вся ваша музыка с устройства будет добавлена в раздел «Моя библиотека». Если музыка была куплена и загружена в «PlayМузыка», то все исполнители будут отсортированы по алфавиту.
Найти похожие песни
Одним из преимуществ, имеющихся в данной службе, является система рекомендаций. Во время воспроизведения композиции прокрутите экран вниз - и вы найдете схожие песни и их исполнителей.
Работа с радио
Другой особенностью службы является радио. Благодаря этой функции вы можете выбрать исполнителя и запустить бесконечный микс из самых популярных песен как его, так и похожих или рекомендованных музыкантов.
Создание плей-листа
Чтобы добавить песню в плей-лист, нужно во время ее воспроизведения нажать на кнопку меню справа от нее, а затем выбрать соответствующую опцию. Доступ к спискам воспроизведения вы можете получить через боковое меню.
Магазин
Чтобы найти новые песни, откройте в боковом меню закладку «Магазин». После загрузки вы увидите различные списки воспроизведения и рекомендации. Прокручивая влево-вправо, вы можете переключаться между разными разделами.
Выбираем хиты
В разделах «Топ альбомов» и «Топ песен» вы найдете самые популярные песни и альбомы недели. Вы можете проиграть любую из песен или добавить ее в свою медиатеку с помощью кнопки меню или по ссылке в PlayStore.
Найти любимые песни
Используйте функцию поиска в верхней части приложения (значок лупы), чтобы найти что-то конкретное. В результатах поиска вам будет представлен список альбомов, исполнителей и песен, соответствующих вашему запросу.
Если у вас дома есть устройство на Андроид, то на него очень просто скачать плейлист m3u для того, чтобы просматривать ИП ТВ. Но для этого потребуется установить плеер для Андроид. Он позволяет без приставки использовать интернет ТВ, или как его ещё называют IPTV. Знакомая аббревиатура? Она подразумевает, что для телевизора не нужно никакого оборудования кроме доступа для интернета. А что касается количества телеканалов, то тут все зависит от желания пользователя – он может скачать сотню телеканалов, причем не только русских, но и зарубежных.
В последнее время пользователи часто выказывают интерес на тему того как скачать плейлист для IPTV на Андроид. IPTV – это практически последнее слово в телевидении. Никаких ограничений, сравнительно большое количество телеканалов, удобная система управления. В общем, у человека который решил перейти на IPTV, появляется множество преимуществ. Давайте и мы попробуем оценить самое новое и актуальное телевидение уже успевшее завоевать сердца пользователей в 2017 году.
Предварительная настройка IPTV на телевизорах Андроид
Перед тем как смотреть телевидение, пользователям надо провести серьезную настройку. Она простая, так что не пугайтесь. Организовать просмотр IPTV можно несколькими способами:
- Подключить телевидение, воспользовавшись услугами провайдера;
- Подключить ТВ без услуг провайдера.
Самым безопасным и надежным способом организации работы IPTV каналов считается первый вариант. Почему подключение IPTV каналов m3u от провайдера безопаснее для пользователя? Наверное, потому что провайдер – это организация, которая на официальном уровне предоставляет тв-услуги. В рассматриваемом случае идет речь об интернет-провайдере. Он позволяет человеку пользоваться интернетом, и даже бесплатно скачать плейлисты IPTV. Дополнительные услуги уже платные, но цены доступные, поскольку у операторов не так много клиентов, и им невыгодно разбрасываться ими, пугая излишне высокими расценками.
Получите более 200 каналов IPTV в Full HD качестве от 4,5$ в месяц. В том числе спортивные 50fps и клубничка. Подключайтесь! https://www.ottclub.cc

Как организовать просмотр телеканалов IPTV, пользуясь помощью провайдера
Самой главной особенностью рассматриваемого вида телевидения является его доступность и простота. Просматривать каналы могут даже люди, у которых нет телевизора. Для этого достаточно смартфона средней мощности. Но если вы являетесь счастливым обладателем Смарт ТВ на Андроид, то процедура настройки системы выглядит достаточно просто.
- Устанавливаем подключение телевизора к WiFi, чтобы получить стабильный доступ к интернету.
- Чтобы система начала работать, надо скачать и установить IPTV Player. Его скачивание возможно как на PlayMarket, так и пользуясь стандартным меню каждого Смарт ТВ. Эти приложения доступны бесплатно, да и выбор немалый, так что человек может выбрать то которое ему больше нравится.
- Обязательно потребуется взять программу для добавления плейлиста в меню проигрывателя, конечно, если эта функция не была настроена по умолчанию в самом приложении. Если нет, то можно опять обратиться в PlayMarket.
- Указываем адрес листов, которые будете устанавливать у себя в проигрывателе. Как только услуга будет оплачена, пользователю предоставляют адрес в виде URL, который надо использовать в дальнейшем.
Как получить список каналов
Рассматриваемое телевидение работает по стандартной схеме, для которой нужен интернет, проигрыватель и плейлист. Но есть нюанс – плейлист должен быть в формате m3u8 или m3u, ведь именно их «читает» любой проигрыватель. А вот с другими форматами ТВ каналов могут быть проблемы. Итак, поговорим о том, что нужно сделать, чтобы скачать плейлисты, в которых есть российские и зарубежные каналы.
- Зайдите в скачанное ранее приложение IPTV;
- В меню найдите надпись «Добавить плейлист», а если её нет, то скачивать плейлисты можно через иконку с плюсиком, которая, как правило, расположена в правом верхнем углу;
- Появится список с пунктами типа «Добавить URL», и пользователю нужно брать именно его;
- В появившуюся строку вписывается полученный от провайдера адрес;
- Если плейлист находится в файле m3u8, то указывается не адрес, а путь к листу, при условии, что он находится на устройстве;
- Если все прошло хорошо, подтверждаем проделанную операцию, нажимая на «ОК»;
После этого человек увидит окно с каналами, что доступны для просмотра. Лучшие программы он может оставить, другие удалить или отредактировать. В общем, полностью подстроить список под свои интересы и потребности. Это очень удобное и современное решение, позволяющее с радостью пользоваться услугами провайдеров. Осталось только разобраться, как установить самое лучшее из приложений для просмотра каналов, так что внимательно читайте отзывы других пользователей на проигрыватели.
Делаю плеер на андроид в качестве своего первого приложения. Нужно добавить плейлист с помощью которого будет производится выбор песни. То есть будет иконка папки, при нажатии на которую появится список на весь экран из треков, которые находятся на sd карте. Иконка папки должна находится на главном экране приложения
Что должно быть:
Треки в этой папке могут меняться, то есть я могу с компа добавить или удалить треки. Папка должна при открытии показать находящиеся внутри неё треки. А также другие папки, в которых тоже находятся другие треки, можно назвать это альбомами. То есть при открытии этой папки, все вложенные в неё другие папки должны быть видны
При клике на название трека, он запускается и происходит переход в Main_Activity
Как это реализовать?
XML:
Main_activity class:
Package com.kentforth.musicplayer; import android.media.MediaPlayer; import android.support.v7.app.AppCompatActivity; import android.os.Bundle; import android.view.View; import android.widget.Button; public class MainActivity extends AppCompatActivity implements View.OnClickListener{ Button play,pause,stop; MediaPlayer mediaPlayer; int pauseCurrentPosition; @Override protected void onCreate(Bundle savedInstanceState) { super.onCreate(savedInstanceState); setContentView(R.layout.activity_main); play = (Button) findViewById(R.id.btn_play); pause = (Button) findViewById(R.id.btn_pause); stop = (Button) findViewById(R.id.btn_stop); play.setOnClickListener(this); pause.setOnClickListener(this); stop.setOnClickListener(this); } @Override public void onClick(View view) { switch(view.getId()) { case R.id.btn_play: if(mediaPlayer == null) { mediaPlayer = MediaPlayer.create(getApplicationContext(),R.raw.city); mediaPlayer.start();} else if(!mediaPlayer.isPlaying()) { mediaPlayer.seekTo(pauseCurrentPosition); mediaPlayer.start(); } break; case R.id.btn_pause: if (mediaPlayer !=null) { mediaPlayer.pause(); pauseCurrentPosition = mediaPlayer.getCurrentPosition(); } break; case R.id.btn_stop: if(mediaPlayer!=null) { mediaPlayer.stop(); mediaPlayer = null; } break; } } }