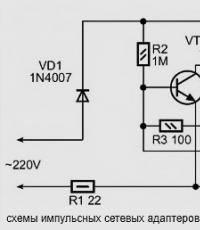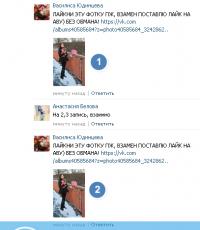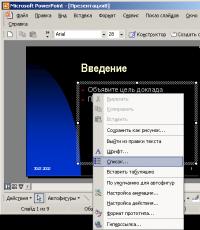Почему не печатает принтер hp deskjet. Какие нужно предпринять меры, чтобы принтер начал печатать документы. Проблемы с картриджами, красителем, снпч
Все владельцы принтеров рано или поздно сталкиваются с проблемой, когда принтер по неизвестной причине отказывается печатать. Он либо просто никак не реагирует на команду печати, либо начинает работать и сразу же останавливается. Если подобное случилось с вами, не спешите расстраиваться и нести свой принтер в ремонт. В большинстве случаев вышеупомянутая неисправность не является результатом серьезной поломки и может быть исправлена пользователем самостоятельно.
Основные причины, почему принтер не печатает
Причин, почему не печатает принтер, может быть несколько, и все они довольно простые. Разумеется, в данный список не включены такие очевидные причины, как отсутствие подключения устройства к электросети и компьютеру или отсутствие бумаги в лотке принтера.
- Замятие бумаги . Такое происходит довольно часто, особенно когда речь идет о частом использовании принтера и больших объемах печати. Первым делом нужно осмотреть принтер: не видно ли застрявшего листа бумаги и не мигает ли на принтере индикатор замятия бумаги. Если часть замятого листа можно захватить руками, попробуйте аккуратно вытащить его. Если бумага застряла внутри принтера, необходимо открыть заднюю крышку устройства и осторожно извлечь лист. Перед извлечением бумаги рекомендуется удалить картриджи или фотобарабан. Также замятие нередко происходит в лотке для подачи бумаги.
- Закончилась краска . Когда в принтере заканчивается краска, он, в зависимости от конструкции, либо печатает пустые листы, либо вообще перестает печатать. Чтобы узнать данные о количестве оставшихся чернил в принтере, нужно зайти в панель управления Windows и открыть раздел Устройства и принтеры . Стоит учесть, что Windows может не всегда правильно определять количество чернил, так что предпочтительнее подстраховаться и осмотреть картридж. А еще лучше – установить СНПЧ (система непрерывной подачи чернил), благодаря которой очень удобно следить за уровнем чернил.
- Неправильно выбран принтер . Иногда бывает так, что в настройках печати текстового редактора выбран совсем не тот принтер, который подключен к компьютеру. Чаще всего это случается после переустановки или восстановления операционной системы. В таком случае необходимо зайти в настройки программы и в разделе Печать правильно указать принтер.
- Зависание очереди печати . Очень распространенная проблема, для ее решения необходимо очистить очередь печати. О том, как избавиться от зависшей очереди печати, можно узнать из .
- Сбой драйвера . Проблемы с драйверами – это еще одна из распространенных причин, по которым не печатает принтер. Чтобы определить, не «слетел» ли драйвер принтера, зайдите на панели управления Windows в Диспетчер устройств и посмотрите, нет ли в разделе с принтерами восклицательных знаков желтого или красного цвета. Если таковые имеются, значит, придется переустанавливать драйвер. Сделать это можно либо с диска, либо другими способами, о которых говорится в .
Принтер печатает полосами
Еще одна «популярная» проблема – это когда принтер печатает полосами. Если такое происходит с лазерным принтером, то причина очевидна – в устройстве попросту заканчивается тонер и его нужно менять. Однако когда вам нужно срочно напечатать еще несколько страниц, можно прибегнуть к небольшой хитрости – извлеките картридж из принтера и слегка потрясите его (будьте осторожны, чтобы не испачкаться). После этого принтер еще какое-то время сможет нормально печатать.
В случае, когда печатает полосами струйный принтер, список проблем не ограничивается закончившимися чернилами. В струйных принтерах довольно часто забиваются сопла печатающей головки. Для исправления данной проблемы необходимо зайти в окно управления принтером и запустить функцию автоматической очистки картриджей.
Также струйный принтер может печатать полосами по причине неисправности шлейфа или повреждения печатающей головки. К сожалению, такие проблемы устранить самостоятельно достаточно сложно, поэтому при их возникновении лучше всего обратиться в сервисный центр.
Остались вопросы? - Мы БЕСПЛАТНО ответим на них в
Добрый день! Уважаемые читатели и гости блога сайт, наверняка самой частой проблемой в повседневной жизни системного администратора или рядового пользователя, является ситуация, что не идет печать на принтер с компьютера под операционной системой Windows. Решаются такие ситуации по разному и в данной статье я бы хотел разобрать самые рядовые и действенные методы, которые помогут вам в устранении данной проблемы и помогут научить пользователя диагностировать и решать ее самому, не отвлекая вас от более важной работы.
Почему не идет печать
Ответов на данный вопрос может быть очень много, я попытаюсь составить небольшой чек лист, по которому вы сможете найти, то что подходит вам.
- У вас зависла служба печати (Spooler). Довольна частая проблема в операционных системах семейства Windows, и все решалось перезапуском нужной службы .
- Забилась очередь печати. У каждого принтера есть определенный размер памяти, и если вы пошлете на печать слишком толстый для него документ, то он может напрочь зависнуть, лечится все тем, что нужно отменять текущую печать и чистить очередь, об этом ниже
- Ваш принтер работает в монопольном режиме
- Печать на принтере временно приостановлена
- Проблема с драйверами
- Проблема с самим устройством
Алгоритм действий, если не идет печать на принтер
И так почему печать не идет на принтер я вам описал, давайте теперь сделаем алгоритм действий.

Щелкните правым кликом по нужному принтеру, обратите внимание, чтобы ваш принтер не имел призрачный ярлык, как на моем скриншоте, тут сразу можно понять, что не идет печать на принтер в виду его автономной работы. В контекстном меню выберите пункт "Очередь печати" и на вкладке меню "Принтер" убедитесь, что не установлены две галки:
- Приостановить печать
- Работать автономно
Если они установлены, то вы не сможете отправить документы на распечатывание, они будут висеть в очереди, но дальше ничего не уйдет.

Обратите внимание, что как только принтер перестал быть в автономной работе, он сразу изменил ярлык на нормальный цвет, это означает, что он стал рабочим.

5. Если и это не помогло, то я вам советую произвести его диагностику встроенными средствами я об этом методе уже писал в статье, когда не работал принтер в Windows 10.
6. Переустановка драйверов, такие действия могут потребоваться, когда вы, например, обновили вашу Windows 10 на новый релиз, и в нем ваш принтер может не поддерживаться или требовать переустановки драйверов.
Еще одной из спасительных палочек, когда не идет печать документа на принтер, является использование утилиты Print-Spooler-Repair-Tool , которая в автоматическом режиме проведет глубокую диагностику вашей системы и постарается исправить все возможные проблемы с печатью. Откройте утилиту, желательно от имени администратора, чтобы не сработал Windows UAС. Нажмите для диагностики кнопку "Repair"

Итак, сегодня мы поговорим с вами о том, что делать, если не печатает принтер. Кроме того, узнаем наиболее распространенные причины такого поведения. Ведь это очень важно. Правильное определение источника проблемы ведет нас к быстрому восстановлению работы оборудования. Так что давайте узнаем, почему не печатает принтер.
Нет краски
Что ж, начнем, пожалуй, с наиболее распространенной проблемой, на которую не обращают внимания. Точнее, делают это в последнюю очередь. Все это из-за невнимательности современного пользователя.
Если вы заметили, что у вас не печатает принтер (HP, Canon и так далее), то стоит обратить внимание на сообщение, которое выскакивает на экране после вывода документа на печать. Дело все в том, что подобное поведение прослеживается тогда, когда в оборудовании нет краски или она заканчивается.
В этом случае система оповестит вас о том, что краски нет. Придется заправить картридж и снова повторить попытку. Получилось? Тогда прекрасно. Нет? Давайте подумаем, почему еще не печатает принтер.
Нет подключения
А вот и еще одна довольно распространенная причина сегодняшней проблемы. Дело все в том, что довольно часто принтер отказывается работать по причине отсутствия его подключения.

Здесь может быть несколько вариантов. Первый - вы подключили провод к компьютеру, но включить само оборудование забыли. В этом случае, как правило, выставленный на печать файл попадает в статус "в очереди".
Второй исход - включено оборудование, но не присоединен провод. В данной ситуации следует отменить печать, исправить причину подобного поведения, а затем вновь повторить попытку. У вас все равно не печатает принтер (HP, Canon и так далее)? Давайте разберемся, каковы еще могут быть причины подобного поведения. Ведь не всегда проблема так быстро и спокойно решается.
Провода
Что ж, а вот и еще одна очень интересная ситуация. Дело все в том, что современное оборудование очень чувствительное. Именно поэтому малейшее отклонение от норм способно вызвать неполадки.
Довольно часто пользователи жалуются, что у них не печатает принтер (Epson, HP, Canon) при наличии длинного провода, подключенного к компьютеру. Например, он может быть 3-4 метра в длину. В данном случае сигнал проходит не очень хорошо, что становится следствием подобного поведения.
Тут посоветовать можно только одно - купить провод покороче и повторить попытку. Обычно это помогает. Но что делать, если даже данный ход не принес нам желаемого результата? Неужели можно относить принтер на помойку и покупать новый? Нет, это еще не все причины, по которым у нас возникают проблемы с распечаткой документов. Сейчас мы изучим с вами еще несколько источников проблем.
Драйвер
Что ж, если вы друг заметили, что принтер Canon не печатает (или любой другой), но при всем этом у вас нормальный провод, все подключено, краски достаточно, то причина может быть в другом. А именно в отсутствии драйверов.

В случаях, когда вы начинаете работать с чистой операционной системой, это вполне очевидный исход. Для того чтобы компьютер "увидел" принтер, придется вставить диск и установить специальный пакет программ (драйвера). В установщике будет написан полный перечень действий, который помогут вам справиться с поставленной задачей.
А вот тогда, когда у вас уже не новая операционная система, то наша сегодняшняя ситуация может доставить пользователю массу проблем. Вам потребуется переустановить драйвера, а затем повторить попытки работы с оборудованием. Причин, по которым данный пакет программ может "удалиться" или повредиться, очень много. Главное, что итог будет один - у вас не печатает принтер (HP, Canon, Epson и так далее). Если же даже переустановка драйвера не помогла, то можно подумать о наиболее неприятных моментах, которые вызывают подобного рода поведение.
Вирусы и неисправности
Вот мы и добрались с вами до самых печальных причин того, что принтер отказывается нормально работать. Честно говоря, тут существует несколько вариантов. Мы познакомимся с вами со всеми. Начнем, пожалуй, с того, что еще можно быстро побороть.
Речь идет о банальном заражении компьютера разнообразными вирусами. Они повреждают операционную систему и выводят из строя программы и оборудование. Таким образом, у вас не печатает принтер, не устанавливаются игры, браузер живет своей жизнью и так далее. В этом случае компьютер еще можно спасти - достаточно провести комплекс действий по устранению вирусов. Просканируйте систему антивирусом, удалите весь ненужный софт, вылечите опасные объекты. После этого переустановите драйвер на компьютер от принтера и повторите попытку. Не получилось? Тогда причина может крыться в другом месте.

Если у вас не печатает принтер, но все предыдущие пункты уже были проделаны, то возможно, что оборудование попросту сломалось. Срок службы нормального принтера составляет около 5-6 лет. После этого стоит готовиться к разнообразным сбоям и возможным потерям техники. Тут можно предпринять попытку починки. Правда, после ремонта принтеры "живут" не так уж и долго. В этой ситуации лучше будет пойти и купить новый.
Рассмотрим наиболее типичные проблемы.
Проверяем исправность USB-кабеля и портов
Все современные принтеры подключаются к компьютеру при помощи USB-кабеля. Если Вы подключили принтер к порту на передней панели системного блока, то попробуйте подсоединить его к разъему на задней панели. Они, как правило, впаиваются сразу в материнскую плату, что исключает возможность неисправности шлейфа, использующегося для подключения USB-портов к передней панели. Также может случиться ситуация, когда переломился основной кабель, при помощи которого подключается принтер. В таком случае система не увидит его вообще, или же, при шевелении шнура, будет находить и терять устройство. В этом случае понадобиться замена USB-кабеля.
Неверный выбор принтера при отправке на печать
Данная проблема чаще всего возникает в случаях, когда в системе присутствуют несколько принтеров. (Подключенных как напрямую, так и через сеть).
Как правило, программа, которая используется для печати использует принтер, отмеченный в системе по умолчанию. Можно поступить двумя способами:
- Перед каждой отправкой на печать выбирать необходимое устройство.
Если вы не видите в списке устройств необходимый принтер, тогда переходите к следующему пункту.
Отсутствует или установлен неверный драйвер устройства
Чтобы проверить наличие установленного драйвера перейдите в диспетчер устройств. Сделать это можно зажав одновременно кнопки Win + Pause/Break или же открыв свойства ярлыка «Мой компьютер». В левой части окна жмем на ссылку «Диспетчер устройств» и ищем ветку «Устройства обработки изображений» или «Принтеры и факсы».

Если вашего принтера здесь нет или же вы заметили рядом с ним восклицательный знак, то драйвер не установлен, неисправно работает, несовместим с вашей версией ОС или же просто произошел сбой.
Скачайте последнюю версию драйвера с сайта производителя.
Зависание процесса печати
В очередь на печать может ставиться множество документов, которые не могут быть отправлены на принтер. Чтобы проверить, нет ли зависших документов, переходим к подкатегории «Устройства и принтеры» в панели управления, открываем меню подключенного оборудования, и выбираем пункт «Просмотр очереди печати». Отмените печать всех документов, и запустите процесс заново.

Прежде чем лезть глубоко в системные настройки необходимо удостовериться, что сам принтер находится в исправном состоянии и не показывает на дисплее никакой ошибки. Причинами неисправности может быть замятие бумаги, пустые картриджи и другие проблемы, решение которых производители описывают в руководстве по использованию. В некоторых случаях достаточно вовсе вытянуть USB-кабель и вставить его обратно.
Если не печатает принтер, то первое, что можно сделать это перезагрузить его вместе с компьютером. Затем, проверить шнур питания и интерфейсный — USB:
- отключить шнур питания и подключить его заново;
- переподключить кабель USB.
Если шнур-USB подключен в разъем на передней панели системного блока, то подключил бы его к задней панели. Если у вас ноутбук , или шнур USB и так подключен к задней панели, то можно подключить его в другой разъем.
Нужно проверить, установлен ли принтер по умолчанию , не стоит ли печать на паузе и не включен ли автономный режим .
Открываем
Пуск > Панель управления > Оборудование и звук > Устройства и принтеры
Дважды кликаем по значку принтера. В открывшемся окошке раскрываем меню «Принтер».
Устанавливаем если не стоит галочка:
- Использовать по умолчанию (Set As Default Printer).
Снимаем галочки (если такие установлены):
- Приостановить печать (Pause Printing);
- Работать автономно (Use Printer Offline).
Заходим в свойства (жмем по значку правой кнопкой мышки, вызывая контекстное меню и выбираем «Свойства принтера»).

На вкладке «Основные» (General) жмем «Печать пробной страницы» (Print Test Page).

Если пробная страница прошла — печатаем свои документы. Если нет — читаем дальше.
Очистка очереди печати
Подробно в . Дважды кликаем по значку принтера, раскрываем меню «Принтер» (Printer) и выбираем «Очистить очередь печати» (Cancel All Documents).

Пробуем печатать. Если не помогает, читайте дальше.
Служба
Необходимо проверить работоспособность службы «Диспетчер печати» и при необходимости запустить ее. Открываем Панель управления. В окошке поиска (вверху справа) пишем «служб» и выбриаем «Просмотр локальных служб».

Поиск службы в панели управления (нажмите для увеличения)
В открывшемся окошке находим службу «Диспетчер печати» (Print Spooler).
Дважды кликаем по ней.
В открывшемся окошке «Свойства диспетчера печати» (Print Spooler Properties) на вкладке «Общие» (General) из выпадающего меню «Тип запуска» (Startup type) выбираем «Автоматически» (Automatic).

Запуск службы Диспетчер печати (нажмите для увеличения)
Нажимаем кнопку «Запуск» (Start) и «ОК».
Драйвер
Необходимо, отключить устройство от компьютера. Скачать свежий драйвер с официального сайта производителя оборудования или с сайт. Распаковать при необходимости, запустить и следовать инструкциям мастера.
Если не помогает, то можно удалить драйвер и установить свежий.
Печатайте с удовольствием.