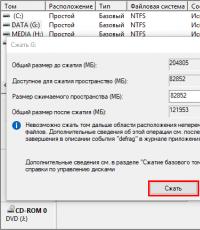Как ускорить работу компьютера windows 7 максимальная. Меняем внешнее оформление окон
Windows 7, на сегодня, самая распространенная операционная система. И это понятно, ведь она работает значительно быстрее, в сравнении с более ранними версиями Windows. Но установив ее на компьютер, Вы так можете не сказать: он начнет подтормаживать, дольше думать, виснуть. Все дело в аппаратной части – требования к ней, у Windows 7 немного выше.
Учитывая, что большинство параметров, которые установлены по умолчанию в данной операционной системе, обычному пользователю могут и не пригодиться, можно использовать различные способы, чтобы ускорить работу компьютера или ноутбука с Windows 7. Давайте начнем с ними знакомиться.
Отключение визуальных эффектов
Первое , что нужно сделать – это отключить визуальные эффекты и гаджеты на рабочем столе . Они, без сомнения, украшают операционную систему, но в тоже время, замедляют ее работу. Кликните правой кнопкой мыши по ярлыку «Компьютер» и выберите из контекстного меню «Свойства» .

На вкладке «Дополнительно» в разделе «Быстродействие» кликните по кнопочке «Параметры» .

Откроется окошко на вкладке «Визуальные эффекты» . Отметьте маркером пункт «Особые эффекты» . Затем оставьте галочки в четырех пунктах, как показано на рисунке ниже, нажмите «Применить» и «ОК» . Если Вам не понравится отображение шрифтов, папок или чего-то еще на рабочем столе, всегда можно поставить галочку в нужном поле обратно.

Гаджеты с рабочего стола удаляются довольно легко. Наведите курсор мышки на нужный и из дополнительного меню выберите «Закрыть» . Можете оставить парочку самых необходимых, но чем больше их на рабочем столе, тем больший объем оперативной памяти они забирают.

Смотрим видео:
Отключение системных звуков
Второе , что мы сделаем – это отключим системные звуки . Нажмите на значок динамика в трее и выберите из меню «Звуки» .


Отключение темы Аэро
Третье – отключите Aero Theme . Это красивое оформление рабочего стола с выбором цвета и прозрачности для окна, сменой фона на рабочем столе, использует не только оперативную память компьютера, но и видеокарту. Кликните правой кнопкой мыши на рабочем столе и выберите «Персонализация» .

Выберите любую тему из раздела «Базовые» . Она будет потреблять меньше ресурсов компьютера.

Отключаем поиск
Четвертое – это отключение функции поиска . Будет очень полезно для тех, кто вообще не пользуется поиском в операционной системе. Данная служба следит за файлами на компьютере, чтобы потом была возможность их быстро найти, и соответственно использует определенный объем оперативной памяти. Для отключения поиска, кликните правой кнопкой мыши по ярлыку «Компьютер» и выберите из меню «Управление» .

Теперь в меню слева разверните раздел «Службы и приложения» , нажав на маленький черный треугольник, и выберите пункт «Службы» .

В окне откроется список доступных служб, выберите «Windows Search» , и кликните по нему два раза мышкой.

В поле «Тип запуска» выберите «Отключена» , в поле «Состояние» нажмите «Остановить» . Дальше «Применить» и «ОК» .

Чистим автозагрузку
Смотрим видео:
Используем утилиты
Десятое – этот пункт будет последним. Он подразумевает использование различных программ для оптимизации работы компьютера . Вы можете воспользоваться программой CCleaner , которая позволит очистить файловую систему и реестр от всевозможного мусора. Еще одна бесплатная программа Auslogics BoostSpeed . Она также находит различный мусор в системе и позволяет удалить его. Перейдя по ссылкам, можно скачать программы и прочитать про их установку и использование.


Используйте перечисленные способы, и это позволит Вам ускорить работу компьютера или ноутбука с установленной операционной системой Windows 7.
Оценить статью: (9
оценок, среднее: 4,89
из 5)
Вебмастер. Высшее образование по специальности "Защита информации".. Автор большинства статей и уроков компьютерной грамотности
- зайдите в «Панель управления»;
- в строке поиска наберите слово «неполадки», а затем выберите «Устранение неполадок»;
- найдите категорию «Система и безопасность» и выберите там «Поиск проблем производительности»;
- после этого следуйте инструкции, которая предоставит служба.
- нажмите клавиши Win+R;
- в появившееся окно введите Msconfig и нажмите OK;
- в новом окне перейдите во вкладку «Автозагрузка»;
- просмотрите список утилит и снимите галочки с тех, которые, по вашему мнению, являются лишними;
- в завершении не забудьте нажать кнопку OK.
- нажмите Win+R;
- введите команду cleanmgr и щёлкните OK;
- в появившемся окне выберите диск, который следует очистить;
- после сканирования откроется другое окно, где нужно установить галочки напротив файлов, которые следует удалить, а затем нажать OK.
- нажмите кнопки Win+R и введите в появившееся окно defrag.exe;
- в новом окне нажмите на кнопку «Анализировать диск»;
- после анализа программа укажет состояние жёсткого диска и рекомендации по оптимизации;
- при необходимости запустите дефрагментацию с помощью нажатия соответствующей кнопки.
- нажмите «Пуск» и в строке поиска введите фразу «визуальные эффекты»;
- щёлкните по строке «Настройка представления и производительности системы»;
- в новом окне выберите пункт «Обеспечить наилучшее быстродействие»;
- щёлкните по кнопке «Применить», а затем перезагрузите ноутбук.
- максимальное;
- сбалансированное;
- минимальное.
- запустите «Панель управления»;
- перейдите в категорию «Электропитание»;
- в открывшемся окне поставьте отметку рядом со строкой «Высокая производительность».
- Браузер по умолчанию IE, если Вы применяете другие программы для доступа в интернет
- Telnet-сервер
- Встроенный поисковик, в том случае, когда в нем нет необходимости
- Клиенты Telnet и TFTP
- Компоненты планшетного персонального компьютера, поскольку настройка происходит для ноутбука ил стационарного устройства
- Система гаджетов ОС, когда нет желания использовать данную возможность
- Подсистема программ Unix
- Сервер очереди сообщений корпорации Microsoft
- Служба активации операционной системы
- Служба печати, когда принтер не подсоединен к устройству
- Кликаем правой кнопкой по значку «Панель инструментов»
- Панели -> Создать Панель инструментов
- Открывается поле, куда необходимо прописать новый путь
- %appdata%\Microsoft\Internet Explorer\Quick Launch
- Запуск редактора реестра. Требуется использовать следующий путь Пуск -> Выполнить -> regedit
- Происходит поиск специального ключа HKEY_CURRENT_USER\Control Panel\Mouse
- Ключ открывается и там выполняется обнаружение параметра MouseHoverTime. Для оптимальной работы с системой рекомендуется задать значение 150.
- Теперь нас интересует другой ключ. Необходимо найти HKEY_CURRENT_USER\Control Panel\Desktop. В нем должен присутствовать параметр MenuShowDelay. Его значение следует устанавливать на 100.
- Для вступления в силу всех изменений требуется провести перезагрузку устройства.
- Следует пройти по пути Пуск -> Выполнить
- В окне вводим control userpasswords2 и подтверждаем
- Выдаётся соответствующее меню, где нас интересует вкладка «Пользователи». В неё нужно найти свою учетную запись и убрать галочку напротив «Требовать ввод имени пользователя и пароля».
- В выданном окне надо подтвердить свой доступ - вводится пароль.
- Для принятия изменений выполняется перезагрузка системы.
Базовые настройки операционной системы Windows 7 не являются оптимальными, и поэтому замедляют скорость работы лэптопа. С помощью этого руководства вы узнаете, как ускорить ноутбук на Windows 7, используя эффективные способы оптимизации ОС.
Как ускорить работу ноутбука Windows 7
Ниже представлены семь способов, позволяющих увеличить производительность ноутбука. Вы можете выборочно использовать подходящие для вас методы, но для лучшего эффекта рекомендуется обратить внимание на каждый из них.
Воспользуйтесь службой устранения проблем с производительностью
В ОС Windows 7 встроено специальное средство, которое способно автоматически искать и устранять проблемы, связанные с производительностью. Эта служба анализирует настройки, которые замедляют работу ноутбука, и предлагает способы их исправления.
Первым, что нужно сделать для оптимизации системы – это запустить средство устранения проблем с производительностью. Для этого проделайте следующее:
Удалите вирусы и шпионские программы
Если ноутбук медленно функционирует, то, возможно, он поражён вирусами либо шпионским программным обеспечением.
Используйте одну из известных антивирусных утилит для поиска и обезвреживания вредоносных программ. Кроме этого, в профилактических целях регулярно сканируйте систему на наличие вирусов.
Очистите ноутбук от программ, которые вы не используете
Проанализируйте все утилиты, которые установлены на вашем ноутбуке. Если какие-то из программ вы не используете, то лучшим решением будет их удаление. Особенно это касается служебных утилит, к числу которых относятся, например, разного рода сканеры, службы очистки диска и утилиты резервного копирования, которые часто автоматически включаются при запуске системы и функционируют в фоновом режиме, пожирая ресурсы.
Удалите лишние программы из автозагрузки
Как говорилось выше, некоторые утилиты способны запускаться автоматически и использовать ресурсы ноутбука, при этом часто бывает, что пользователь даже не подозревает об этом. Сделано это для того, чтобы, например, мгновенно открывать окно программы при щелчке по соответствующей иконке. Проблема в том, что это нецелесообразно, если пользователь никогда не использует данную службу.
Очистка автозагрузки от лишних программ – это ещё один эффективный способ, как ускорить ноутбук на Windows 7.
Для реализации очистки следуйте нижеизложенной инструкции:
Произведите очистку и дефрагментацию винчестера
Ненужные файлы засоряют жёсткий диск, тем самым замедляя его взаимодействие с операционной системой. Кроме этого, со временем происходит процесс фрагментации винчестера, что также отрицательно влияет на производительность. Поэтому очистка и дефрагментация – это дополнительные методы для ускорения работы ноутбука.
Для того чтобы запустить встроенную в Windows 7 утилиту по очистке диска, сделайте следующее:
Для анализа жёсткого диска на фрагментированность используйте нижеприведённую инструкцию:
Отключите графические эффекты
Графические, или визуальные, эффекты требуют значительное количество ресурсов. Поэтому их отключение – мощное оружие при решении проблемы, как ускорить ноутбук на Windows 7.
Для отключения визуальных эффектов проделайте следующее:
Оптимизируйте электропитание
У ноутбуков существует три режима электропотребления:
На максимальном электропотреблении ноутбук способен работать с повышенной производительностью, соответственно, на минимальном – с низкой производительностью. Когда батарея лэптопа садится, операционная система автоматически переключается в режим минимального электропотребления. Но проблема в том, что при подключении устройства к сети электропитания лэптоп не всегда переходит обратно на сбалансированный или максимальный режим, что, соответственно, влияет на производительность.
Для изменения режима электропитания сделайте следующее:
Windows 7 является сложным комплексом взаимодействия множества программ, поэтому на скорость работы ОС оказывает влияние огромное количество факторов. Нельзя просто отключить парочку программ либо изменить одну настройку для получения значительного прироста быстродействия системы.
Оптимизация системы – это непростое дело, требующее внимательности и комплексного подхода. В этой статье рассматриваются основные возможные действия с целью увеличения производительности 64-разрядной Windows 7.
Применение SSD-диска
Если в качестве системного диска использовать не обычный винчестер (жесткий диск), а твердотельный накопитель, то одно лишь это мероприятие быстро и значительно увеличит быстродействие ПК на Windows 7 (64 bit). Основное достоинством SSD-диска – это многократно превышающая скорость сохранения и воспроизведения данных (500 Мб/с) по сравнению с винчестерами.
 Даже для загрузки операционной системы с этого носителя требуется лишь несколько секунд. В настоящее время, используемое в компьютерах все оборудование, является высокоскоростным, одним лишь слабым звеном в цепочке взаимодействия являются жесткие диски HDD, которые тормозят работу всей системы.
Даже для загрузки операционной системы с этого носителя требуется лишь несколько секунд. В настоящее время, используемое в компьютерах все оборудование, является высокоскоростным, одним лишь слабым звеном в цепочке взаимодействия являются жесткие диски HDD, которые тормозят работу всей системы.
Установить новый БИОС и проверить актуальность программного обеспечения
Необходимо выполнить следующий анализ: обновлены ли драйвера, свежий ли BIOS имеет ПК? Во время установки драйверов следует учитывать разрядность, т.е. для 64 разрядной ОС необходимо скачивать советующее программное обеспечение для оборудования компьютера. При отсутствии драйверов на конкретное устройство для Windows 7 (64), допускается скачивание соответствующего программного обеспечения для Висты.
Нарастить ОЗУ
Нередко проблемой замедленной работы ПК с Windows 7 является банальная нехватка оперативной памяти. Лучший метод исправления проблемы – это нарастить ОЗУ. Данное мероприятие всегда значительно увеличивает скорость функционирования ПК и приводит к оптимизации работы ОС. С целью обеспечения комфортной работы Windows 7 (64-bit) необходимо не меньше 4 Gb оперативной памяти.
Оптимизировать интерфейс
Windows Aero в «Семерке» — основной «пожиратель» системных ресурсов. Хотя она только придает некоторую красоту и индивидуальность внешнему оформлению и для работы совершенно не нужна. Значительное снижение производительности из-за Aero происходит на ПК с недостаточно мощной видеокартой или если она встроена в материнку.
К повышению быстродействия приведет выключение всех почти не видимых глазу функций Aero. Для осуществления этого необходимо открыть «Панель управления» , потом войти во вкладку «Система» и в «Дополнительные параметры системы» . Далее в закладке «Дополнительно» найти и нажать на «Параметры» .
 Здесь можно отключить такие функции как: показ содержимого окон во время перемещения, эффекты скольжения, затухание меню, анимирование, отбрасывание теней иконками, курсором и окнами и т.д. Даже отключение только некоторых эффектов уже даст увеличение скорости работы Windows 7, а в случае непритязательного пользователя рекомендуется в настройках нажать на «Обеспечить наилучшее быстродействие».
Здесь можно отключить такие функции как: показ содержимого окон во время перемещения, эффекты скольжения, затухание меню, анимирование, отбрасывание теней иконками, курсором и окнами и т.д. Даже отключение только некоторых эффектов уже даст увеличение скорости работы Windows 7, а в случае непритязательного пользователя рекомендуется в настройках нажать на «Обеспечить наилучшее быстродействие».
Оптимизировать перечень приложений находящихся в автозапуске
Значительное количество приложений загружаются одновременно с Windows 7. Разработчики этих программ обеспечивают загрузку их в фоне и владелец компьютера их не видит. Но это нужно только для утилит, которые применяются постоянно.
Необходимо отключить автозапуск ненужных приложений. С операционной системой обязательно должны загружаться следующие программы: драйвера оборудования, файрволл и антивирусная утилита. Чтобы оптимизировать перечень автоматически загружающихся приложений требуется, удерживая клавишу «WIN» нажать на .
 Программы, находящиеся в автозагрузке можно увидеть в системной области «трей» на панели задач. Однако там отображается не все. Разработано специальное для Windows приложение «AutoRuns»
, которое распространяется свободно с ресурса корпорации «Майкрософт». «AutoRuns»
показывает полный перечень загружаемых приложений. В окне данного приложения требуется просто убрать галочки рядом с ненужной программой.
Программы, находящиеся в автозагрузке можно увидеть в системной области «трей» на панели задач. Однако там отображается не все. Разработано специальное для Windows приложение «AutoRuns»
, которое распространяется свободно с ресурса корпорации «Майкрософт». «AutoRuns»
показывает полный перечень загружаемых приложений. В окне данного приложения требуется просто убрать галочки рядом с ненужной программой.
Отключить ненужные службы
Отключив запуск некоторых служб можно повысить производительность компьютера. Для этого необходимо войти в «Панель управления»
, далее в «Администрирование»
, где во вкладке «Службы»
выбрать ненужную службу и кликнуть «Отключена»
.
Периодически выполнять дефрагментацию дисков
При повышенной фрагментации данных жесткий диск вынужден выполнять лишнюю работу, а это влияет на быстродействие ПК. Рекомендуется запускать дефрагментацию вручную для упорядочивания файлов с целью оптимального функционирования винчестера.
Выключить автоматическую дефрагментацию
Создатели Windows 7 предусмотрели фоновое выполнение дефрагментации, во время которой производительность компьютера значительно уменьшается. Осуществить настройку процесса необходимо через кнопку «Пуск» . Выбрать во вкладке «Все программы» строку «Стандартные» , потом войти в «Служебные» , где найти «Дефрагментация» . Для увеличения скорости работы Windows 7 обязательным условием является регулярное выполнение дефрагментации вручную.
Избавиться от старых, ненужных или утративших свою актуальность приложений
Некоторые производители ПК выпускают свои устройства с уже установленными приложениями не нужными пользователю. Они снижают скорость функционирования Windows 7, так как используют память и место на диске.
Желательно избавить компьютер от всех неиспользуемых приложений. Данный перечень следует дополнить программами, которые установил и сам пользователь, но со временем утратившими свою актуальность. Простое действие с удалением этих программ позволит повысить производительность системы.
Убрать неиспользуемые гаджеты
В Windows 7 гаджеты увеличивают комфортность пользование ПК, но все они нуждаются в системных ресурсах при запуске и функционировании. При использовании лишь необходимых в регулярном использовании гаджетов быстродействие системы увеличится.
Выполнять перезагрузку компьютера
 Данной рекомендации легко может последовать любой пользователь. Регулярно перезагружать ПК не составляет труда. Рекомендуется 1 раз в 7 дней выполнять эту не сложную процедуру. При этом выполняется очистка памяти и закрытие некоторых сбойных служб, что приводит к повышению производительности системы.
Данной рекомендации легко может последовать любой пользователь. Регулярно перезагружать ПК не составляет труда. Рекомендуется 1 раз в 7 дней выполнять эту не сложную процедуру. При этом выполняется очистка памяти и закрытие некоторых сбойных служб, что приводит к повышению производительности системы.
Через какое то время ваш компьютер начинает работать все медленней и медленней и вас все чаще и чаще посещает мысль об обновлении железа. Но не стоит торопиться. Ускорить работу компьютера можно правильной его настройкой на быстродействие. Сегодня пойдет речь об увеличении производительности компьютера в Windows 7 .
Для меня, как для простого пользователя данная тема стала совсем не так давно актуальной. Современный мир все увеличивает и увеличивает скорость и чтоб не отставать были предприняты ряд шагов. И правильная настройка тут будет играть не последнюю роль. Все рекомендации подходят для тех кто не может поменять свой HHD на SSD и нет возможности переустановить операционную систему (как известно "свежая" ОС работает довольно шустро).
Если у вас многоядерный процессор (в большинстве компьютеров если они совсем уж не древние стоят многоядерные процессоры) необходимо задействовать все его ядра. Для этого в поле поиска вводим msconfig.exe и жмем Enter . Переходим в Загрузки и далее Дополнительные параметры

Выставляем в поле Число процессоров то число, которое соответствует числу ядер вашего процессора (в нашем случае это будет 4). Жмем Применить и потом ОК и выбираем Выход без перезагрузки .
Так как мы используем у себя на компьютерах сторонние антивирусы и фаерволы, то стандартный мы можем спокойно отключить. Переходим в Панель управления и выбираем Брандмауэер Windows . В левом меню выбираем пункт Включение и отключение брандмауэра Windows . Для каждого используемого типа сети выбираем Отключить брандмауэр Windows и нажимаем ОК .

Следующим действием мы отключим саму службу. Переходим в Панель управление - Администрирование - Службы , находим там Брандмауэр Windows , щелкаем правой кнопкой мышки и выбираем Свойства жмем Остановить , затем в Тип записи ставим - Отключена и для сохранения параметров нажимаем кнопку Применит ь.

У кого оперативной памяти мало (2 и менее гигабайта) этот шаг рекомендуется пропустить. Настраиваем быстродействие интерфейса и файл подкачки. Переходим в Панель управления - Система - Дополнительные параметры системы , в разделе Быстродействие жмем Параметры . Выбираем Обеспечить наилучшее быстродействие . Мы выставили галочки: Использование стилей отображения для окон и кнопок , Отображение эскизов вместо значков и Сглаживать неровности экранных шрифтов и нажимаем Применить , чтоб изменения вступили в силу.

Далее мы настроим файл подкачки. Нажимаем Дополнительно - Изменить , снимаем галочку Автоматически выбирать объем файла подкачки и выставляем параметры от 1024 до 2048 (если у нас более 4 гигабайт оперативной памяти то файл выбираем Без файла подкачки ). Нажимаем Применить , чтоб изменения вступили в силу. Далее ОК и Перезагрузить позже .
Если у вас будет выскакивать сообщение о недостатке памяти, то увеличиваем ее до 4096.

Теперь давайте отключим лишние компоненты Windows, гаджеты, игры.
Переходим в Панель управления - Программы и компоненты - Включение и отключение компонентов Windows . После непродолжительного ожидание снимаем галочки со всего ненужного.
Если на вашем компьютере 2 и более Гигабайта оперативной памяти, то приложения будут гораздо быстрее откликаться на действия если коды ядра и драйвера будут оставаться в оперативной памяти.
В строке поиска вводим regedit.exe и нажимаем Enter . Переходим в HKEY_LOCAL_MACHINE\SYSTEM\CurrentControlSet\Control\Session Manager\Memory Management и находим там параметры DisablePagingExecutive и LargeSystemCache дважды кликаем мышкой по ним и в поле Значение выставляем у обоих 1, а система исчисления Десятичная .

Теперь повысим приоритет открытым программам. Переходим HKEY_LOCAL_MACHINE\SYSTEM\CurrentControlSet\Control\PriorityControl выбираем Win32PrioritySeparation (по умолчанию там стоит 2). ВНИМАНИЕ: изменение данной конфигурации вы делаете на свой страх и риск. Может как увеличиться производительность компьютера так и упасть. В нашем случае произошло увеличение производительности компьютера. Параметры можно изменять от 2 до 26. Если компьютер у вас слабенький, то стоит выставлять параметр равный 6, а для более мощных систем более больший параметр.

Чаще выполняем дефрагментацию HDD диска если он не SSD. Советуем использовать для этих целей O&O Defrag Professional. Если вы разбили свой винчестер на два диска из которых один под Windows, а второй логический то раздел с Windows необходимо дефрагментировать методом ПОЛНАЯ/Имя

А логический второй раздел методом ПОЛНАЯ/Изменен . Таким образом для раздела Windows повысится отзывчивость.
Теперь отключаем из автозагрузки ненужные программы. Идем в Пуск вбиваем в поле msconfig.exe переходим в раздел и снимаем галочки с тех программ, какие вы не хотите чтоб стартовали вместе с Windows. ОСТОРОЖНО - проявите бдительность. Тем самым вы увеличите скорость загрузки операционной системы.
Вернемся к нашему реестру набрав regedit.exe и жмем Enter . Если не используете сетевые принтеры - то их можно отключить, так как система постоянно их ищет. Переходим в раздел HKEY_LOCAL_MACHINE\SOFTWARE\Microsoft\Windows\CurrentVersion\Explorer\RemoteComputer и удаляем папку что показана на рисунке ниже (внимательней смотреть). Наводим на эту папку, жмем правую кнопку мышки и выбираем Удалить .

Для тех у кого на компьютере мало оперативной памяти создадим ключик, который будет выгружать.dll библиотеки из оперативной памяти. Они занимают довольно таки много места. Такой шаг повышает производительность компьютера существенно. Переходим HKEY_LOCAL_MACHINE\SOFTWARE\Microsoft\Windows\CurrentVersion\Explorer и создаем параметр как показано на рисунке ниже. Кликаем правой кнопкой мышки, выбираем Создать - Параметр DWORD (32 бита) - AlwaysUnloadDll и задаем ему значение 1

Теперь уменьшим время запуска и отключения компьютера. Переходим HKEY_LOCAL_MACHINE\SYSTEM\ControlSet001\Control выбираем параметр WaitToKillServiceTimeout и выставляем значение 5000. Все это повторяем для ControlSet002 , ControlSet003 и CurrentControlSet .
Теперь повысим производительность файловой системы NTFS. Для этого перейдем HKEY_LOCAL_MACHINE\SYSTEM\CurrentControlSet\Control\FileSystem и изменим ключи: NtfsDisableLastAccessUpdate меняем значение на 1. Данный ключ отвечает за то, что дописывает к каждому файлу к которому было обращение последнее время доступа. NtfsDisable8dot3NameCreation меняем на 1 - он отвечает за создание таблиц DOSовских имен.
Вот мы и постарались подробно ответить на поставленный вопрос: Как увеличить производительность компьютера в Windows 7 ?
Операционная система Windows 7 может работать гораздо более быстро и эффективно, но для этого необходимо принять определенные меры. Следует рассмотреть основные мероприятия в плане оптимизации.
Отключение визуальных эффектов
Предусматривается наличие весьма привлекательного оформления. Если Вы хотите ускорить систему, необходимо понимать, что визуальные эффекты предусматривают лишний расход ресурсов. Требуется проследовать по указанному пути: Пуск -> Панель Управления -> Система -> Дополнительные параметры системы.
Когда перед нами открылось окно настроек, проводятся следующие действия: Дополнительно -> Быстродействие -> Параметры

В оформлении разработчики постарались максимально упростить задачу оптимизации. Следует только выбрать пункт «Обеспечить наилучшее быстродействие» и настройки будут заданы автоматически. Это серьёзно упрощает выполнение поставленных задач. Результатом станет получение классического вида оформления. Все это представлено на скриншоте ниже.

Далеко не всегда новый внешний вид может устраивать и это требует некоторых дополнительных действий. Вы вполне можете выбрать любой подходящий вариант из доступного списка, с учетом запросов скорости работы ОС. Следует кликнуть правой кнопкой на любом свободном участке рабочего стола и нажать «Персонализация».

Режим Aero Glass допускается ускорять за счет отключения прозрачности. Это предусматривает, что исчезнет эффект просвечивания. Все в том же разделе персонализации требуется выполнить выбор пункта «Цвет окна», где убрать галочку с «Включить прозрачность». 
Для мощных устройств это не даст сколь бы то ни было заметного прироста, но в случае слабой видеокарты способно обеспечить видимый результат.
Отключение неиспользуемых компонентов
В ходе функционирования ОС приходится сталкиваться с ситуацией, когда применяется большое количество служб. Сложность заключается в том, что далеко не все из них предусматривают эффективность. Именно по этой причине важно уделить внимание указанному фактору во время оптимизации. Отключение определенных компонентов не причинит вреда ОС.
Идем по предложенному пути: Пуск -> Панель Управления -> Программы и компоненты -> Включение или отключение компонентов Windows. Будет выдано окно с содержанием, отображенном на скриншоте. 
Просматриваем перечень выданных компонентов и снимаем галочки с тех, которые мы не используем. Для получения более подробной информации следует навести мышь на интересующий элемент.

В ходе выключения определенных компонентов, на экран произойдет выдача системного сообщения следующего типа:

Подтверждаем и продолжаем мероприятия по оптимизации. Необходимо перечислить, что именно можно смело отключать:
Чтобы все внесенные изменения начали действовать, необходимо провести перезагрузку операционной системы.
Оптимизация загрузки для компьютеров с многоядерными процессорами
Если Вы используете многоядерный процессор, можно провести некоторые мероприятия, направленные на ускорение работы всей ОС. В большинстве случаев, Windows сама может определить подобный момент, но проверка никогда не будет лишней. Требуется осуществить ввод msconfig через окно «Выполнить». 
Теперь следует пройти: Загрузка -> Дополнительные параметры
В появившемся окне указывается количество процессоров, а также объём памяти. Вносить изменения надо исключительно тогда, когда параметры не совпадают с реальными.

Если коррективы заданы, то для начала их действия происходит перезагрузка.
Восстановление панели быстрого запуска
Если Вы привыкли к более старым операционным системам, то можете испытывать неудобство от пропажи панели быстрого запуска. С целью возврата требуется провести следующий список действий:

При нажатии «Выбор папки», можно будет увидеть Quick Launch. Для возврата на обычное место требуется осуществить нажатие левой кнопкой мыши с последующим перемещением к кнопке «Пуск». Следует кликнуть правой кнопкой мыши на «Панель быстрого запуска», где должны быть убраны галочки с «Показывать подписи» и «Показывать заголовок».

После всех проведенных процедур панель будет обладать таким же видом, как и в ОС предшественнице XP. Это наглядно отображено на скриншоте ниже.
Отключение UAC
Подобное нововведение попало в Windows 7 из Висты. Не будем говорить о необходимости подобного решения, поскольку это один из самых критикуемых элементов. Важно сказать о том, что его можно отключить без серьёзной потери для безопасности ОС. Главное использовать другой антивирус. Требуется рассмотреть различные варианты действий в указанной ситуации.
Предусматривается возможность осуществления настроек частоты выдачи уведомлений или полное отключение указанного процесса. Для выполнения поставленных задач необходимо пройти по пути: Пуск -> Панель Управления -> Учетные записи пользователей -> Изменение параметров контроля учетных записей.
Однако при необходимости можно настроить частоту уведомлений или совсем отключить. Выполняем следующее: Пуск - Панель Управления - Учетные записи пользователей - Изменение параметров контроля учетных записей

Как видно на представленном скриншоте, предусматривается несколько градаций работы. Можно установить ползунок на наиболее привлекательном варианте.
Система управления питанием
Операционная система Windows 7 позволяет осуществлять контроль питания в определенных пределах. Потребление электрической энергии устройством задается через специальный раздел настроек. Можно поставить наиболее экономичный или производительный вариант, а также выбрать сбалансированный режим. Для доступа к соответствующему окну требуется пройти по пути: Пуск -> Панель Управления -> Электропитание. Если ничего не трогать, то задан сбалансированный вариант. Ниже представлен внешний вид окна настроек:

После его задания следует переходить к использованию дополнительных настроек. Для этого надо нажать на «Изменить дополнительные параметры питания».
Будет выдаваться окно, где выбираются подходящие установки. Когда они выбраны, будет необходимо только подтвердить это.

Оптимизация функционирования браузера
Этот пункт необходимо задействовать в том случае, если Вы используете браузер по умолчанию - Internet Explorer. Для ускорения работы, следует предпринять некоторые меры:
1. Пуск -> Программы -> Стандартные -> Командная строка

2. Делаем правый клик мышью и выбираем «Запуск от имени администратора»

3. В некоторых случаях выдается сообщение от контроля учетных записей. Требуется подтвердить запуск.

4. В выдаваемом окне командной строки производится введение regsvr32 actxprxy.dll
5. Надо нажать ввод. Когда задача выполнена правильно, должно выдаваться сообщение следующего содержания.

После этого можно запускать браузер IE. В процессе работы он должен стать гораздо более быстрым, чем ранее.
Ускорение анимации при всплытии окон
Допускается существенно ускорить процесс всплытия окон на операционной системе. Предусматривается описанный далее порядок работы:
Автоматический вход в систему без необходимости ввода пароля
Существенно ускорит время работы такой момент, как вход в систему автоматически, без необходимости использовать код доступа. Для этого предусматривается выполнение указанной ниже последовательности действий:
Ускорение выключения устройства
В некоторых случаях при выключении компьютера подобный процесс может занять несколько минут. Когда Вы считаете время на завершение функционирования слишком продолжительным, можно предпринять определенные действия.
Осуществляется переход Пуск -> Выполнить, где в появившемся окне происходит ввод regedit с дальнейшим подтверждением. Нас интересует ключ HKEY_LOCAL_MACHINE\SYSTEM\CurrentControlSet\Control - именно его требуется искать. При обнаружении, производится изменение параметра WaitToKillServiceTimeout. Его новое значение должно составлять 500 или около того. По умолчанию предполагается 12000.
Удаление стрелок с ярлыков
Все начинается со стандартного пути Пуск -> Выполнить -> regedit. В HKEY_CLASSES_ROOT\lnkfile надо найти параметр IsShortCut и удалить его. Чтобы стрелки вернулись на своё место, параметр нужно восстановить. Для принятия изменений происходит перезагрузка устройства.