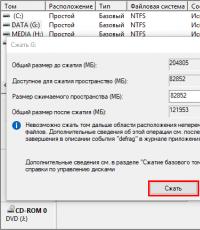Как разделить жёсткий диск на ноутбуке. Как разбить жесткий диск на разделы – подробная инструкция Применение утилит для деления винчестера
Вот и перед вами встал вопрос, как разбить жесткий диск на разделы. Причины могут быть разные, к примеру, вы приобрели новый HDD для увеличения постоянной памяти существующего компьютера или купили новый ноутбук, но без предустановленной системы, и вам самим предстоит установить оболочку Windows, или вам просто не стало хватать объема системного раздела диска под вновь устанавливаемые программы.
Основные способы деления пространства жестких дисков
Вне зависимости от причин, которые вас побудили, хотите разбить жесткий диск на разделы сами, но плохо представляете, как это делается на практике. Вот здесь и постараемся вам помочь, рассказав не только об основных способах, как правильно разделить жесткий диск, но и указав на определенные нюансы и сложности, с которыми можете столкнуться во время этой непростой работы.
Рассмотрим, как поделить жесткий диск любого вида (HDD или SSD) тремя способами, а именно, с помощью:
- стандартных утилит под управлением установленной Windows на вашем компьютере;
- специальных программ для работы с различными накопителями информации;
- загрузочной оболочки Windows PE.
Итак, приступаем и стараемся в точности выполнить последовательность действий, в противном случае, это может привести либо к повторению операций для нового накопителя, либо потерей важных данных при работе с уже существующими носителями информации.
Разбиваем диск стандартной утилитой Windows
Этот способ работы с накопителями является не очень сложным и, главное, не требует сторонних программ. Он подойдет для разделения как основного диска «C», так и для разбиения внешнего HDD на разделы. Эту утилиту для работы с носителями информации имеют все версии от Windows XP до Windows 10.
Итак, для непосредственной работы с жесткими дисками необходимо открыть стандартную утилиту оболочки Windows, причем ее можно вызвать на рабочий стол двумя способами:
В открывшемся окне «Управление дисками » должны быть отражены все подключенные в данный момент к вашему компьютеру накопители информации, включая и флеш-память.
Наводим курсор мыши на нужный раздел и вызываем правой кнопкой контекстное меню для данного диска. А вот тут, в зависимости от того, что хотим сделать, и определяемся с нужной в дальнейшем командой.
Делим диск на два
Если это один основной диск «C», то это простой способ, как разделить жесткий диск на два и со стопроцентной уверенностью не потерять системную информацию. Для этого выполняем следующие действия:

Все, основной диск разделен на два раздела.
Размечаем диск на разделы
А вот, как разделить жесткий диск на разделы, в случае с новым, только что приобретённым накопителем, работая с данной стандартной утилитой, также не представляет особого труда, но алгоритм действий будет несколько изменен. Последовательность действий будет такой:

Здесь стоит помнить, что дисковая система MBR позволяет создать не более 4 разделов на один жесткий диск.
Работа с дисками с помощью специальных программ-утилит
Наибольшую популярность среди пользователей нашли следующие универсальные программные утилиты для работы с различными накопителями информации, а именно:
- Acronis Disk Suite;
- Paragon Partition Manager Professional;
- AOMEI Partition Assistant Technician Edition.
Эти утилиты специально приспособлены для совершения практически всех основных операций с HDD, SSD и другими носителями информации. Они имеют довольно понятный интерфейс, предназначенный для работы как со специалистами, так и с рядовыми пользователями.
Разбить диск на разделы при помощи таких универсальных утилит разберем на примере программы AOMEI Partition Assistant , которую можно установить на компьютер, как стандартное приложение, или пользоваться ей из портативного режима.
И также для сравнения покажем работу утилиты в двух режимах при делении основного диска на два и разбивку нового жесткого диска на несколько разделов.
Открываем программу и видим окно с обширной информацией по всем подключенным носителям информации и их разделам.

Делим на два
Алгоритм работы по разделению основного жесткого диска «C» состоит из набора последовательных команд:

После перезагрузки, выполнив все операции, система загрузится, но уже с разделенным на две части основным диском.
Делим новый диск
Как правило, новый HDD будет представлять незанятое пространство и будет виден только в окне программы.

Вначале обязательно четко обозначаем диск, с которым будем работать, путем наведения курсора мыши и получения соответственной цветовой градации позиции. А вот в случае ошибки можно потерять всю важную информацию на случайно выбранном существующем носителе информации.

Алгоритм работы с другими универсальными программами по изменению размеров различных носителей информации очень похож на приведенный выше пример. Единственным существенным различием будет интерфейс программ и расположение меню.
Разбивка основного диска с помощью загрузочной оболочки Windows PE
Если решили установить новую операционную систему или полностью обновить старую, и существующие размеры разделов основного HDD вас не устраивают или не отвечают необходимым требованиям, то лучше и проще сделать переформатирование, зайдя в компьютер из специальной упрощённой оболочки .

При желании различные версии можно скачать с интернета, причем они находятся там в свободном доступе и укомплектованы набором всех необходимых портативных программ для работы не только с носителями информации, но и имеют целый набор различных полезных утилит. К примеру, можно взять дистрибутив с сайта https://diakov.net/8305-adminpe-30.html, не требующего дополнительной регистрации от пользователя.
Загрузив на USB или CD/DVD-носитель, загружаем систему через клавишу для вызова меню, в котором есть выбор устройства загрузки. Как правило, это функциональная клавиша F11 , после нажатия которой, и выбираем наш носитель .
После загрузки портативной появится рабочий стол, практически полностью повторяющий привычную оболочку Windows, но уже с предустановленными программными модулями.
Открываем универсальную программу для работы с различными накопителями информации и работаем по приведенному ранее примеру в фоновом режиме и без лишних перезагрузок.

Основным достоинством оболочки является то, что программные модули никак не связаны с жесткими дисками, что позволяет выполнять все возможные операции по их переформатированию любым возможным способом без каких-либо ограничений.
Заключение
В этой статье узнали, как разделить диск ПК или ноутбука разными способами. Были рассмотрены примеры: как разделить жесткий диск на 2 части, и как создать разделы на жестком диске. Аналогичными способами сможете разбить внешний жесткий диск. Просто подключите его к компьютеру и проделайте те же самые действия.
Видео по теме
Данная статья рассказывает о том, как можно разделить жесткий диск на разделы, не используя для этого сторонние программы. А также обратный процесс по удалению ненужного раздела или разделов.
Разбивка жесткого диска подразумевает под собой создание на одном физическом диске несколько логических, которые определяются операционной системой как отдельные физические диски.
Для чего это нужно?
Главное для безопасности, основное количество вирусных атак направлено именно на системный диск, где обычно устанавливается операционная система.
Если придется переустанавливать OC, то диск «С» буде отформатирован, а это значит, что все ваши данные, которые там есть, будут утрачены.
Но не все пользователи согласны о необходимости разбивки «винчестера» на разделы, в сети Интернет ведется немало дискуссий по этому поводу, мнения разделились.
Но цель этой статьи не навязать свое личное представление, а показать, как разделить жесткий диск, а нужно ли это ему решает каждый сам для себя лично.
От себя могу добавить что имея два диска на одном из которых система, а на другом все мои файлы: фото, музыка, игры и т.п создают мне определенные удобства и порядок на компьютере.
Как правильно разделить жесткий диск
Для этого воспользуемся базовой утилитой от системы Windows.
В или на наводим курсор на компьютер, щелкая правой кнопкой мыши. В появившемся контекстном меню выбираем вкладку Управление.

В открывшемся окне находим пункт Управление дисками.

В следующем окне можем увидеть все диски, которые есть на данном компьютере, в том числе служебные которые никак не используются пользователем, обычно бывают скрыты.
Я показываю на своем примере у кого-то может отличаться в любом случае не обращаем на них внимание, а нажимаем правой кнопкой мыши на диск «С», в контекстном меню выбираем Сжать том.

Ждем некоторое время, пока пройдет обработка сжатия и определение доступного места.

После этого появиться окно, где нужно будет выбрать размер, я выбрал для примера 1500 мб, что равно около 1,5 гб, потом нажать кнопку сжать. Оставляйте на «С» около 100 гигабайт при условии если ничего не устанавливать на этот системный диск. (учтите размер указан в мегабайтах, 1 Гб = 1024 Мб)

После этого у меня появилась нераспределенная область размером 1,46 гб. Кликая по ней правой кнопкой мышки я выбираю пункт «Создать простой том».

Здесь просто жмем Далее.

Тут тоже оставляем все как есть, жмем Далее.

Назначаем любую букву, Далее.

И здесь оставляем все как есть.

Для завершения процедуры жмем Готово.

И вот наконец новый том создан!

Заходим в мой компьютер и смотрим наличие нового диска. Если его там нет, то после перезагрузки обязательно появится.

Как удалить раздел на жестком диске?
Зная как можно разделить жесткий диск на разделы, разберем обратный процесс удаления. Так как у меня уже диск «С» был поделен ранее, а еще один раздел мне не нужен, то я его удалю.
Заходим снова в программу управления компьютером щелкаем правой кнопкой мыши по созданному диску, всплывшем окне выбираем вкладку Удалить том.

Соглашаемся.

Теперь правой кнопкой по диску «С», выбираем вкладку Расширить том.

Жмем далее.

Ничего не меняем, просто жмем кнопку Далее.

Нажимаем Готово.

Вот и все за несколько действий вернулись к первоначальному состоянию!
Как видите, ничего сложного нет, разделить жесткий диск на разделы способен любой из пользователей не прибегая к посторонней помощи, так же как и в обратном его процессе.
Разбитие жесткого диска на логические части – весьма удобная функция операционных систем. Согласно технической документации MicroSoft рекомендуется переустанавливать Windows раз в год, при этом Вы всегда можете сохранить информацию на неосновном разделе. Основных способов разбить жесткий диск на части три:
- При установке системы задать соответствующие разделы.
- Сжать том в уже установленной системе.
- Воспользоваться сторонним программным обеспечением.
Шаг 1. При запуске Вашего компьютера запустите БИОС и повысьте приоритет загрузки дисковода.

На заметку! Осуществить запуск с дисковода можно иначе: дождитесь начала процедуры проверки работоспособности аппаратной части и, открыв меню загрузки, отметьте первичным устройством ваш оптический привод, внутренний, либо внешний.
Шаг 2. На начальной стадии установки система предлагает установить специфические драйверы для системных устройств SCSI или дисковых массивов RAID. Данную страницу можно игнорировать.
Шаг 3. Следующая стадия инсталляции – лицензионное соглашение (EULA). Для перехода на следующую страницу нажмите F8. Если Вы отказываетесь принимать условия соглашения (ESC) инсталляция прерывается.

На заметку! Соглашение изменяется в соответствии с выходом новых сборок и сервис-паков. Будьте внимательны при установке, использование нелицензионного программного обеспечения может повлечь судебные тяжбы. Например, согласно гражданскому кодексу РФ правообладатель вправе требовать возмещение ущерба от гражданина в размере от 10000 до 5000000 рублей; согласно уголовному кодексу – штраф от 200000 до 500000, либо лишение свободы от двух до шести лет. Для юридических и должностных лиц штрафы устанавливаются согласно кодексу об административных правонарушениях.

Шаг 5. Продолжайте установку операционной системы. После окончания инсталляции Вам будут доступны два логических тома, вместо одного.
Разбиение жесткого диска путем сжатия через оснастку
Шаг 1. Откройте любую папку. В левом фрейме окна найдите иконку «Компьютер». Вызвав контекстное меню, перейдите в раздел «Управление».

Важно! Для работы с дисками необходимо обладать правами администратора.
Шаг 2. Разверните список «Запоминающие устройства».

Шаг 3. Откройте оснастку «Управление дисками».

Шаг 4. Выберите том, который хотите сжать, щелкните по нему правой кнопкой мыши и отметьте опцию «Сжать том…».

Шаг 5. Дождитесь окончания процесса опроса тома.

Шаг 6. Укажите объем дискового пространства, предназначенного для нового раздела. Процесс начинается по нажатию на кнопку «Сжать».

Шаг 7. Дождитесь появления нераспределенного места на винчестере. И создайте простой том вызовом соответствующей кнопки.

Шаг 8. Укажите размер нового диска и перейдите на следующую страницу мастера.

Шаг 9. Назначьте букву диску.

На заметку! Буквы «А» и «В» зарезервированы для флоппи-дисководов. Своего рода атавизм, но данные символы зарезервированы.
Шаг 10. Отформатируйте том в нужной файловой системе.

Важно! Не жалейте времени и снимайте галочку «Быстрое форматирование». Процесс более продолжительный, но исправляющий ошибки поврежденных секторов.
Шаг 11. Завершите работу мастера, использовав кнопку «Готово».

Разбиение жесткого диска путем сжатия через обработчик команд
Шаг 1. Чтобы осуществить вход в обработчик команд необходимо развернуть «Пуск», и прописать в строке «Найти программы и файлы» ключ «cmd». Запуск должен быть произведен от имени администратора.

Шаг 2. Для управления жесткими дисками существует специальный раздел «diskpart». Вход в него осуществляется вводом одноименной команды.

Шаг 3. Для вывода на экран таблицы дисков Вашего компьютера используйте команду «list volume».

Шаг 4. Для выбора определенного тома предназначен ключ «select volume x», где х – номер тома из первого столбца таблицы.
Важно! Обратите внимание, что обращение к диску происходит не по имени, а по номеру.

Шаг 5. Определение места, свободного для сжатия, производится по запросу «shrink querymax».

Шаг 6. Команда «shrink desired=y», где y – объем дискового пространства, отделяет логический том, указанного размера.

Важно! Помните, что измерение объема происходит по программистским категориям, а не по системе СИ. В одном гигабайте не 1000 мегабайт, а 1024, учитывайте это при разбиении. При вводе команды не забывайте о синтаксисе – ключ « desired», знак «=» и размер нового тома пишутся слитно.
Разбиение жесткого диска с помощью стороннего программного обеспечения
Одним из наиболее популярных программных продуктов является «EaseUS Partition Master». Данный продукт имеет как профессиональную версию (оплачиваемая лицензия), так и бесплатную.
Шаг 1. Откройте основной программный интерфейс программы.

Шаг 2. Выберите том, предназначенный для сжатия.

Шаг 3. В левом фрейме воспользуйтесь кнопкой «Resize/Move partition».

Шаг 4. Укажите размер освобождаемого дискового пространства в боксе «Unallocated Space After», или передвигая правый ползунок индикатора объема. Подтвердите начало процедуры сжатия нажатием кнопки «ОК»

Важно! Обратите внимание, в программе предусмотрена опция оптимизации для твердотельных дисков (Optimize for SSD). Различие хранения данных на стандартных (HDD) и твердотельных (SSD) заключается в том, что SSD не требуют дефрагментации, соответственно, опция optimize for SSD позволит Вам сэкономить время.
Шаг 5. Дождитесь окончания процесса.

Видео — Как разделить жёсткий диск на разделы
Видео — Как разделить или разбить жесткий диск Windows 10
Заключение
Мы описали четыре методики разбиения жесткого диска. Из описанных способов, только один требует дополнительной программы. Оценка каждого метода приведена в сводной таблице.
| Сведения\Наименование | Форматирование винчестера | Оснастка | Командная строка | EaseUS |
|---|---|---|---|---|
| Лицензия | Поставка с операционной системой | Поставка с операционной системой | Бесплатная |
|
| Русский язык | В зависимости от версии Windows | В зависимости от версии Windows | Нет |
|
| Удобство интерфейса (от 1 до 5) | 4 | 5 | 4 | 5 |
Разделение жёсткого диска на разделы средствами Windows7
 Разделение диска С:\ в Win7
Разделение диска С:\ в Win7
При покупке нового компьютера или ноутбука с предустановленной операционной системой Windows 7, многие пользователи сталкиваются с проблемой разделения жёсткого диска на несколько разделов.
Разбиение жёсткого диска на несколько разделов является важным как с точки зрения удобства пользования интерфейсом системы, так и возможностью сохранить данные после переустановки либо восстановления операционной системы.

Основной раздел C:\
Как известно, при переустановке операционной системы теряются все данные, размещённые на диске C:\, в то время как на остальных разделах жёсткого диска данные остаются в сохранности. Все важные файлы можно легко использовать и после восстановления работоспособности системы.
Разбиение жёсткого диска удобно ещё и тем, что на системном разделе C:\ устанавливаются программы и приложения. Если диск C:\ является единственным, то при добавлении на него всевозможных файлов и папок возникает путаница между системными файлами и обычными папками, добавленными пользователем. В таком случае легко запутаться в файлах и ненароком удалить какой-нибудь важный системный файл. Поэтому разбиение жёсткого диска необходимо.
Для того чтобы разбить жёсткий диск в Windows 7 на несколько разделов (логических дисков), многие используют специализированные программы, вроде Partition Magic и ей подобных. С помощью таких программ можно разбить диск на несколько разделов. Но в Windows 7 предусмотрена возможность его разбиения с помощью системных утилит. В таком случае необходимость в сторонних программах полностью отпадает.
Для разбиения жёсткого диска в Windows 7 необходимо зайти в панель управления компьютером.
Сделать это можно двумя способами:

Понятно, что первый способ проще.
Во вкладке “Управление дисками” можно просмотреть всю информацию по нашему HDD и его разделам. Кроме основного раздела C:\ есть вероятность обнаружить скрытый раздел восстановления.

Основной раздел C:\ и скрытый раздел восстановления
Раздел восстановления служит для хранения информации для восстановления операционной системы в случае серьёзного сбоя, когда система не загружается. Он не обозначается буквой. Стоит отметить, что объём памяти, занятый под файлы восстановления может достигать нескольких гигабайт (обычно около 15ГБ). Также кроме него на диске есть раздел System Reserved , объёмом 100 мегабайт. Эти разделы являются служебными , так как они никак не используются пользователем и служат для нормального функционирования операционки.
Итак, обратим своё внимание на диск C:\, который и предстоит разбить на разделы – дополнительные логические диски.
Для того чтобы его разделить, щёлкаем на условном изображении диска правой кнопкой мыши. В выпавшем меню выбираем пункт “Сжать том …”.

Пункт "Сжать том..."

После того, как запрос закончен появиться окно, в котором будут указаны параметры сжатия. Если диск ранее не разделялся, то по умолчанию утилита предложит разделить его приблизительно пополам. Если первоначально HDD имел объём памяти, например 1,8 Терабайт, то после разделения образуется два раздела объёмом приблизительно по 900 Гигабайт каждый.
В появившемся окне указывается размер тома C:\ до сжатия (в мегабайтах) и размер сжимаемого пространства. Размер сжимаемого пространства – это объём памяти нового раздела, который будет создан. Общий размер после сжатия – это размер тома C:\ после сжатия. Он будет чуть больше, чем вновь созданный. Как уже говорилось, система предложит разделить доступную память приблизительно пополам.

Если есть желание и уверенность в своих силах, то можно указать свои цифры и разделить диск в соответствии со своими потребностями. В любом случае, можно будет провести обратную процедуру – расширение тома и вернуть всё в прежнее состояние.
Ознакомившись с параметрами разделения, жмём кнопку “Сжать”. После непродолжительного процесса на HDD появиться ещё один раздел с надписью “Не распределён”.

Пункт "Создать простой том..."

Запуститься “Мастер создания простого тома”. Жмём “Далее”. Появиться окно “Указание размера тома” – снова жмём “Далее”. В следующем окне выбираем букву нового тома в пункте “Назначить букву диска ”. Букву можно выбрать любую, какая вам понравиться.

Назначение буквы для нового раздела
Подтверждаем выбор и в новом окне указываем файловую систему. В пункте “Форматировать этот том следующим образом: ” указываем файловую систему NTFS , размер кластера оставляем по умолчанию. Ставим галочку в чекбоксе “Быстрое форматирование ” и жмем “Далее”. Появиться окно со всеми заданными параметрами. Если всё правильно, то нажимаем кнопку “Готово”.

Если вас не устраивают параметры, устанавливаемые системой по умолчанию, то, конечно, можно задать свои. Но в большинстве случаев это не требуется.
Спустя несколько секунд новый раздел HDD будет отформатирован, ему будет задана буква и в поле условного обозначения появится надпись “Исправен (Логический диск)”. Теперь диск C:\ будет разделён на два.

Новый раздел HDD - Новый том (E:)
При желании можно изменить название нового раздела, и вместо “Новый том ”, дать другое. Сделать это можно несколькими способами:
1 .В панели управления компьютером в окне управление дисками выбираем тот, название которого хотим изменить. Щёлкаем правой кнопкой мыши и выбираем пункт "Свойства ". В поле названия задаём новое имя и подтверждаем, нажав OK.
Если у вас в системе вместо HDD установлен твёрдотельный накопитель (SSD), то методика разделения аналогична.
Разделение жесткого диска на разделы во всех системах Виндовс выше Vista происходит по одному принципу. Различается только процедура входа, но мы будем использовать универсальный способ.
Командная строка для разбиения дисков
Для нашей цели можно использовать и консоль, для тех, кто привык работать с командной строкой.

Разбиение диска во время установки
Еще один удобный способ – это создать тома в момент установки системы.

Используем сторонний софт
Также можно использовать специализированные утилиты, для создания разделов. От стандартных средств Windows они отличаются расширенным функционалом и более стабильной работой. Также такой софт способен разбивать разделы, при этом не удаляя данные с них.
Первое приложение, которое хотелось бы упомянуть – это Minitool Partition Wizard Free . Как видно из название, приложение полностью бесплатное, при этом может похвастаться достаточно мощным функционалом.
Все действия интуитивно понятны. Когда приложение загрузится, нажимаем правой кнопкой на раздел и выбираем необходимое действие. К примеру, чтобы разделить диск, нужно выбрать пункт Split
.
Затем двигая бегунок или введя значения вручную указываем необходимый размер и подтверждаем
изменения. Когда процесс завершится диском можно пользоваться.
Еще одно мощное бесплатное приложение – AOEMI Partition Assistant . Интерфейс и функционал очень похожи на вышеупомянутое приложение.
Запускаем программу и выбираем нужный накопитель. Нажимаем на нем правой кнопкой мыши и получаем доступные действия.