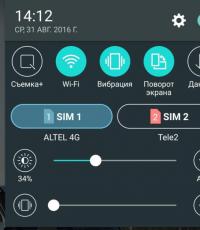Как очистить историю просмотров браузера. Как удалить историю в яндексе Как удалить страницу в журнале яндекс
Сегодня в этой статье будет обсуждаться вопрос, как удалить историю посещения сайтов. Проделать данную операцию можно при помощи стандартных средств браузера. Но в некоторых случаях полезно будет ознакомиться со сторонними программами. В качестве примера я буду использовать а именно: Google Chrome, Mozilla, Internet Explorer. Итак, далее вы узнаете, посещения сайтов.
Internet Explorer
- Включите программу.
- Нажмите на иконку шестеренки. Она располагается в правой верхней области.
- Перейдите во вкладку «Безопасность», и выберите первый пункт «Удалить журнал обозревателя».
- Поставьте галочку напротив «Журнал».
- Подтвердите свой выбор, нажав кнопку «Удалить».

Google Chrome
- Откройте программу.
- Нажмите на иконку с изображением трех горизонтальных полосок. Она располагается в правой верхней локации.
- Выберите пункт «История».
- Нажмите на «Очистить…».
- Выберите «Очистить историю…». Подтвердите свой выбор.

Mozilla Firefox
- Откройте программу.
- Нажмите на иконку приложения, которая будет находится в левом верхнем углу.
- Нажмите на надпись «Стереть недавнюю историю». Она находится в левой части меню.
- Поставьте галочку напротив «Журнал посещений…».
- Подтвердите операцию, нажав на надпись «Очистить…».
Дополнительные сведения
Удаление вкладок «Гугл Хром», «Мозила», «Интернет Эксплоуер» производится по одному принципу. Достаточно нажать ПКМ по интересующей закладке и выбрать пункт «Удалить». Следует заметить, что после этой операции восстановить вкладки уже не получится. При помощи встроенных средств можно также удалять такую информацию, как: кеш, историю загрузок, настройки сайтов, сохраненные пароли и т. д.
Сторонние программы
Конечно, удалить журнал браузера смогут и обычные встроенные средства. Но если вы хотите получить более расширенный функционал, вам следует присмотреться к различному стороннему софту. Как правило, такие узкопрофильные программы позволяют гибко настраивать браузеры. Например, можно сделать автоматическое удаление просмотренных страниц, которое будет происходить каждый раз перед выходом из утилиты. Из подобного софта я рекомендую использовать такую утилиту как CCleaner. В ней имеется масса преимуществ. Начать стоит с того, что она совершенно бесплатная. Скачать вы ее можете с официального сайта. Эта программа позволяет удалять всю временную информацию из веб-браузеров одним нажатием. При этом можно форматировать историю сразу в нескольких утилитах. имеет довольно наглядное управление. Поэтому запутаться в нем сложно. Но в случае чего можно использовать встроенную справку, которая позволяет расшифровать все действия. Вы можете скачать на свой компьютер другую подобную утилиту. В интернете сейчас таких программ достаточно.
Заключение
Вопрос «Как удалить историю посещения сайтов?» довольно часто задается новыми пользователями. В этой статье я привел инструкции для наиболее популярных браузеров. Если вы используете другое программное обеспечение для просмотра интернет-страниц, то можете установить универсальное стороннее средство. Надеюсь, теперь вы знаете, как удалить историю посещения сайтов.
Очистка истории в Firefox требуется по нескольким причинам. Во-первых, если долго ее не делать, то браузер может медленнее работать. Во-вторых, если вы пользуетесь чужим компьютером или ноутбуком (на работе, в гостях или где-то еще), то крайне рекомендуется удалить историю в Mozilla Firefox. Чтоб не засветить свои странички в соцсетях и личные данные.
Под понятием «история» подразумевается список посещенных вами сайтов. В Mozilla Firefox он еще называется «Журнал».

Именно здесь хранится история в Firefox. Чтобы ее очистить, нажмите на строчку «удалить недавнюю…».

Откроется вот такое окно.

И здесь – очень внимательно! Для начала раскройте пункт «Подробности». Здесь могут стоять галочки в разных пунктах, но по факту вам нужен лишь один – первый (он называется «Журнал посещений»). Также можете поставить птичку во втором пункте – чтобы очистить историю панели поиска. Затем выберите срок, за который надо удалить данные:
- за последние 1, 2 или 4 часа;
- за сегодня
- за весь период.
И нажмите кнопку «Удалить».

Все эти данные не восстанавливаются, поэтому внимательно смотрите, какие пункты удаляете.
Как почистить историю в Мозиле за 10 секунд
Если вы планируете выполнять очистку регулярно, то существует более быстрый способ удалить историю в Mozilla. Все, что нужно – нажать Ctrl+Shift+Del. После этого поверх текущей вкладки откроется то же самое окно.

Ставите галочку в первом (и если требуется – во втором) пункте, выбираете нужный период и выполняете очистку. Когда приловчитесь, то на эту процедуру будет уходить 5-10 секунд времени – не больше.
Ещё один способ через журнал


Откроется новое окошко «Библиотека». Именно тут можно посмотреть историю в Mozilla Firefox.
В библиотеке отображаются посещенные ранее сайты. Причем они удобно сгруппированы. В частности, здесь отображаются сайты за:
- сегодня;
- вчера;
- последние 7 дней;
- текущий месяц и т.д.
Количество таких пунктов зависит от того, насколько долго вы не удаляли журнал в Мозиле.
Итак, чтобы очистить историю браузера Mozilla Firefox, просто выделите любую вкладку (например, «Сегодня»), нажмите ПКМ и выберите пункт «Удалить». После этого все посещенные сайты за выбранный период будут удалены.

Как убрать из истории Firefox отдельные сайты
И, наконец, последний способ – выборочная очистка истории в Mozilla Firefox. Пригодится в тех случаях, когда нужно удалить не весь список, а лишь некоторые сайты, посещенные ранее.
Для начала необходимо открыть историю в Мозиле через «Журнал» (как это сделать, написано выше). Далее перейдите на любую вкладку (к примеру, «Вчера»), выделите нужный сайт, щелкните ПКМ и выберите пункт «Удалить эту страницу».

Если это было давно, и вы не можете найти конкретный сайт – воспользуйтесь функцией поиска. Для этого введите в соответствующее поле адрес или наименование страницы (можно не полностью).

В результате будут отображены только те сайты, которые подходят под данное условие – выделяете нужный и удаляете его.
Все страницы, которые мы просматриваем в Интернете, записываются в специальный журнал. И если кто-нибудь сядет за наш компьютер, он сможет туда залезть. А это значит, сможет увидеть все те места, куда мы заходили, и даже прочитать переписку.
Такой журнал называется История и, к счастью, записи из него можно удалить.
Как очистить историю на компьютере
Google Chrome . Чтобы стереть журнал просмотров в Хроме, нужно нажать на кнопку с тремя точками . Находится она в правом верхнем углу, под кнопкой «Закрыть» (красный крестик).
Выбираем пункт «История» и еще раз «История».

Открывается список страниц Интернета, на которые недавно заходили. Из него можно удалить отдельные адреса. Для этого щелкните по маленькой кнопке со стрелкой рядом с названием страницы и выберите «Удалить из истории».

А если нужно убрать все страницы за какое-то время (например, за сегодня), нажмите на кнопку очистки в самом верху списка.

Появится небольшое окошко. Вверху выберите промежуток времени и отметьте птичками, что именно нужно убрать.

Yandex . Для очистки журнала посещений нажимаем на маленькую кнопку с горизонтальными линиями в верхнем правом углу и открываем Историю.

Если нужно удалить одну страницу, наводим на нее курсор и нажимаем на маленькую появившеюся стрелочку. Из списка выбираем «Удалить из истории».

А если же нужно стереть больше данных из Яндекса, щелкаем по «Очистить историю» справа над списком сайтов.

В появившемся окошке выбираем промежуток времени и указываем, что именно нужно удалить.

Opera . Меню (самая верхняя кнопка слева) - История

Для удаления определенной страницы в списке наводим на нее курсор и нажимаем на крестик справа.

Если нужно стереть больше записей, щелкаем по «Очистить историю…» справа вверху.

В окошке выбираем период времени и тип данных. Лучше оставить три птички, как на рисунке ниже.

Mozilla Firefox . - Журнал - Удалить историю…

и
В окошке выбираем время и данные, которые нужно стереть. Птички рекомендую оставить всего три, как на картинке:

Для удаления страниц вручную (когда нужно стереть только пару адресов) переходим в полную версию журнала: - Журнал - Показать весь журнал. И там уже удаляем поштучно через правую кнопку мышки.
Internet Explorer . - Безопасность - Удалить журнал браузера…


Для очистки по дням: - вкладка «Журнал». Удаляем нужные страницы или дни/недели через правую кнопку мышки.
Важно
Таким образом мы стираем записи в журнале, информацию о скачиваниях и чистим память браузера (страницы, фото, видео). Но все пароли и явки, которые помнит программа, остаются на месте.
Это значит, что если вы, например, входили в свою почту или в Одноклассники/Контакт/Фэйсбук не вводя никаких логинов и паролей, то всё так и останется. И любой человек за этим компьютером сможет сделать то же самое: набрать адрес и открыть вашу страницу. То есть он получит полный доступ - сможет прочитать переписку, что-то удалить, что-то добавить.
Чтобы этого не происходило, нужно стирать куки (cookie) и пароли. А для глобальной очистки еще и всё остальное. Делается это через выставление определенных галочек в окошке удаления.

А всё потому, что многие пользователи не помнят, а некоторые и вовсе не знают свои логины пароли. И вот после такой очистки войти на свои страницы и в почту у них не получается. А потом пишут мне: спасите-помогите, что же делать?! Но ничего уже не поделаешь - раньше нужно было думать и подключать к каждой страничке и почте свой номер мобильного.
Как сделать, чтобы сайты в историю не попадали
Сейчас в каждом браузере есть специальный приватный режим, так называемый Инкогнито. Вы можете открыть свою программу для Интернета в этом режиме, и тогда ничего не будет фиксироваться. Но работать всё будет по-прежнему: сайты открываться, файлы скачиваться, закладки добавляться.
Сразу после выхода из режима инкогнито, браузер сотрет всё, что там происходило:
- введенные пароли
- куки (cookies)
- поисковые запросы
- адреса посещённых страниц
На заметку: это не защитит вас от вирусов и не сделает невидимкой в социальных сетях.
Как открыть анонимный режим
Google Chrome . - Новое окно в режиме инкогнито
Yandex . - Дополнительно - Новое окно в режиме Инкогнито
Opera . - Создать приватное окно
Mozilla Firefox . - Приватное окно
Internet Explorer . - Безопасность - Просмотр InPrivate
Каждый веб-браузер ведет на нас, пользователей, собственное «досье» – хранит информацию обо всех посещенных страницах. Кто-то доволен этой функцией, ведь она помогает находить сайты, которые мы когда-то смотрели, но не сохранили в закладках. А для кого-то это самая что ни на есть «медвежья» услуга – например, если мама с папой или начальник (или жена) пристально следят, что мы делаем в Интернете, а нам хочется уйти из-под контроля.
Эта статья посвящена шпиономании, а точнее тому, как скрыть следы своей активности в интернете от любопытных глаз. Кстати, некоторое время назад, мы рассматривали тему на примере Opera, Chrome, Firefox и IE.
Как почистить журнал посещений в разных браузерах
Как очистить историю в Internet Explorer и Edge
В этих двух обозревателях от Microsoft очистка журналов интернет-серфинга выполняется по-разному. Я покажу, как это делается, на примере IE 11 и Edge 25.10586.0.0.
Internet Explorer
- Для доступа к журналу посещенных веб-ресурсов зайдем в свойства браузера: щелкнем по значку в виде шестеренки в верхнем углу окна или раскроем меню «Сервис». Пункт «Свойства» находится в самом низу.

- В окошке свойств зайдем на вкладку «Общие» и в разделе «Журнал браузера» щелкнем по кнопке «Удалить».

- В следующем окне отметим «Журнал» (список посещенных веб-сайтов) и еще раз нажмем «Удалить».

Edge

- Кликом по кнопке «Троеточие» в верхней панели откроем главное меню. Спустимся вниз и щелкнем «Параметры».

- Найдем в списке параметров опцию очистки данных браузера и кликнем «Выберите, что нужно почистить».

- В следующем меню отметим «Журнал браузера» и нажмем кнопку очистки.

Как очистить историю в Opera

Опера дает возможность как очистить историю целиком, так и удалить из нее только выбранные страницы. Но сначала нужно войти в главное меню (кнопка «Opera») и кликнуть пункт «История». Или просто нажать на клавиатуре комбинацию Ctrl+H.

- Для удаления всех данных за выбранный промежуток времени (с самого начала использования браузера, за неделю, за день или за последний час) кликнем в верхнем правом углу «Очистить посещения».

- В новом окошке отметим одноименный пункт и нажмем кнопку очистки.

- Для удаления отдельных просмотренных страниц вернемся в журнал (Ctrl+H) и наведем курсор на нужную строку. Щелкнем по крестику, который появится в ее правой части.

Как очистить историю в Google Chrome

В разных версиях Google Chrome опции очистки находятся в одних и тех же местах, и, насколько я помню, ее порядок ни разу не менялся.
- Чтобы удалить сведения обо всех посещенных сайтах, щелкнем в верхней панели кнопку с тремя полосками (главное меню) и выберем «Дополнительные инструменты» – «Удаление данных о просмотренных страницах». Как вариант – нажмем на клавиатуре Shift+Ctrl+Delete.

- В следующем окошке отметим просмотры, укажем временной промежуток и кликнем кнопку очистки.

Для удаления отдельных записей :
- откроем раздел «История» (через главное меню или путем нажатия Ctrl+H);

- отметим флажками ненужное и нажмем «Удалить выбранные объекты».

Как очистить историю в Яндекс.браузере

Разбираем на примере Yandex browser версии 15.12.1.6476.
Действия по очистке просмотренных страниц в Yandex Browser почти такие же, как в Opera и Google Chrome. И вы сейчас убедитесь, насколько незначительно они различаются.
- Заходим в «исторический» раздел веб-обозревателя «Яндекс», открыв главное меню кликом по кнопочке с тремя полосками. Или нажав Ctrl+H.

- Для стирания отдельной записи щелкаем правой кнопкой мыши по стрелке в виде треугольничка, которая появляется справа при наведении курсора на строку, и отмечаем «Удалить из истории».
- Для полного удаления журнала жмем «Почистить историю».

- В следующем окошке отметим просмотры, выберем диапазон времени и кликом по соответствующей кнопке запустим чистку.

Как очистить историю в Firefox

Я использую версию Mozilla Firefox 43.0.4. Если у вас стоит одна из более ранних, эта инструкция подойдет и вам. Итак…
- Главное меню, из которого открывается доступ к нужному нам разделу, всё так же прячется за значком с тремя горизонтальными полосками в верхней панели. Зайдем в него и выберем «Журнал» либо нажмем сочетание Ctrl+H.

- Наш следующий выбор – пункт «Удалить историю», который помимо этого открывается горячими клавишами Ctrl+Shift+Delete.

- В новом окне отмечаем посещения и загрузки, указываем промежуток времени и жмем ОК.

Для стирания отдельных записей о просмотренных страницах вернемся в предыдущее меню и выберем «Показать весь журнал». Список, разбитый на периоды, открывается в окне «Библиотека». Чтобы убрать ненужную запись, щелкаем по ней «правой мышкой» и выбираем «Удалить эту страницу».

Как восстановить удаленные сведения о посещенных сайтах
С методиками удаления следов веб-серфинга, надеюсь, все понятно. Теперь немного информации для тех, кто выступает в роли контролера нерадивых интернет-пользователей. Знайте: информацию о том, какие сайты просматривались на компьютере, можно восстановить!
Если вы подумали про обычные , то они вряд ли помогут так, как это сделает небольшая шпионская утилита , способная вытягивать всю «подноготную» из большинства популярных браузеров.

Как пользоваться HstEx:
- Установите и запустите HstEx с правами админа.
- В разделе Input/Output Settings укажите три параметра:
- Data Source – том или образ диска, где должен производиться поиск.
- Export Folder – папку для сохранения восстановленного.
- Data type – браузер, данные которого будут считываться.
- Кликните «Start» и дождитесь окончания восстановления.
- Наслаждайтесь компроматом на подопечного пользователя.
Гуляя по просторам глобальной сети, помните, что многие данные, которые вы считаете удаленными, с успехом поддаются восстановлению. Чтобы однажды не было «мучительно больно», посещайте компрометирующие сайты в режиме инкогнито и только с личного компьютера или смартфона.
В сегодняшней пошаговой инструкции Мы с Вами рассмотрим удобный способ удаления истории посещаемости в интернет браузере, очистим кэш , удалим cookie файлы , а также очистим историю загрузок файлов. Напомню, делать Мы это будем в самом популярном в мире интернет браузере Google Chrome .
Для того чтобы очистить кэш (временные файлы) в браузере гугл хром, Вам понадобится на своём персональном компьютере выполнить следующие операции:
Открыть google chrome (в правом верхнем углу прямо над кнопкой "Закрыть"), нажав на кнопку с изображением трех горизонтальных линий. После выполнения этого действия откроется дополнительное меню интернет браузера.

В этом пункте меню необходимо навести курсор на пункт «История» или «Инструменты» в выпадающем меню нажать > удаление данных о просмотренных страницах.
Также в браузере Google Chrome есть очень удобные горячие клавиши для выполнения этих действий.
Комбинация клавиш CTRL+H (одновременное нажатие) в любом окне браузера приводит к открытию вкладки «История» В этой вкладке можно нажать на кнопку "Очистить историю". После выполнения этого действия откроется новая вкладка с выбором действий. Вы можете выбрать самостоятельно какие данные удалить и за какой период. К примеру, можно удалить информацию посещений за последний час, день, неделю или удалить историю за все время работы с браузером гугл хром. Для этого нужно установить все флажки и выбрать "За все время". Все данные просмотров будут уничтожены навсегда.
Если Вы выбираете другое действие, не забудьте в открывшемся окне установить галочки напротив тех данных, которые необходимо удалить. К примеру, Вы не хотите удалять данные форм автозаполнения (функция помогает автоматически заполнять веб-формы, такие как сохранение логина и пароля при входе в почтовый ящик или форму входа на сайт в контакте ). Если Вы хотите, чтобы данные формы ввода остались, необходимо снять две галочки с пунктов: "Очистить сохранённые пароли" и "Очистить сохранённые данные автозаполнения форм".

Приступим к описанию второго способа удаления данных при помощи сочетания горячих клавиш
Ctrl+Shift+De l (+ подразумевают под собой одновременное нажатие всех этих клавиш )
После нажатия клавиш Ctrl+Shift+Del откроется форма «Очистка истории», с которой Вы уже знакомы из описания выше.
Я надеюсь, что выполнение всех этих несложных действий не составило для Вас хлопот, но если что-то непонятно, то Вы можете оставить комментарий. Мы обязательно ответим.
Дорогой читатель!
Возможно, тебя заинтересуют следующие статьи: