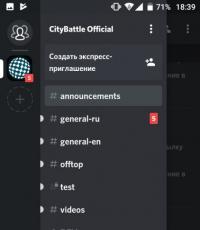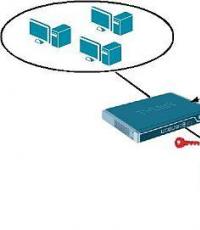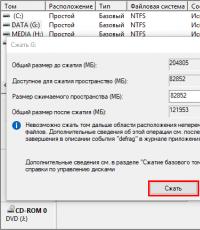Discord обучение. Как настроить Discord? Подробные пошаговые инструкции. После нажатия выйдет окно
Знаете, я понял, что стар, когда все перестали пользоваться Skype для общения в играх. Со времени моих школьных лет, а они были не так давно, все пользовались Skype для голосового чата. Мы созванивались, играли в игры и жаловались на то, что программа жрет слишком много оперативной памяти, из-за этого глючит игра и так далее. Мы создавали чаты, конференции, радовались новым возможностям клиента и так далее. Теперь в моду вошел Discord, а мне всего 23, но я уже не сильно понимаю зачем оно нужно. Точнее, сначала не понимал и пришлось вникать во всю эту движуху, чтобы потом общаться как нужно. Начну с того, что это действительно крутая возможность навсегда оторваться от скучного и глючного Skype. Собственно, мне этого уже достаточно, чтобы попробовать приложение на смартфоне, ведь на компьютере я уже его смотрел, и рассказать вам все самое интересное. Думаю, если вы играете в игры и следите за новостями, то вам это будет интересно.
Чаты
Главная фишка этого сервиса в возможности общаться с людьми максимально удобно. То есть, вы можете спокойно общаться в канале про определенную игру, можете создать свой канал и с друзьями скидывать туда шутки, созваниваться, переписываться и так далее. Это реализовано очень привлекательно, легко и понятно, нет необходимости долго изучать интерфейс. Особенно это крутая штука для кланов и прочих гильдий в играх, где постоянно есть необходимость общаться с определенными людьми, с которыми помимо игры нигде не контактируешь. Например, мы участвовали в бета-тестировании игры, подписались на канал разработчиков и получаем свежие апдейты, смотрим на комментарии в чатах, общаемся и так далее. Даже с разработчиками можно поговорить, они там часто отвечают и все в таком духе. Это круто, как по мне, особенно если вы крутой геймер.
Личная переписка
Для меня очень важно иметь возможность именно позвонить человеку. Это важный момент в играх, ведь когда играешь в какой-то кооператив и нужно оперативно общаться, то без звонков не обойтись. Здесь это есть, работает хорошо и даже звук приемлемый, плюс есть возможность видеозвонка. Не скажу, что мне это нужно, ведь обычно хватает звука, но если вы решили пообщаться в компании друзей, либо девушке звоните, то такая возможность есть и тоже хорошо работает, почему бы и не пользоваться. Остальные возможности, вроде чата или картинок, тоже сделаны круто, пользоваться удобно.
Настройки
Люблю копаться в настройках приложений, мне это прямо удовольствие приносит. Здесь есть гибкая настройка разных функций - можно настроить микрофон, можно настроить работу с уведомлениями, текстом и сообщениями, можно настроить внешний вид, разного рода кнопки внутри приложения. Конечно же, можно изменить настройки своего профиля, поменять ник или фотографию, изменить систему защиты и так далее. Разработчики дают вам максимально гибкую возможность работать с контентом, наслаждаться и настраивать общение под себя. Хотя, конечно, ничего удивительного я тут не нашел, просто базовый набор необходимых функций.
Итог
Я оценивал приложение как возможность следить за новостями и чатами в игровых сообществах. Например, мы с друзьями играем в игры разные, общаемся тут, скидываем какие-то новости и так далее. Однако, приложение вполне можно использовать как крутой мессенджер с друзьями или подругой, даже без игровой составляющей. Здесь есть неплохие звонки голосом и видео, есть возможность писать личные сообщения, есть масса дополнительных фишек, которые могут вам понравиться. И, все это совершенно бесплатно.
Комментарии и отзывы Discord
Не так давно мы проводили детальное тестирование видеорегистратора IBOX Combo F5+ (PLUS) Signature. Изуча...
Согласитесь, вряд ли можно представить современного человека без какого-либо мобильного устройства. Самым...
Современные казуальные мобильные игры потеряли всю свою уникальность и интересность - разработчики не при...
Довольно часто на рынок выходят мониторы, которые созданы специально для геймеров, ценящих качество изобр...
Все новые западные приложения не сразу доходят до российского потребителя, хотя доступ к ним у него неограничен. Так происходит и с новой прогрессивной «звонилкой» и мессенджером по совместительству. Сегодня, как настроить и пользоваться программой Дискорд, знает лишь узкий сегмент пользователей Рунета - геймеры. Пора и рядовому пользователю установить себе этот аналог Skype .
Skype — не единственная «звонилка». Программа Discord завоевывает популярность среди пользователей ПК.
Что такое Discord? В своё время революцию в сфере общения провёл известный каждый бабушке «Скайп». Сейчас того же можно ожидать от «Дискорда». Discord был создан в 2015-м году, уже портирован на многие платформы и русифицирован. Набирает по два миллиона новых пользователей каждый месяц. По сравнению со Skype он обладает рядом преимуществ. Некоторые из них могут выглядеть весьма необычно, но признаны удобными.
- Полное отсутствие рекламы. Приложение Discord выпускается только в бесплатной версии, но лишено любых баннеров и прочего.
- Лёгкость. В отличие от Skype «звонилка» Дискорд потребляет гораздо меньше как интернет-трафика, так и ресурсов компьютера . За это её и любят игроки: FPS не скачет.
- Присутствует только то, что нужно. Что нужно геймерам. Можно создать несколько различных приватных комнат для общения. Внутри их чатиться либо совершать голосовые звонки. Использовать это, конечно же, смогут не только любители компьютерных игр .
- Технология Push-To-Talk: жми, чтобы говорить. Разговаривать собеседники могут поочерёдно, нажимая кнопки, как по рации. Это уже скорее особенность, которая кому-то может прийтись по душе, а кому-то нет.
- Надёжная защита пользовательских данных.

Из существенных недостатков приложения можно выделить упомянутую выше низкую популярность среди российских пользователей, а также, что существеннее, проблематичность передачи файлов. С этим разработчики пока практически ничего не делали и перекинуть другу даже картинку будет труднее, чем в другом самом примитивном мессенджере .
Создали это геймерское чудо, конечно же, ребята, которые сами занимались играми, вернее, их разработкой. Компания Hammer & Chisel в 2015-м отказалась от поддержки своей онлайн-игры и решила заняться приложением Discord. Как мы видим, это у неё получилось неплохо. Discord быстро нашла своих фанатов среди заметных игроков с Twitch и дела пошли в гору. Многие обратили внимание на такие качества, как низкие задержки и большее удобство в сравнении с тем же TeamSpeak.

Ставим Discord себе на компьютер
Установка Дискорда
Нет ничего сложного в том, чтобы установить Discord. Загрузить приложение для Windows можно с официального сайта discordapp.com. Кстати, версии есть и для Android с iOS, которые доступны в магазинах приложений.
После скачивания просто запускаем установщик . Этот этап довольно лёгкий и не требует дополнительных объяснений. Главное - выберете русский язык.

Настройка Дискорда
Как настроить Discord - вопрос уже поинтересней. Но и здесь всё довольно легко. Всё-таки делалось то всё для людей, которым жалко тратить часы на что-то кроме Dota 2 или CS: GO.
- Регистрация в приложении необязательна. Но лучше её сделать, так как это быстрый и простой процесс. Тем более потом можно будет легко синхронизовать аккаунты на мобильных устройствах с аккаунтом на ПК.
- После этого всё, что остаётся настраивать перед тем, как пользоваться Discord постоянно - подключиться к группе. Группу можно создать и самостоятельно, но чаще мы будем подсоединяться к нашим товарищам. Для этого нужно скопировать ссылку, которой организаторы группы любезно поделятся, и заполнить ей поле в приложении. Поле это вылезает при попытке подключения к группе. Это к вопросу о том, как добавить друга в Discord.
- Теперь мы можем спокойно чатиться со всеми пользователями, а также беседовать в аудиоконференции. Если болтовня надоедает, очень легко выключить звук. Так же, как и выключить микрофон, если вы не хотите, чтобы вас слушали. Кроме того, можно прибавлять или убавлять громкость отдельных пользователей, нажимая на их иконки.
- Если вы будете использовать русскоязычный интерфейс, то разобраться, для чего нужна та или иная настройка, будет очень быстро.
Что ж, теперь вы знаете, как пользоваться Discord, а главное - для чего. Приложение, несмотря на свою простоту, даёт большое количество возможностей. Начните осваивать их прямо сейчас.
О
нлайн игры в последние десять лет получили очень большую популярность, а вместе с ними появилась потребность в более эффективном общении, чем через обычный чат. Discord – бесплатная программа для общения с друзьями голосом, присутствует текстовый чат. Позиционирует как голосовая связь для игровых сообществ. По слухам сервер выдерживает нагрузку до 5000 пользователей онлайн, что впечатляет.
Программы такого типа используют для повышения координации команд/гильдий в играх. В определенных ситуациях нет возможности написать в игровой чат, для решения этой проблемы, используют подобного рода программы, ведь они не только позволяют повысить координацию команды, но и весело провести время. Из статьи Вы узнаете, как пользоваться Discord, правильная настройка, включение оверлея в играх и наше мнение.

- Качество связи
- Стабильность работы сервера
- Удобность и простота использования интерфейса
Все три пункта по нашему мнению важны. Он отлично подойдет для командных компьютерных игр, если у Вас возник, вопрос о том присутствует, ли функция Push to talk (нажми и говори), ответ да, также есть активация голосом, её стоит использовать, общаясь в маленькой компании собеседников.
Настройка микрофона и создание сервера
Установив программу, следует пройти простую регистрацию. Настройка Discord не займет много времени для этого нужно настроить голосовой ввод и подключиться или создать свой сервер. Приступим к настройке голосового ввода, для этого нажимаем на иконку шестеренки, переходим во вкладку голос и выбираем устройство ввода - ваш микрофон, устройство вывода - динамики. Громкость выставляем на ваше усмотрение.
Режим ввода, рекомендуем выбрать Push to Talk и назначить клавишу, на которую вы будите нажимать, чтобы говорить. По умолчанию стоит активация голосом , с большим количеством пользователей на одном канале будет не комфортно, при разговоре будут мешать посторонние звуки.

Установите аватар, так вы подчеркнете свою индивидуальность, чтобы это сделать, перейдите в раздел учетная запись. Если не нравятся звуковые уведомления, их можно отключить в разделе уведомления. После регистрации не забудьте зайти на почту и активировать аккаунт.
На следующем этапе нам необходимо создать свой или подключиться к уже существующему серверу, для этого нам нужна ссылка-приглашение, которую предоставят друзья.
Создание сервера нажмите иконку с изображением плюса и выбираем создать сервер. Процесс создания очень прост, нам нужно написать название, выбрать регион сервера и загрузить иконку (не обязательно), на этом все.

Приглашения производится нажатием на иконку экспресс-приглашение. По умолчанию генерируется ссылка, она действительна 24 часа, если Вас это не устраивает, настраиваем: время действия ссылки, количество использования, временное членство, читаемый URL.
Включаем и настраиваем оверлей
Overlay поддерживается не полностью, как показала практика, корректно работает в популярных играх. Включить эту модную функцию, можно зайдя в раздел, который так и называется. Поставьте галочку напротив “включить внутри игровой оверлей” и указать клавишу напротив “toggle overlay lock”, остальные пункты можно оставить без изменений.

Активировав оверлей в игре , он появится в правом верхнем углу. В маленьком окошке можно настраивать громкость индивидуально каждому, выгонять людей, переходить на другие сервера и каналы, включать или отключать микрофон.

Как добавить друга
Список друзей, позволяет взаимодействовать не только с пользователями на собственном сервере, но и на любом другом, а также видеть их онлайн статус. Присутствует возможность блокировать неприятных людей, также можно выбирать тех, кто может писать вам сообщения.

Добавить друга в дискорд очень просто. Для этого нужно знать его юзернейм (username) и Discord tag, например Davids #3926. Это можно посмотреть в профиле пользователя или на нижней панельке рядом с никнеймом. Потом нажимаем на зеленую кнопку “Send friend request” в профиле человека.
Отправить запрос на добавление в друзья можно и с помощью окна списка друзей (пишем никнейм и тег пользователя в поисковую строку). Чтобы отправить личное сообщение, кликните левой кнопкой мышки на пользователя из списка в правой части, откроется профиль и дальше все понятно.

Прямые телефонные звонки можно осуществлять пользователям из вашего списка друзей. создавать групповые звонки с поддержкой текстового чата, все что вам нужно, нажать ПКМ на пользователя и с выпадающего списка выбрать пункт звонить (Call). Данная функция очень удобна, она не требует сложных действий.

Отключение автозапуска в Windows нажав правой кнопкой мышки на иконку и выбираем пункт Run Discord when my computer starts.

Streamkit перейдя в этот раздел сайта для стримеров, вы сможете расширить функционал своего сервера, среди которого есть боты Nightbot и Muxy.
Как добавить бота
Чтобы добавить бота в Дискорд, нам нужно ответить на несколько простых вопросов. Для чего он нужен? Какие функции он должен выполнять? Какого бота нам выбрать? В качестве примера, мы запустим на сервере бота Dyno. Он обладает внушительными функциями, прост в установке и должен подойти для большинства сообществ, он отлично выполняет функцию музыкального бота.
И так, как сделать бота в дискорде? Да очень, просто. Заходим на официальный сайт Dyno , кликаем на кнопку Login with Discord, нас направит на страницу авторизации дискорд. Войдя в свой аккаунт Discord, нас просят авторизовать дино бота, внимательно прочитайте и нажмите кнопку авторизовать.

Нас перенаправит на главную страницу сайта Dyno, переходим в раздел invite Dyno, тут нужно выбрать сервер на который нужно добавить бота и дать для него разрешения, нажимаем авторизовать.

Чтобы узнать о всех функциях, напишите сообщение?help в чате сервера, придет личное сообщение со всеми командами, а также их описанием. Как пользоваться ботом, спросите вы? Вы изучаете списк команд, выбираете команду, вписываем ее в чат, бот ее выполняет, все просто.
Что нам понравилось в дискорд
100% бесплатно, вам не нужно платить за аренду сервера. В будущем добавят магазин, в котором можно будет купить приятные мелочи (звуковые пакеты, стикеры, темы и так далее). Чистый и громкий звук, используется кодек Opus, всех пользователей слышно одинаково хорошо, если у кого-то тихий микрофон, есть возможность увеличить ему громкость.
- Приглашение происходит посредством отправки ссылки своим друзьям, для этого доступен широкий выбор настроек: задать время работы ссылки, максимальное количество использования и так далее.
- Подключение к серверу через браузер у вашего друга нет установленного клиента? Не беда он может с вами общаться через браузер, для этого достаточно отправить ему приглашение ссылку. Это способствует для привлечения новых пользователей (гильдии, команды, клана).
- Интерфейс , удобный, красивый и интуитивно понятный, если не получается разобраться, помогут всплывающие подсказки. Это является большим плюсом, так как новичкам будет легко разобраться.
- Продвинутый текстовый чат , сохраняется история сообщений, отправка файлов, вставляя ссылки на видео, загружается предварительный просмотр. Удобно делится изображениями, достаточно нажать на кнопку, выбрать скриншот или фото и вуаля. , практически не снижает FPS в играх, бывали случаи, когда члены клана жаловались на замедление работы ПК после запуска голосовой связи, теперь такой проблемы возникать не должно.
- Обновления , разработчики постоянно работают над улучшением своего голосового чата. Когда мы впервые познакомились с Discord, в нем отсутствовал Русский язык, сейчас он присутствует, но полностью все не переведено.
- IP и DDoS защита , однажды мы принимали участие на турнире, тогда мы пользовались, другой популярной программой и внезапно сервер перестал работать, вследствие чего пришлось участвовать без голоса. После обращения к провайдеру в ответ мы получили, что они подверглись DDoS атакам, чтобы подобных ситуаций не возникало, важно иметь защиту от атак.
- Игры , включив эту настройку, в статусе под вашим игровым именем будет отображаться надпись с названием игры.
- Оверлей , накладывает интерфейс в игре, (например, виден ник того, кто говорит и т.д.) на момент написания статьи эта функция полностью не реализована и находится в стадии beta.
- Hot keys (горячие клавиши) данной функцией не пользуемся, но возможно кому-то она станет полезной.
- Интеграция , присутствует интеграция с популярными стриминговыми сервисами, Twitch, YouTube Gaming.
- Security (защита) позволяет активировать двухфакторную аутентификацию для защиты своего акаунта от взлома.
Поддержка Android и iOS , где бы вы небыли, имея интернет (желательно 3G) на своем смартфоне, можно всегда подключиться к своему любимому серверу и пообщаться с друзьями. Если интернет слабый, можно написать сообщение в чат, в итоге приложение позволяет быть на связи в любое время, даже не находясь за PC. Есть, еще один удобный способ, когда вы играете вместе с друзьями в ММО игру на ПК, а ваши друзья на консоле, дискорд сможет объединить вас в одной говорилке, зайдя консольщикам в него со своего смартфона. Скачать с официального сайта можно по этой ссылке
Discord - это современное приложение, предназначенное для общения (голосового, текстового и видеосвязи). Оно распространяется не только на персональные компьютеры, но и на популярные мобильные платформы. У неопытных пользователей возникает вопрос: «Как пользоваться Дискордом?». На самом деле это несложно, так как интерфейс программы прост и интуитивно понятен. Элементы управления расположены в логичных местах.
Начало
Первый шаг заключается в загрузке приложения. В случае с персональным компьютером сделать это можно на официальном сайте разработчика программы, для мобильных же платформ потребуется найти Discord в магазине приложения. Для устройств под управлением операционной системы Андроид – это Play Market, для iOS – App Store.
Ответы на вопросы «Как пользоваться Discord на компьютере» и «Как пользоваться Дискордом с телефона» одинаковы. Основные отличия заключаются лишь в интерфейсе мобильной и полной версий. Вне зависимости от этого, при первом запуске приложения потребуется пройти простую процедуру регистрации. Сделать это очень просто, достаточно указать действующий адрес электронной почты и перейти по ссылке, которая будет отправлена на него в письме.
Возможности Discord
Основной процесс работы с приложением достаточно прост. Пользователь либо создает свой собственный сервер, либо подключается уже к готовой комнате. После этого он без проблем может приглашать других людей на канал и общаться с собеседниками.
Основной функционал описываемого софта выглядит следующим образом:

Вне зависимости от используемой платформы и версии приложения, его функционал не отличается. Более того, кроссплатформенность позволяет пользователям девайсов под управлением различных операционных систем без проблем общаться друг с другом.
Режим стримера
Режим стримера - это режим использования программы, в процессе которого пользователь постоянно разговаривает с другими участниками в комнате. В таком случае он ведет монолог, другие собеседники не могут общаться с ним.
Для включения этой опции необходимо зайти в меню настроек пользователя Discord и найти одноименный пункт. После его открытия перед вашим взглядом появится меню настроек режима стримера. Разобраться в нем не составит проблем даже самому неопытному пользователю.
Преимущества использования Discord
Несмотря на то, что Дискорд появился относительно недавно, он уже завоевал огромный уровень популярности среди пользователей. Это обусловлено рядом достоинств:
- Главное преимущество описываемого приложения заключается в низких требованиях к системе. В процессе работы программа тратит минимальное количество ресурсов компьютера.
- Безвозмездное распространение. Загрузить Discord и общаться с помощью него с другими пользователями можно абсолютно бесплатно.
- Постоянные обновления и патчи.
- Простой и интуитивно-понятный интерфейс.
- Кроссплатформенность. Приложение выпускается на все популярные операционные системы, причем как на стационарные, так и на мобильные.
Discord – удобный и функциональный мессенджер, изначально разработанный для игроков в онлайн игры и ориентированный именно на них.
Он обрел популярность у пользователей благодаря своей функциональности, удобству и стабильной работе.
Как настроить мессенджер Дискорд, какие параметры изменить, а какие оставить по умолчанию – об этом рассказано в данном материале.
Определение
Функционал и стабильность работы программы гораздо выше, чем, например, у Скайпа.
Вы можете создавать группы и комнаты для общения, добавлять и удалять оттуда пользователей и т. д.
Кроме того, софт распространяется официально и бесплатно, реализуется на множестве языков.
Является кроссплатформенным – существуют версии для Windows, MAC, Android, iOS, Linux. По сравнению с аналогами имеет следующие преимущества: создание списка друзей, полностью бесплатен (в том числе, мобильное приложение), стабильно работает в ходже игрового процесса. Кроме того, работает в браузере без установки специального плагина, имеет текстовый чат и представляет широкие возможности изменения, удаления и добавления горячих клавиш.
Функционал
Программа имеет достаточно обширный базовый функционал.
Все его возможности легко подстроить под себя:
- Текстовый чат с возможностью форматирования текста;
- Голосовой чат с настройкой уровня звука для каждого пользователя;
- Изменение вашего имени пользователя в зависимости от того, на каком сервере идет игра (только при публичном общении – для частных сообщений эта функция не действует);
- Настройка разного имени для игр в разных командах или разных играх;
- Оверлей – функция, отображающая говорящего пользователя, что удобно при игре на полный экран;
- Режим стриминга;
- Обозначения рядом с никами пользователей, помогающие определить в сети ли игрок, стримит он или заблокирован;
- Отображение названия игры, в которую тот или иной пользователь из вашего списка друзей играет в данный момент – вы также можете указать игру сами отображения названия можно включить или отключить.
Такой функционал делает программу удобным и функциональным решением для комфортного игрового процесса и стриминга, а также общения между участниками.
Настройка игрового процесса
Чтобы приступить к настройкам программы, запустите ее и далее действуйте согласно алгоритму:
- Нажмите на иконку с изображением шестеренки в левом нижнем углу окошка программы, левее никнейма;
- Перейдите на вкладку Голос и выберите все аудиоустройства – микрофон, наушники, колонки и т. д. (опытные пользователи отмечают, что параметры микрофона и звука лучше выставлять на максимум). Перейдите на пункт Режим ввода и установите настройки начала передачи голоса – лучше всего выбрать Push to Talk (передача при нажатии) и выбрать кнопку, при нажатии на которую начнет передаваться звук с микрофона;
- Перейдите на вкладку Оверлей. Включите здесь внутригрупповой пункт, выберите горячую клавишу для включения и выключения этого пункта в процессе игры;
- Перейдите в раздел Игры и найдите кнопку Добавьте ее!. Укажите игры, в которые будете играть через данное приложение. Когда в вы в онлайне, рядом с вашим никнеймом и аватаром будет показано название игры, в которую вы играете в данный момент;
- Настройте Уведомления в соответствующем разделе.
Это минимальные необходимые настройки, необходимые для комфортного игрового процесса.
Стриминг
Активируйте специальный режим для стрима.
Он необходим для автоматического установления оптимальных настроек для обеспечения стабильной передачи изображения и звука в ходе стрима.
- Перейдите в Настройки пользователя;
- В нижней части меню выберите пункт Стример;
- Для активации режима установите галочку в чекбокс напротив пункта Включить режим Стример ;
- В графе Скрыть личную информацию также поставьте галочку, так как это нужно для того, чтобы ваш никнейм и прочая игровая информация не были видны случайным пользователям;
- Включите функцию Скрыть ссылки экспресс-приглашений, если вы не хотите, чтобы в ваш чат попадали случайные игроки;
- Функция Выключить звук приводит к отключению любых уведомлений (игровых и неигровых), единственным звуком остается ваш голос, что часто бывает удобно, как для зрителей, нормально слышащих комментарии, так и для стримера, которому не приходится «перекрикивать» лишние звуки;
- Функция Отключить уведомления отключает все уведомления и всплывающие окна на Рабочем столе операционной системы, благодаря чему зрители точно не получат доступа к вашей конфиденциальной информации;
- Нажмите кнопку Готова после окончания настроек.
Переписка
Мессенджер программы позволяет вести переписку в текстовом формате или общаться в голосовой форме.
При этом, при переписке текст можно изменять, форматировать, настраивать и т. д.
Наиболее интересные и необычные для мессенджеров такого типа настраиваемые функции перечислены ниже:
- Для отправки оповещения конкретному пользователю, вам необходимо набрать комбинацию @+никнейм пользователя (по мере введения первых букв появится список);
- Для отправки оповещения сразу всем пользователям чата наберите @everyone – сообщение отобразится у пользователей чата как всплывающее окно в трее в правом нижнем углу;
- Есть возможность лайкнуть на любое сообщение;
- Справа от набираемого текста находится кнопка Добавить эмоджи;
- Форматируйте текст в переписке – для этого поставьте до и после него специальные символы в соответствии с таблицей, приведенной ниже;
- Общайтесь в конференциях, личных сообщениях или приватных комнатах чата.
Разнообразное форматирование текста и возможность совмещения одновременно форматирования нескольких типов позволяет наиболее точно выражать мысль.
| Тип текста | Способ оформления |
|---|---|
| Курсив | *текст сообщения* |
| Жирный | **текст сообщения** |
| Жирный курсив | ***текст сообщения*** |
| Подчеркнутый | _текст сообщения_ |
| Зачеркнутый | ~текст сообщения~ |
| Цитата | «`текст сообщения«` |
| Подчеркнутый жирный | _**текст сообщения**_ |
| Подчеркнуты курсив | _*текст сообщения*_ |
| Зачеркнутый жирный | ~**текст сообщения**~ |
| Зачеркнутый курсив | ~*текст сообщения*~ |
| Подчеркнутый жирный курсив | _***текст сообщения***_ |
| Зачеркнутый жирный курсив | ~***текст сообщения***~ |
| Ссылка без «прицепа» картинки | <ссылка> |
Разнообразный и достаточно простой в управлении и настройках функционал делает быстрым и комфортным общение в ходе игрового процесса.
Интеграция
Приложение можно интегрировать с сервисами и социальными сетями, в частности, с Twitch, Skype, Steam, Youtube.
Для этого просто перейдите в раздел настроек Интеграция и укажите ссылки на свои аккаунты в социальных сетях.
Возможность предоставляет следующие преимущества:
- Добавление друзей из других сервисов в Дискорд;
- Уведомления о том, что какой либо друг появился в Дискорд или в сети;
- Приглашать друзей сразу во все сервисы, на которых у вас есть учетная запись.
Это делает сервисы во многом похожим на социальные сети.
Виджет
Для встраивания на сайт в Дискорд имеется специальный простой виджет, позволяющий пользователям быстро оценить состояние и активность чата.
Настройте его следующим образом:
- Откройте настройки в левом нижнем углу окна программы;
- В списке настроек выберите строку Виджет;
- Укажите канал для приглашения и сервера;
Discord – удобная и функциональная программа, впрочем, не лишенная недостатков (таких как неудобное расположение кнопки выход, например).
Однако в целом она превосходит популярные аналогичные мессенджеры как по функционалу, так и по возможности настроек и особенностям распространения.