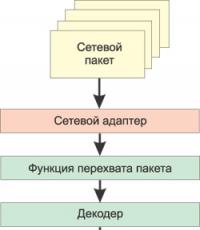Установка Windows на виртуальный жесткий диск (VHD). Установка виртуальной машины (на примере Windows XP) на созданный виртуальный жёсткий диск Установить windows 7 на виртуальный диск
- Как установить на виртуальный диск Windows 8 ? Привет админ! Сначала хотел , а потом раздумал, слишком много телодвижений. В первую очередь нужно скачать и установить виртуальную машину, затем настроить её правильно и только потом инсталлировать в неё Windows 8. А что если установить Windows 8 на виртуальный диск, ведь это можно сделать практически сразу. Есть ли какие сложности в установке и дальнейшем удалении восьмёрки из меню загрузки? Vlad84.
- Здравствуйте админ, создал в Windows 7 виртуальный диск и установил на него Windows 8 и теперь только она и загружается, как можно при запуске компьютера восстановить выбор операционных систем, ведь Windows 7 мне тоже нужна.
Как установить на виртуальный диск Windows 8
Здравствуйте друзья! Преимущества в установке на виртуальный диск Windows 8 общеизвестны.Во первых прав наш читатель, всё происходит немного быстрее, чем в случае с виртуальной машиной и не нужно устанавливать разные обновления и дополнения на виртуальную машину.
Во вторых, если в виртуальной машине нужно создавать временные папки, а для работы с флешками USB-фильтры, то в Windows 8, установленной на виртуальный диск, все файлы жёсткого диска будут доступны и так.
Ну и самый весомый аргумент, будучи установленной на виртуальный диск, Windows 8 будет работать быстрее чем в виртуальной машине.
Давайте вместе с вами установим Windows 8 на виртуальный диск и увидим всё своими глазами.
- Примечание : Читайте нашу новые статьи по этой теме " ", сознаюсь, этот способ намного проще описанного здесь.
Установить Windows 8 на виртуальный диск можно из Windows 7 или из Windows 8. Если вы не знаете, где можно вполне , переходите по ссылке и читайте нашу статью.
Например, на моём компьютере установлена Windows 7 и я хочу установить второй системой Windows 8 на виртуальный жёсткий диск.
Сначала нужно создать виртуальный диск формата VHD. Щёлкаем правой мышью на «Компьютер» и выбираем «Управление»,
«Управление дисками».

"Действие" и "Создать виртуальный жёсткий диск"

Нажимаем «Обзор».

В появившемся проводнике выбираем раздел жёсткого диска, где будем создавать виртуальный диск. Мой жёсткий диск поделён на два раздела: C: и E:, я выбираю раздел E:, даю имя файла виртуального диска Windows 8 и жму «Сохранить».

Формат виртуального жёсткого диска лучше выбрать «Динамическое расширение» и размер жёсткого диска будет расширятся по мере накопления файлов в виртуальном диске. Размер я выберу 30 ГБ. ОК.

Вставляем в дисковод установочный диск с Windows 8 и загружаемся с него, если не знаете как это можно сделать, читайте " ". Думаю вы справились. Далее.

Установить.

Принимаем лицензионное соглашение. Выборочная: только установка Windows.


Для вызова командной строки нажимаем Shift
+ F10.
В командной строке набираем
Diskpart
Виртуальный диск я создал на разделе E:, значит следующая команда будет такая.
select vdisk file=E
:\Windows8.vhd
attach vdisk
exit
exit

Обновить


Происходит обычная установка Windows 8. Присваиваем Имя компьютеру и Далее.

Использовать стандартные параметры.

Если не хотите настраивать учётную запись Майкрософт, отсоедините интернет.
Создать локальную учётную запись.

Вводим Имя, пароль и подсказку для пароля. Вот и всё.


Быстродействие такой системы будет выше, чем при использовании виртуальных машин. Т.к. при использовании виртуализации на копьютере запускается одновременно две системы. А в случае с VHD - только одна и все ресурсы компьютера отданы именно ей.
В качестве основной системы можно использовать Windows 7 и выше. На виртуальный диск указанным способом можно устанавливать операционную систему от Windows Vista и выше.
Внимание!
Загрузку с VHD дисков в Windows 7 поддерживают только редакции Максимальная (Ultimate) и Корпоративная (Enterprise).
В Windows 10 загрузку с VHD поддерживает редакция Профессиональная (Professional) и выше.
Итак начнем.
Создание вирутального жесткого диска (VHD)
Создать VHD в Windows 7 можно двумя способами - с помощью утилиты Diskpart (используя CMD), а можно через визуальный интерфейс Менеджера дисков. Второй способ проще и нагляднее, поэтому используем его.
Открываем Менеджер дисков. Это можно сделать по следующему пути: Пуск -> Панель управления -> Администрирование -> Управление компьютером -> .

Указываем расположение файла VHD.
Размер файла должен быть досточно большим, чтобы его хватило на разворачивание операционной системы, установки обновлений, необходимых программ и хранения различных файлов. В то же время, размер файла не должен быть больше, чем свободное место на диске, где он располагается.
Формат виртуального жесткого диска я предпочитаю выбирать "Динамическое расширение ", т.к. такой режим позволяет экономить место.

Нажимаем кнопку OK, создается файл VHD.
После этого в консоли "" появляется созданный виртуальный диск. Но он не инициализирован.
Инициализируется он через контекстное меню:








В итоге мы создали виртуальный жесткий диск, он находится на диске D: (D:\MyDisk.vhd ) и виден в операционной системе. Можно разворачивать на нем другую "операционку".
Развертывание операционной системы Windows на VHD
Для этого потребуется утилита imagex.exe из состава Windows AIK или Windows ADK . Я уже предусмотрительно взял эту утилиту из WADK и приложил к статье. Скачать imagex для x64 и x86 Вы можете внизу страницы.
Также понадобится файл install.wim из дистрибутива Windows. В дистрибутиве он находится в папке Sources . Предположим, что у нас в привод вставлен установочный DVD и путь к install.wim выглядит так - E:\Sources\install.wim .
Разворачивание ОС из файла install.wim на диск выполняется следующим образом.
Так как в одном WIM-файле может находится несколько образов ОС, то предварительно определим индекс нужного нам образа:
imagex /info E:\sources\install.wim
Допустим, что нужная Винда находится под индексом 1.
Разворачиваем из индекса 1 операционку на наш VHD:
imagex /apply /check E:\sources\install.wim 1 Z:\
где Z: - буква, присвоенная нашему VHD.
После окончания разворачивания операционки, можно зайти на VHD-диск и убедится, что структура его каталогов соответсвует системному диску Windows.
Если всё прошло успешно, то переходим к добавлению в загрузчик ОС информации о том, что с нашего VHD тоже можно грузиться.
Изменение информации в загрузчике Windows
Запускаем командную строку с правами администратора.
Создаем копию текущей операционной системы в загрузчике и даем ей описание "Windows 7 VHD":
bcdedit /copy {current} /d "Windows 7 VHD"
При выполнении этой команды также будет отображен GUID новой записи. Запишите или скопируйте его - он нам пригодится.
Если вы забыли записать GUID, то узнать его вы можете запустив команду bcdedit без параметров.
bcdedit /set {GUID} device vhd=\MyDisk.vhd
bcdedit /set {GUID} osdevice vhd=\MyDisk.vhd
Не забудьте изменить букву диска и путь к файлу VHD на свои.
Для некоторых систем на основе x86 требуется изменить параметр конфигурации загрузки для ядра, чтобы найти сведения об определенном оборудовании и успешно выполнить встроенную загрузку с VHD:
bcdedit /set {GUID} detecthal on
где GUID - идентификатор нашей новой записи в загрузчике.
Завершение
Теперь можно перегружать компьютер.
При старте компьютера на черном фоне будет в течение 5 секунд выдан запрос о выборе операционной системы. Выбирайте свою вновь созданную систему.
Отключение загрузки с VHD и возврат к первоначальному состоянию
Чтобы вернуть компьютер к первоначальному состоянию, необходимо выполнить следующие шаги (в любой последовательности):
-
Удалить запись из загрузчика.
Для этого выполняем команду bcdedit без параметров. Она выведет нам все записи. Находим в списке нашу добавленную запись и ее GUID.
Для ее удаления выполняем команду:
bcdedit /delete {GUID}
- Удалить виртуальный диск из консоли "".
- Удалить файл VHD.
P.S. Опишите в комментариях, для каких целей Вы используете технологию загрузки с виртуального диска VHD?
авторитет 1 июля 2012 в 00:01Установка Windows 8 на VHD диск
- Чулан *
На днях мне захотелось установить и протестировать ОС Windows 8 Release Preview при этом, не повредив существующую без лишних действий, таких как изменение структуры разделов на диске. Ранее у меня не получилось поставить Windows 8 RP на VirtualBox, и пришлось искать альтернативу. Как оказалось выход крайне прост, Windows 8 поддерживает установку на виртуальный диск VHD. Пподдержка данной технологии встроена начиная с Windows 7 и Windows Server 2008. Думаю излишне углубляться в теорию, виртуальный диск VHD – это файл, который создается в уже существующей файловой системе одного из текущих разделов. Более простыми словами текущая ОС будет рассматривать файл VHD как отдельный диск со своими разделами.
Установка:
Все что необходимо для установки Windows на виртуальный диск это, конечно же:
1. образ, записанный на диск или лучше всего на usb флешку (ускоряет процесс установки).
Далее перегружаем компьютер с подготовленной образом и запускаем мастер установки Windows 8.
2. Доходим в мастере установки Windows 8 до опции выбора режима установки и выбираем пользовательскую установку. На следующем шаге вам предложат выбрать диск, на который вы хотите установить Windows 8.
3. На этом шаге нажимаем комбинацию клавиш SHIFT+F10 и у вас откроется окно командного режима, в котором мы и будем создавать файл VHD для установки.
4. Это важный шаг, поскольку в мастере установки Windows 8 диски будут иметь не те буквы, к которым вы привыкли. Команды DIR C: , DIR D: и т.д. помогут вам найти букву требуемого раздела для будущего диска VHD – ориентируйтесь по свободному месту на диске, которое отображает команда DIR.
5. Запустите утилиту DISKPART. Выполните команду CREATE VDISK FILE=”D:\w8.vhd” type=FIXED maximum=40000 (где D: – буква именно вашего свободного диска, определенного на шаге 4)
6. Выполняем команду SELECT VDISK FILE=”D:\w8.vhd”
7. ATTACH VDISK – созданный виртуальный диск смонтирован.
8. Выйдите из командного режима командой EXIT
9. В окне выбора диска мастера установки Windows 8 внизу слева нажмите кнопку «Refresh».
10. Выберите появившийся новый диск как диск для установки и нажмите «Next»
11. Мастер продолжит установку Windows 8 в виртуальный диск, не затрагивая структуру существующих дисков и данных.
Выводы:
Установив Windows 8 на виртуальный диск VHD, мы самое главное ничего не повредили, и можем использовать две (или больше ОС одновременно). Единственный минус установки ОС с помощью данного метода это как вы уже догадались снижающаяся производительность дисковых операций. Но плюсов все де больше, чем недостатков:
1. Возможность мирного сосуществования нескольких ОС Windows на одном диске, или даже установки нескольких экземпляров Windows 8 – для тестирования, разработки.
2. Windows 8, установленная в таком режиме на виртуальный раздел, будет его видеть как обычный диск С.
Теги: Windows 8, установка, vhd, виртуальный, диск,
Я показал как установить и настроить программу для работы с виртуальными машинами– Oracle VirtualBox. Также вы уже научились создавать виртуальный жесткий диск через эту же программу и осталось дело за малым – установить Windows на наш виртуальный жёсткий диск:)
Начинаем процесс установки операционной системы.
В главном окне VirtualBox выделяем мышкой созданную ранее виртуальную машину и нажимаем кнопку «Запустить»:
Запустится виртуальная машина и будет сразу в окне предложено выбрать устройство / образ, из которого будет устанавливаться операционная система.
Как я уже говорил, если у вас есть реальный установочный диск с операционной системой (например, та же Windows XP), то вы можете вставить этот диск в дисковод и когда появится окно как на изображении выше, нужно оставить выбор «Привод хоста» и просто нажать кнопку «Продолжить» для начала процесса установки системы.
В моем примере система находится в образе (файле ISO) и чтобы установить систему из образа, нужно нажать кнопку, обведённую красным на изображении выше.
В открывшемся окне выбираем файл ISO с операционной системой с вашего компьютера и нажимаем кнопку «Открыть»:
Затем нажимаем кнопку «Продолжить» в предыдущем окне и начнётся процесс установки:
Программа VirtualBox поддерживает интеграцию указателя мыши. Это значит, что при перемещении указателя мыши в вашу виртуальную машину, он как бы станет доступным и активным уже в этой реальной машине. И вы также можете обратно переместить его из виртуальной машины в реальную систему.
На самом первом этапе установки Windows XP нужно нажать клавишу «Enter».
На забывайте, что для того чтобы ваша клавиатура (любые нажатия) и мышь были активны именно в виртуальной машине, нужно переместить курсор мыши прямо в окно данной виртуальной машины.
На следующем этапе нужно нажать клавишу «F8» для принятия лицензионного соглашения:
Теперь дело дойдёт до выбора раздела для установки операционной системы.
Как вы помните, мы в самом начале создавали виртуальный жёсткий диск для установки системы и в моём примере я оставил объем этого диска равный 10 Гб.
Вот такой же выбранный объем вы увидите на данном этапе установки в строке «Неразмеченная область». Конечно видно, что не ровно 10 Гб (10 000 Мб.), а чууть больше – 10 237. Это нормально. Дополнительный минимальный объём берётся с расчётом для системных нужд.
Если вы хотите, чтобы в вашей устанавливаемой системе был только один раздел (один локальный диск – С:), то можно просто нажать клавишу «Enter» и для системы будет выделена вся эта область в 10Гб, установка продолжится. Как правило, для виртуальной машины другого варианта и не надо. Я так и сделаю.
После выбора раздела (или целой неразмеченной области) для установки Windows и нажатия клавиши «Enter», появится окно для выбора варианта форматирования раздела:
На нескольких последующих этапах никаких действий не потребуется.
Сразу после форматирования начнется процесс копирования файлов устанавливаемой Windows в раздел:
Затем начнётся процесс установки системы и до определённого момента тут также не потребуется никаких ваших действий:
После определённого этапа установки системы, вы получите окно, где будет предложено настроить языковые параметры системы. Просто нажимаем кнопку «Далее»:
Сразу после предыдущего окна появится новое, где в соответствующие поля нужно ввести своё имя (можно указать что угодно) и имя организации (можно также указать что угодно). Эти параметры отображаются в основном в документах чтобы увидеть создателя данных документов и больше, в принципе, нигде не нужны. Заполнив поля, нажимаем кнопку «Далее»:
Следующий этап – ввод лицензионного ключа.
Вы можете ввести какие-то свои ключи, если они имеются. А если вы пользуетесь системой, ссылку на скачивание которой я предоставил на шаге №1 в главе про создание нового виртуального жёсткого диска, то воспользуйтесь ключиком из файла «Ключ для установки.txt» (он в ZIP-архиве с системой). Этот же ключ введён на изображении выше.
Далее необходимо указать имя компьютера, который будет присвоен виртуальной системе. Я обычно ставлю удобное и понятно для себя имя, например — «Virtual_1» или «VirtualXP1». Вы можете указать какое-угодно имя (только на латинице). Как правило это даже не пригодится в дальнейшем.
Далее установщик системы предлагает настроить дату, время и часовой пояс. Как правило, все эти данные берутся из реальной системы и синхронизируются с ней. Просто проверьте чтобы тут все стояло верно и в случае неверной даты, поправьте.
Какое-то время установка продолжится и потом снова появится окно. В нём нам предлагают настроить сеть. Оставляем выбор «Обычные параметры» и нажимаем «Далее». Нам нет никакой необходимости производить специальный настройки сети.
Следующий этап – изменение рабочей группы или включение компьютера в домен. Всё это нам не нужно (для наших целей), поэтому оставляем всё так, как задано по умолчанию и нажимаем «Далее»:
Нажимаем единственную кнопку «ОК».
В следующем окне снова «ОК» чтобы принять параметры изображения и не ждать 30 секунд.
В следующем появившемся окне мастера настройки Windows XP нажимаем «Далее»:
На следующем этапе можно включить или выключить автоматическое обновление системы. Если система не обновлена (а исходная сборка уже прилично старенькая), то некоторые программы могут не запускаться. Но сразу лучше ничего не включать и выбрать пункт «Отложить это действие», затем проверить все нужные вам программы. Если они будут работать, то никакого обновления не нужно вам. А в крайнем случае обновление всегда можно запустить вручную из системы.
Отказываемся от регистрации в Майкрософт, выбрав пункт «Нет, как-нибудь в другой раз» и нажимаем кнопку «Далее»:
Теперь нужно ввести имя учетной записи, под которой будет производиться вход в систему. Тут кому как нравится. Я указываю «user», потому что мне так привычно. Несколько пользователей делать не имеет никакого смысла.
Вот и всё! Последнее окно настройки перед загрузкой системы, где мы просто нажимаем кнопку «Готово».
И в результате вы получите загруженную чистую операционную систему Windows XP (конечно вы могли устанавливать какую угодно систему исходя из своих соображений) в программе VirtualBox:
В данной системе вы можете работать и производить абсолютно те же действия, что и в том случае, если бы эта система была бы реально установлена на ваш компьютер. Можете создавать профили для регистрации аккаунтов в электронных кошельках и буксах, тестировать различные программы для заработка и так далее.
ВНИМАНИЕ! После установки конкретно этой системы Windows XP (если скачивали по моей ссылке), то у вас будет 30 дней для её использования. Если вы хотите активировать систему и отключить пробный период, то весь этот несложный процесс описан в файле «Инструкция.txt». Следуйте ему, чтобы активировать систему.
Для полноценной работы остается 1 шаг. Помните, мы настраивали общие папки и я сказал, что потребуется ещё установка дополнения? Вот этим мы сейчас и займёмся.
Работа с общими папками в установленной виртуальной машине
Начинаем подключать возможность работы с Общими папками.
На этом с настройками виртуальной машины и самой системы, пожалуй, всё. Всё основное я настроил.
Осталось вам показать как завершить работу виртуальной машины. Тут всё элементарно и проще всего в запущенной системе, как и в реальной перейти в «Пуск» и нажать «Завершение работы». После чего немного подождать (обычно несколько секунд) пока система выключится и окно VirtualBox можно закрывать.
А другой способ – щелкнуть по кнопке закрытия окна VirtualBox с работающей системой и просто нажать «ОК», оставив вариант завершения работы по умолчанию «Сохранить состояние машины»:
На этом считаю статью завершённой:) Я думаю, что кому-то такое подробное пошаговое руководство по установке и работе с виртуальной машиной может пригодиться для различных целей. Я использую для тестирования автокликеров (о них написано здесь — Автокликеры. Что это и зачем нужны в буксах?), для регистраций аккаунтов в буксах, а также часто даже для работы при помощи мультиаккаунтов в буксах (благо, производительный ноутбук позволяет это делать). Всё это мне удобнее выполнять на виртуалке и не засорять реальную операционную систему (а использую я Windows 8) всякими программами.
На любые вопросы по поводу использования виртуальных машин постараюсь вам ответить в комментариях, как и делал ранее в других статьях:) Ведь всё равно всё на 100% изложить в статье никогда не получится, иначе бы получилась бы целая книга, поэтому всегда будут какие-то нерассмотренные моменты.
На этом всё. Всем удачи! :) До скорых встреч;)
- Как установить на виртуальный диск Windows 8 ? Привет админ! Сначала хотел , а потом раздумал, слишком много телодвижений. В первую очередь нужно скачать и установить виртуальную машину, затем настроить её правильно и только потом инсталлировать в неё Windows 8. А что если установить Windows 8 на виртуальный диск, ведь это можно сделать практически сразу. Есть ли какие сложности в установке и дальнейшем удалении восьмёрки из меню загрузки? Vlad84.
- Здравствуйте админ, создал в Windows 7 виртуальный диск и установил на него Windows 8 и теперь только она и загружается, как можно при запуске компьютера восстановить выбор операционных систем, ведь Windows 7 мне тоже нужна.
Как установить на виртуальный диск Windows 8
Здравствуйте друзья! Преимущества в установке на виртуальный диск Windows 8 общеизвестны.Во первых прав наш читатель, всё происходит немного быстрее, чем в случае с виртуальной машиной и не нужно устанавливать разные обновления и дополнения на виртуальную машину.
Во вторых, если в виртуальной машине нужно создавать временные папки, а для работы с флешками USB-фильтры, то в Windows 8, установленной на виртуальный диск, все файлы жёсткого диска будут доступны и так.
Ну и самый весомый аргумент, будучи установленной на виртуальный диск, Windows 8 будет работать быстрее чем в виртуальной машине.
Давайте вместе с вами установим Windows 8 на виртуальный диск и увидим всё своими глазами.
- Примечание : Читайте нашу новые статьи по этой теме " ", сознаюсь, этот способ намного проще описанного здесь.
Установить Windows 8 на виртуальный диск можно из Windows 7 или из Windows 8. Если вы не знаете, где можно вполне , переходите по ссылке и читайте нашу статью.
Например, на моём компьютере установлена Windows 7 и я хочу установить второй системой Windows 8 на виртуальный жёсткий диск.
Сначала нужно создать виртуальный диск формата VHD. Щёлкаем правой мышью на «Компьютер» и выбираем «Управление»,
«Управление дисками».

"Действие" и "Создать виртуальный жёсткий диск"

Нажимаем «Обзор».

В появившемся проводнике выбираем раздел жёсткого диска, где будем создавать виртуальный диск. Мой жёсткий диск поделён на два раздела: C: и E:, я выбираю раздел E:, даю имя файла виртуального диска Windows 8 и жму «Сохранить».

Формат виртуального жёсткого диска лучше выбрать «Динамическое расширение» и размер жёсткого диска будет расширятся по мере накопления файлов в виртуальном диске. Размер я выберу 30 ГБ. ОК.

Вставляем в дисковод установочный диск с Windows 8 и загружаемся с него, если не знаете как это можно сделать, читайте " ". Думаю вы справились. Далее.

Установить.

Принимаем лицензионное соглашение. Выборочная: только установка Windows.


Для вызова командной строки нажимаем Shift
+ F10.
В командной строке набираем
Diskpart
Виртуальный диск я создал на разделе E:, значит следующая команда будет такая.
select vdisk file=E
:\Windows8.vhd
attach vdisk
exit
exit

Обновить


Происходит обычная установка Windows 8. Присваиваем Имя компьютеру и Далее.

Использовать стандартные параметры.

Если не хотите настраивать учётную запись Майкрософт, отсоедините интернет.
Создать локальную учётную запись.

Вводим Имя, пароль и подсказку для пароля. Вот и всё.