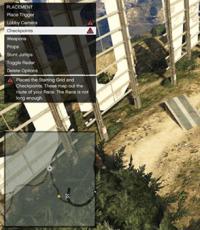Раскладка клавиатуры русский английский. Как изменить клавиши для переключения раскладки клавиатуры на ОС Windows. Изменение регистра, транслитерация, проверка орфографии
Любому пользователю приходится переключать раскладку на клавиатуре с русского на английский язык и наоборот. Могут быть и другие, но эти основные. Менять их приходится и при наборе текстов, и при формировании запросов для поисковых систем, и при комментировании записей.
Опытный пользователь выполняет такую смену, не задумываясь. Никаких хитростей тут нет. Но если человек только начинает осваивать компьютер, то перейти на другой язык ему помогут следующие подсказки. На ноутбуках и компьютерах существует несколько вариантов, как сменить его.
Буквенное обозначение, отображающее язык системы, находится внизу экрана, в правом углу рядом с часами. Смену раскладки компьютера выполняют с помощью манипулятора: достаточно щелчком левой кнопки на панели перейти на всплывающее окно, в котором отметить «галочкой» нужный.
Языковая панель отображается, когда в системе используется больше одного языка. Например, если задан только английский, она видна не будет. Чтобы её включить, нужно минимум два.
С помощью клавиатуры
Этот способ чаще всего применяется как наиболее удобный. Поэтому рассмотрим его подробно.
Переключение с русского на английский и наоборот происходит с помощью «быстрых клавиш». Это сочетания кнопок, нажатие которых активизирует последовательную смену языков системы, даёт возможность перейти с одного на другой.
Нужные клавиши следует нажимать одновременно. «Горячие» кнопки выбирают еще в ходе установки Windows.
Используют сочетания:
- Ctrl +Shift;
- Alt +Shift (Alt, который расположен слева);
Если вы не знаете, какой вариант задан для вашего компьютера или ноутбука – переберите варианты сочетаний, так вы поймете, с помощью какого именно можно перейти с русского на английский или на другой.
С помощью настроенной особенным способом клавиатуры
Если по какой-то причине вам неудобно делать переключение, несложно самостоятельно сделать удобную комбинацию кнопок. Для этого нужно:

Описанный алгоритм подходит для всех версий операционной системы, немного могут различаться названия панелей. Но по смыслу найти нужное меню довольно просто.
Если по каким-то причинам нужного языка нет, его не сложно добавить. Английский, как правило, стоит по умолчанию. Если нужно добавить, например, русский, зайти надо в то же меню, что и для смены раскладки. Но во вкладку «Общие».
После выбора кнопки «Добавить» станет доступен список возможных для использования языков. После подтверждения выбора нужного он отобразится в панели и будет доступен для переключения с клавиатуры.
Программы
Иногда для смены раскладки пользуются специальными программами, которые определяют, на каком языке производится набор, и автоматически переключают на него. Это удобно, если вы часто забываете о переключении раскладки, а обнаруживаете это, когда часть текста уже набрана. Лучшими программами признаны Punto Switcher, Key Switcher, Anetto Раскладка, Keyboard Ninja.
Punto Switcher - программа для автоматического переключения раскладки клавиатуры. Программа следит за правильностью раскладки клавиатуры при наборе текста на компьютере, а в случае необходимости, автоматически заменяет раскладку клавиатуры.
Многим знакома ситуация, когда при наборе текста на клавиатуре, пользователь забыл поменять раскладку клавиатуры, например, с английского на русский язык. Пользователь вводит слово «привет» думая, что набирает текст в русской раскладке, а на самом деле вводится это слово «ghbdtn» в английской раскладке клавиатуры. Программа Punto Switcher поймет, что пользователь ошибся, и переключится на правильную раскладку клавиатуры.
Основные возможности бесплатной программы Punto Switcher:
- автоматическое переключение клавиатуры
- автозамена
- исправление выделенного текста и текста в буфере обмена
- звуковое оформление
- переключение раскладки клавиатуры с помощью горячих клавиш
- ведение Дневника, в котором сохраняется весь набранный текст
- сохранение в буфере обмена 30 последних текстов
В программе Punto Switcher вы можете не только исправлять раскладку и регистр, но и выполнять следующие действия: проверять орфографию, производить транслитерацию, очищать выделенный текст от форматирования и т. д.
При переключении раскладки, и в некоторых других случаях, Пунто Свитчер, подает звуковой сигнал, оповещая вас об этих действиях.
Вы можете скачать бесплатную программу Punto Switcher с официального сайта Яндекса - производителя данного приложения.
Punto Switcher скачать
Настройки Punto Switcher
Войти в настройки программы Пунто Свитчер можно будет из области уведомлений. После клика правой кнопкой мыши по значку программы, выберите в контекстном меню пункт «Настройки».
После этого будет открыто окно «Настройки Punto Switcher». Настройки программы размещены в нескольких разделах:
- Общие - здесь вы можете настроить общие правила для работы программы
- Горячие клавиши - вы можете настроить горячие клавиши для более удобного управления программой
- Правила переключения - здесь вы можете настроить программу, в каких случаях следует переключать раскладку клавиатуры, а в каких это делать не нужно
- Программы-исключения - вы можете добавить в список программы, в которых нужно будет отключить автоматическое переключение раскладки клавиатуры
- Устранение проблем - здесь вы можете добавить некоторые дополнительные настройки при возникновении проблем
- Автозамена - в этом разделе вы можете задать сокращения, которые будут автоматически заменяться полными словами
- Звуки - здесь расположены настройки озвучивания для действия и событий в программе Punto Switcher
- Дневник - вы можете сохранить всю текстовую информацию, набранную на клавиатуре
Подробнее о работе с Дневником Punto Switcher, вы можете прочитать , в специальной статье на моем сайте.
Программа предлагает несколько вариантов горячих клавиш для переключения раскладки. В разделе «Общие» вы можете активировать пункт «Переключать по:», а затем выбрать горячие клавиши для быстрого переключения раскладки клавиатуры. Программа Пунто Свитчер реагирует на быстрые нажатия клавиш для того, чтобы избежать конфликта с обычными системными сочетаниями.
Выполнять какие-либо действия при помощи программы Punto Switcher можно при помощи горячих клавиш, или включая необходимые функции, после клика по значку программы из области уведомлений.

Здесь можно будет быстро изменить некоторые настройки программы: включить или выключить автопереключение, звуковые эффекты, в буфере обмена можно будет: изменить раскладку, транслитерировать, проверить орфографию, посмотреть историю, дополнительно можно будет включить ведение дневника, посмотреть дневник, составить список автозамены, отправить выделенный текст в Twitter, посмотреть системные свойства, преобразовать числа в текст.
При помощи программы вы можете найти необходимую информацию на внешних ресурсах в интернете. Выберите в контекстном меню пункт «Найти», а затем определитесь с местом для поиска нужной информации.

Исправление ошибок при наборе текста в Punto Switcher
При наборе слов, которые имеют невозможные сочетания букв в русском или английском языках, программа Punto Switcher автоматически переключит раскладку клавиатуры. Далее вы будете набирать текст уже на правильном языке.
В более простых случаях программа меняет раскладку после нескольких введенных букв, в более сложных случаях, слово поменяется лишь после полного ввода, после нажатия на пробел.
Вы можете вручную отменить переключение раскладки клавиатуры на последнем введенном слове. Допустим, в русском тексте будут какие-то английские слова, которые программа захочет переделать в русские, или допустили опечатку. Для этого необходимо будет нажать на клавишу «Pause/Break» (Break). Можно также будет выделить текст и изменить язык ввода, при помощи этой очень полезной клавиши. В этом случае, раскладка изменяется также при помощи клавиш «Shift» + «Pause/Break» (Break).
Запомните эту «волшебную» клавишу, она часто будет вас выручать при вводе текста.
- Pause/Break (Break) - с помощью этой клавиши можно будет принудительно изменить язык ввода последнего слова, или выделенного текста.
При вводе аббревиатур, которые не подчиняются правилам, возможны ошибки в переделке данных слов. Вы можете отключить в настройках программы исправление аббревиатур. В разделе «Общие», во вкладке «Дополнительные» можно будет снять флажок напротив пункта «Исправлять аббревиатуры». Впрочем, это делать необязательно, так как при неверно введенной аббревиатуре, вы можете нажать на клавишу «Pause/Break» для того, чтобы исправить это слово.
На многих ноутбуках нет клавиши «Pause/Break». Что делать таким пользователям?
Замена клавиши Break на другую клавишу на ноутбуке
Если на вашем ноутбуке нет клавиши «Pause/Break», то вместо нее Яндекс предлагает использовать клавишу «F11». Вы можете выбрать любые другие клавиши.
В настройках Punto Switcher войдите в раздел «Горячие клавиши». Выделите действие, которое необходимо будет изменить. В нашем случае, это замена клавиши «Break» (Pause/Break). Нажмите на кнопку «Назначить…».
В окне «Выбор комбинации клавиш», активируйте пункт напротив поля ввода, кликните в поле кнопкой мыши, а затем нажмите на клавиатуре на нужную клавишу, или сразу несколько клавиш. После этого нажмите на кнопку «ОК», комбинации клавиш будут изменены.
Вместо клавиши «Break», я выбрал клавишу «F11».

Как видно на этом изображении, я изменил клавишу «Break» на «F11» в настройках горячих клавиш.

Изменение регистра, транслитерация, проверка орфографии
Для изменения регистра программе есть сочетание клавиш «Alt» + «Pause/Break». Вам нужно будет выделить текст, а затем нажать на данные клавиши клавиатуры. В результате, все прописные буквы станут ЗАГЛАВНЫМИ, а заглавные буквы, наоборот прописными.
Для изменения транслитерации, то есть для перевода букв русского текста в латинские буквы, или наоборот, можно будет использовать сочетание клавиш «Alt» + «Scroll Lock». Например, если вам необходимо переделать слово «спасибо» в слово, написанное латинскими буквами «spasibo».
Выделите нужное слово или текст, а затем нажмите на это сочетание клавиш. Выделенный текст будет записан латинскими, или русскими буквами (если производится обратная транслитерация).
Пока нет правил единой русской транслитерации, поэтому переделка текста будет происходить по правилам Яндекса.
С помощью Punto Switcher можно будет проверить орфографию в буфере обмена. Для этого кликните по иконке программы в области уведомлений. В контекстном меню сначала выберите пункт «Буфер обмена», а затем пункт «Проверить орфографию».

Теперь вы можете вставить текст из буфера обмена в документ, в свою переписку, или в другое место.
Выводы статьи
Бесплатная программа Punto Switcher от Яндекса, автоматически меняет раскладку клавиатуры, производит исправления в набранном тексте, производит автозамену, транслитерацию, проверку орфографии, сохраняет набранные данные в дневнике.
Все горячие клавиши можно настроить, и кроме комбинаций, заложенных по умолчанию, вы можете задать любую клавишу в сочетании с Shift , Ctrl , Alt или Windows . Отключить любую комбинацию можно, удалив содержимое поля ввода комбинации.
Вы можете настроить комбинации клавиш для следующих действий программы:
- Настройки программы
- Переключение раскладки
- Автозамена
- Работа с окнами
Настройки программы
Открыть настройки Punto Switcher - быстрый доступ к окну настроек программы.
Включить/выключить звуковые эффекты - если озвучивание клавиш мешает вам (например, в играх), нажмите выбранные горячие клавиши, чтобы временно отключить звуки Punto Switcher. Повторное нажатие этих клавиш включит звуки.
Переключение раскладки
Сменить раскладку выделенного текста - перевод раскладки выделенного на экране текста из символов английского языка в русские и наоборот.
Shift + Break .
Включить/выключить автопереключение раскладки - эта комбинация аналогична команде Автопереключение в контекстном меню программы.
Конвертация и транслитерация текста
Отменить конвертацию раскладки - отмена выполненной конвертации текста.
По умолчанию для этого используется клавиша Break . Если вам удобнее использовать другую клавишу, назначьте ее самостоятельно. Для ноутбуков, в которых нет прямого доступа к клавише Break , можно использовать клавишу F11 .
Сменить регистр выделенного текста - перевод выделенных символов из верхнего регистра в нижний и наоборот.
По умолчанию используется комбинация клавиш Alt + Break .
Транслитерировать выделенный текст - перевод кириллических символов, выделенных на экране, в латиницу по правилам, указанным в файле translit.dat . Если необходимо изменить правила транслитерации, отредактируйте этот файл.
По умолчанию используется комбинация клавиш Alt + Scroll Lock .
Преобразовать число в текст - замена выделенного числа или денежной суммы, написанных цифрами, на число или сумму прописью.
Функция пригодится тем, кто работает с платежными документами. Позволяет заменить, например, «247-23» на «Двести сорок семь рублей 23 копейки» или «457» - на «Четыреста пятьдесят семь», не вписывая текст вручную. Назначьте для этой функции собственную комбинацию клавиш.
Автозамена
Открыть настройки автозамены - вызов окна для работы с автозаменами .
Использование автозамен позволяет сэкономить значительное время при выполнении рутинных действий.
Показать/скрыть список автозамены - вызов списка быстрой вставки в главном меню. Список также можно вызвать, нажав значок программы левой кнопкой мыши.
Показать меню вставки автозамены - вывод меню, содержащего полные фразы, указанные в списке автозамены. Выберите из списка нужную фразу, и она вставится в текст.
Добавить выделенный текст в автозамену - запись выделенного текста или фразы в Автозамену . Опция будет полезна для тех, кто активно использует автозамену.
Поиск и публикация в интернете
Найти в Яндексе - поиск в Яндексе текста, выделенного на экране.
По умолчанию для этого используется комбинация клавиш Win + S .
Найти перевод в Яндекс.Переводчике - перевод выделенного слова или словосочетания в Яндекс.Переводчике.
Найти адрес в Яндекс.Картах - поиск выделенного на экране адреса или географического названия в Яндекс.Картах.
Найти товар на Яндекс.Маркете - поиск выделенного слова в товарах на Яндекс.Маркете.
Найти новость в Яндекс.Новостях - поиск выделенного на экране слова в Яндекс.Новостях.
Найти изображение на Яндекс.Картинках - поиск выделенного на экране слова в изображениях на Яндекс.Картинках.
Найти в русской Википедии - поиск выделенного на экране слова или термина в русской Википедии.
Найти в английской Википедии - поиск выделенного на экране слова или термина в английской Википедии.
Отправить выделенный текст в Twitter - отправка выделенного текста в Twitter.
Дневник и работа с буфером обмена
Показать дневник - вызов программы просмотра дневника.
Стандартная комбинация переключения раскладки клавиатуры в Windows не каждому удобна. По этой причине существует возможность изменения сочетания. Рассмотрим, как поменять раскладку клавиатуры собственным методом.
Перейдём к обзору доступных методов на операционной системе Windows.
Изменение сочетания клавиш на Windows 7
Следуем инструкции:
- Открываем «Пуск».
- Переходим в «Панель управления».
- Далее выбираем пункт «Языки и региональные стандарты».
- Теперь кликаем по разделу «Языки и клавиатуры», где будет доступным пункт «Изменить клавиатуру».
- В верхнем горизонтальном меню переключаемся на «Переключение» и в нём же нажимаем «Сменить сочетание…».
- Здесь система отобразит все альтернативные варианты, выбираем один из них, кликаем «ОК» и закрываем окна.
Остаётся перепроверить работоспособность новых настроек. Если всё хорошо — так и оставляем, а если переключение не срабатывает, тогда пробуем повторить те же шаги ещё раз, стараясь не пропустить ни один пункт.
Изменение сочетания клавиш на Windows 8
Следуем инструкции:
- Кликаем по языковой панели в правом нижнем углу экрана.
- Будет открыто окно с доступными раскладками и пунктом «Настройки» — переходим по нему.
- Пользователя перекинет в новый раздел настроек — переходим к «Дополнительные параметры», которые доступны в левом вертикальном меню.
- Ищем синий текст «Изменить сочетания», который находится в разделе «Переключение методов ввода».
- Переходим к пункту «Переключить» в верхнем горизонтальном меню и выбираем альтернативный метод изменения.
- Кликаем «Применить» и закрываем все окна.
Перепроверяем работоспособность способа. Если что-то работает не так как должно, то пробуем повторить те же методы ещё раз, внимательно следуя инструкции. Возможно, какой-то пункт был упущен.
Изменение сочетания клавиш на Windows 8.1
Следуем инструкции:
- Открываем «Пуск» и переходим в «Панель управления».
- Находим пункт «Часы, язык…», открываем его и кликаем на «Язык».
- В левом горизонтальном меню переходим в раздел дополнительных параметров.
- Переходим к «Изменить сочетание клавиш», открываем пункт с таким же названием ещё раз и в новом окне выбираем альтернативный способ.
- Подтверждаем действие нажатием «ОК» или «Применить» и закрываем все окна.
Проверяем, получается ли менять язык с помощью нового метода.
Изменение сочетания клавиш на Windows 10
Следуем инструкции:
- Нажимаем по языковой панели в правом нижнем углу и выбираем «Настройки языка».
- Теперь необходимо обратить внимание на правое горизонтальное меню и перейти к пункту «Дополнительные параметры клавиатуры».
- В открывшемся окне кликаем по синему тексту «Параметры языковой панели».
- Откроется ещё одна вкладка настроек, где в горизонтальном верхнем меню выбираем «Переключение» и внизу кликаем на «Сменить сочетание клавиш».
- Отобразятся все доступные методы. Выбираем подходящий, применяем его и закрываем окна.
Если всё работает как положено, тогда можно ни о чём не беспокоиться. При возникновении ошибки рекомендуется повторно пройтись по каждому пункту нашей инструкции.
Как поменять раскладку клавиатуры на Windows
Теперь рассмотрим каждую стандартную комбинацию для смены языка на русский, английский, украинский и прочие.
- Windows 2000|XP|Vista — Shift+левый Alt;
- Windows 7 — левыми Alt+Shift;
- Windows 8, 8.1 — Win+Пробел;
- Windows 10 — Win+Пробел или левые Alt+Shift.
Как видим, стандартные комбинации на компьютерах с разными операционными системами особо не отличаются друг от друга.
Итог
Мы ознакомились с методами изменения и настраивания комбинаций для раскладки клавиатуры. Имеются различные методы расположения сочетаний, который удобны каждому пользователю по-своему.
Если Вы обнаружили метод, который не описан в нашей статье, то обязательно поделитесь с нами в комментариях!
Довольно распространенная ситуация. Представим, что вы с русской раскладки клавиатуры указали пароль в англоязычной либо русской Windows. И вроде бы ничего страшного, но если сменить раскладку в окне входа в Windows нельзя, то как же ввести пароль и попасть в долгожданную систему?
Решить эту проблему помогут обычные ASCII. Да-да, у вас они тоже есть, никуда ходить не нужно.
Все операционные системы изначально поддерживают международные символы ASCII. А значит, у нас есть возможность ввести символы с другой раскладки, даже если она не установлена. То есть, если раскладка только английская, это не помешает вводить символы на русском. Красота!
Ввести пароль на этом экране без нужной раскладки несложно
Для того чтобы ввести символ ASCII нужно нажать и удерживать нажатой клавишу
Как ввести символ ASCII
Испытаем же прямо сейчас. Выберите в Windows русскую раскладку (RU). Попробуем, не меняя ее, ввести английскую букву “Q”.
Для этого выполняем последовательно такие действия. Предварительно, конечно, откройте любой текстовый редактор, в общем область, хоть бы и ICQ, где будет вводится символ.
-
. - Нажмите и удерживайте нажатой клавишу 0 .
- Не отпуская эти две клавиши, нажмите 81 .
Как видите, заглавная буква Q появилась. Это дает нам возможность без проблем вводить пароль в любой раскладке.
Набирать цифры не обязательно на цифровой клавиатуре – просто так удобнее. Но вы без проблем можете использовать и обычные клавиши верхнего ряда клавиатуры.
Теперь попробуем наоборот – выберем английскую раскладку (EN) и введем русскую букву “Г”.
Все шаги такие же, как в прошлый раз, просто на этот раз введите число 195
. Сразу после того, как отпустите
Как видите, все, что вам нужно знать – номер требуемого символа. Найти его несложно – в этом нам поможет следующая таблица.
Основные символы ASCII
Следующие символы ASCII помогут вам ввести любую нужную букву в английской либо русской раскладке клавиатуры.
| Русский | Номер | Английский | Номер |
|---|---|---|---|
| А | 192 | A | 65 |
| Б | 193 | B | 66 |
| В | 194 | C | 67 |
| Г | 195 | D | 68 |
| Д | 196 | E | 69 |
| Е | 197 | F | 70 |
| Ж | 198 | G | 71 |
| З | 199 | H | 72 |
| И | 200 | I | 73 |
| Й | 201 | J | 74 |
| К | 202 | K | 75 |
| Л | 203 | L | 76 |
| М | 204 | M | 77 |
| Н | 205 | N | 78 |
| О | 206 | O | 79 |
| П | 207 | P | 80 |
| Р | 208 | Q | 81 |
| С | 209 | R | 82 |
| Т | 210 | S | 83 |
| У | 211 | T | 84 |
| Ф | 212 | U | 85 |
| Х | 213 | V | 86 |
| Ц | 214 | W | 87 |
| Ч | 215 | X | 88 |
| Ш | 216 | Y | 89 |
| Щ | 217 | Z | 90 |
| Ъ | 218 | a | 97 |
| Ы | 219 | b | 98 |
| Ь | 220 | c | 99 |
| Э | 221 | d | 100 |
| Ю | 222 | e | 101 |
| Я | 223 | f | 102 |
| а | 224 | g | 103 |
| б | 225 | h | 104 |
| в | 226 | i | 105 |
| г | 227 | j | 106 |
| д | 228 | k | 107 |
| е | 229 | l | 108 |
| ж | 230 | m | 109 |
| з | 231 | n | 110 |
| и | 232 | o | 111 |
| й | 233 | p | 112 |
| к | 234 | q | 113 |
| л | 235 | r | 114 |
| м | 236 | s | 115 |
| н | 237 | t | 116 |
| о | 238 | u | 117 |
| п | 239 | v | 118 |
| р | 240 | w | 119 |
| с | 241 | x | 120 |
| т | 242 | y | 121 |
| у | 243 | z | 122 |
| ф | 244 | ||
| х | 245 | ||
| ц | 246 | ||
| ч | 247 | ||
| ш | 248 | ||
| щ | 249 | ||
| ъ | 250 | ||
| ы | 251 | ||
| ь | 252 | ||
| э | 253 | ||
| ю | 254 | ||
| я | 255 |
Теперь у вас не будет никаких проблем с вводом паролей, если раскладка вдруг “заглючила”, либо вы не выбрали ее на этапе установки.