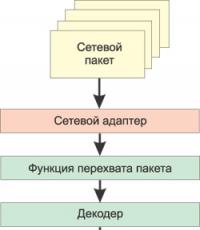Путь к командной строке в windows 10. Как открыть папку в командной строке на Windows? Основные способы вызова Cmd
Добрый день уважаемые читатели блога сайт, сегодня хочу поговорить на тему Как открыть командную строку Windows / 10 способов открыть командную строку. Что же такое cmd, вот что нам говорит Википедия.
Cmd.exe - интерпретатор командной строки (англ. command line interpreter ) для операционных систем OS/2, Windows CE и для семейства операционных систем, базирующихся на Windows NT (англ. Windows NT-based ). cmd.exe является аналогом COMMAND.COM , которая используется в семействах MS-DOS и Windows 9x. В операционных системах семейства Windows NT для архитектуры IA-32 и OS/2 имеется и COMMAND.COM для совместимости со старыми программами. В настройках интерпретатора, присутствует возможность изменить размер курсора, шрифт, цвет текста и размер окна.
Давай те же рассмотрим как же его открыть.
Как открыть командную строку от администратора
Ниже мы рассмотрим, десять мне известных способов, как открыть командную строку от администратора.
1 способ запуска командной строки. До Windows 8 (если только не стоит возврат кнопки пуск)
Для того, чтобы открыть командную строку, нажмите пуск и в поле поиска введите cmd, сверху появится значок программы для запуска

или введите командная строка, эффект будет тот же

Если нужно открыть cmd от имени Администратора, то это делается правой кнопкой и выбор пункта

В Windows 10 поиск выглядит вот таким образом, вы нажимаете на значок с изображением лупы и пишите cmd. Сверху у вас появится результат поиска.

2 способ это с помощью через Выполнить
Нажимаете две волшебные кнопки win+R

Откроется окно Выполнить в нем вводите cmd и нажимаете Enter

3 Способ открытия командной строки, это через папку Windows
Открываете Мой компьютер и идете по пути C:\Windows\System32 и находите там файл cmd.exe. Способ не самый быстрый, но с ним справится каждый. Суть простая, командная строка, как и все утилиты, имеет свой исполняющий файл. Находим его и запускаем, не забываем про правый клик и контекстное меню с режимом администратора.

4 Способ вызова cmd, это создать через ярлык
В данном методе мы с вами создадим для поставленной задачи ярлык Windows. Щелкаем правым кликом Создать-Ярлык

Указываем расположение файла, пишем тут cmd

Как назвать ярлык это уже ваше дело, я назову его тоже cmd, Готово

И видим, что создался ярлык командной строки

5 Способ запуска командной строки, через диспетчер задач
Открываем диспетчер задач правым кликом по нижней части экрана

Идем в меню Файл-Запустить новую задачу

Пишем в задаче cmd и нажимаем ОК и включаем командную строку.

6 Способ запуска командной строки, для тех у кого windows 8 и выше
Заходим в пуск и справа вверху нажимаем лупу либо лупу можно вызвать из бокового меню на рабочем столе

Вводим cmd и в результатах поиска видим нужный нам ярлык.

Так же в пуске можно нажать стрелку вниз

Откроется структура меню пуск в которой пролистывая вправо вы найдете командную строку

7 Способ запуска командной строки, для тех у кого windows 8.1 и выше
Кликаем правой кнопкой мыши по пуску и выбираем Командная строка

8 способ через стандартные программы в пуске до windows 8
Открываем пуск все программы

Идем в Служебные-Командная строка

9 Способ с помощью меню проводника в Windows 8, 8.1 и 10
Открываем любую папку и слева нажимаем меню Файл

и выбираем открыть командную строку, вам сразу предложат два варианта простое открытие или от имени Администратора.

Хитрость заключается в том, что в командной строке будет открыт текущий каталог, а не папка пользователя.
10 способ через кнопку Shift
Выберите любую папку зажмите Shift и правым кликом мышки и из контекстного меню выберите Открыть окно команд

Запуск с помощью голосовых помощников
В эру, когда люди обленились в корень,что им уже тяжело вводить что-то на компьютере и телефоне. Пришли голосовые помощники, Cortana, Алиса, Google Assistent, все они позволяют вам выполнять различные действия с помощью голоса. В зависимости от того, какой у вас голосовой помощник, вам необходимо сказать волшебную фразу, чтобы он активировался, после чего попросите его открыть вам командную строку. Напомню, что Cortana есть только в Windows 10.

Вот мы с вами разобрали как открыть командную строку Windows, какой из способов подходит вам, я не знаю знаю лишь что выбор есть.
Командная строка - это незаменимый помощник для продвинутого пользователя компьютера. Воспользовавшись её функциями, можно существенно облегчить работу с программами и выполнять задачи, для которых не предусмотрен графический интерфейс. К примеру, с её помощью можно настроить собственные, индивидуальные графические символы или посмотреть список всех обновлений системы, набрав всего одну команду.
Консоль в Windows 10
Функции этой консоли не меняются, сколько бы времени ни проходило, меняются только способы вызова, поэтому при переходе с одной версии на другую может возникнуть закономерный вопрос: где командная строка? На Windows 10 её вызов осуществляется 7 способами, которые отличаются друг от друга только временем, потраченным на набор команды. Если интересует, как вызвать командную строку в Виндовс 10 быстро, то следует обратить внимание на следующие варианты.
Вызов консоли с комбинацией клавиш

Но если система всё же обновлена, то как включить командную строку? В Windows 10 версии 1703 можно не найти необходимую функцию, потому что она была просто переименована в PowerShell. Под этим названием и скрывается нужная системная утилита, поэтому чтобы вывести её на экран, можно воспользоваться той же комбинацией Win + X.
Если PowerShell мозолит глаза , то можно вернуться к привычному наименованию за несколько кликов. Для этого нужно совершить следующий порядок действий:
- Нужно зайти в меню, которое вы только что вызывали.
- Перейти на вкладку «Параметры».
- Открыть вкладку «Персонализация».
- Выбрать в ней «Панель задач».
- Переместить ползунок на «Откл» в графе «Заменить строку…».
Варианты быстрого вызова
- Вариант третий: в два клика. Этот вариант позволяет зайти в меню из предыдущего пункта без использования комбинаций клавиш. Для этого нужно активировать значок плитки в левом нижнем углу панели задач ПКМ, а потом выбрать, под какими правами вызывать привычную консоль.
- Вариант четвёртый: через «Поиск». Если нет желания набирать команды, то следует вызвать меню поиска любым удобным способом и набрать в нём свой запрос. Система сама выведет искомый вариант, нужно только нажать.
- Вариант пятый: создать ярлык. Такой способ подойдёт для тех, кто часто пользуется функциями командной консоли, поэтому она необходима им под рукой. Чтобы создать ярлык, следует открыть меню «Поиска» и повторить те же действия, что и в четвёртом варианте. Когда система выведет нужную системную утилиту в списке, нужно нажать на результат ПКМ и выбрать команду для закрепления на панели задач.
- Вариант шестой: закрепить в меню «Пуск». Этот способ опять-таки подойдёт тем, кому системная утилита нужна под рукой. Следует найти её через «Поиск», но теперь в окне выбрать не панель задач, а начальный экран. Теперь ярлык для вызова нужной утилиты будет закреплён в правой области меню «Пуск».
Варианты, требующие больше времени

Были рассмотрены уже восемь способов, как открыть командную строку в Windows 10. Теперь перейдём к продвинутым вариантам, если все предыдущие кажутся неудобными или недостаточно быстрыми.
Продвинутые способы
Вариант девятый : с помощью горячих клавиш. Это самый быстрый способ из всех рассмотренных. Чтобы использовать его, нужно повторить все действия из пятого варианта, то есть расположить ярлык на рабочем столе. После этого нужно осуществить следующие пункты:
- Зайти в свойства готового ярлыка.
- Активировать поле «Быстрый вызов».
- Внести в поле комбинацию желаемых клавиш, одновременно нажав их.
Вариант десятый: с помощью команды в меню проводника. Этот способ удобен, но подойдёт не всем. Если данная консоль используется нечасто, то лучше выбрать какой-либо другой вариант. Если нет - то нужно открыть блокнот и перенести в него следующий текст:
Windows Registry Editor Version 5.00
пустая строчка
@=»Командная строка»
 Далее, следует сохранить полученный файл с расширением.reg и любым именем - имя здесь не играет роли. Могут возникнуть проблемы с присваиванием файлу произвольного расширения, поэтому нужно воспользоваться набором клавиш Shift+Ctrl+S и выбрать в типе файла вариант «Все».
Далее, следует сохранить полученный файл с расширением.reg и любым именем - имя здесь не играет роли. Могут возникнуть проблемы с присваиванием файлу произвольного расширения, поэтому нужно воспользоваться набором клавиш Shift+Ctrl+S и выбрать в типе файла вариант «Все».
Когда файл будет успешно сохранён, нужно его запустить и подтвердить своё согласие на то, что в реестре появятся изменения. Теперь консоль можно открывать, нажав ПКМ на рабочем столе и выбрав нужную строку.
Существует, по крайней мере, десять способов, как вызвать командную строку в Виндовс 10, и можно выбрать тот, что наиболее удобен и привычен, либо использовать несколько запомнившихся лучше всего.
Использовать новый софт всегда рискованно, при этом не всегда наличие глюков обременяет жизнь пользователя, но и отсутствие в свободном доступе тех функций, к которым он привыкает. Не последнее место среди них занимает и такой инструмент, как командная строка (консоль). Вызвать её с первого раза в Windows 10 сможет не каждый, но пользы от него много, поэтому не стоит его игнорировать, усложнять себе жизнь, а лучше попросту следовать изложенным инструкциям и найти её.
Как открыть командную строку в windows 10 знает ограниченное число человек, и если чтение этого текста не закончилось на прошлом абзаце, стоит ознакомиться со следующей информацией. Особенность консоли в том, что использовать её могут далеко не все. Это преимущественно опытные пользователи, которые знают чуть больше, пользуются ПК или иным устройством не из праздного любопытства, а выполняют целенаправленную работу, пытаются всеми доступными способами облегчить свои задачи. Стоит отметить, что некоторые функции просто невозможны без доступа к консоли, и скрыты от пользователя в целях безопасности. Поэтому прежде чем выполнять любые команды в строковом режиме, стоит задуматься, вообще, нужно ли это, а также рассмотреть возможные более безопасные способы выполнения той или иной процедуры.
Последовательность действий (базовая)
Для того чтобы в некоторых случаях обезопасить пользователя от непреднамеренных действий в Windows 10 предусмотрена пара режимов работы с консолью. Первый – основной, который имеет ограниченный набор доступных функций, и более расширенный с правами доступа только у администратора рабочей станции (ПК и т. п.).
Для того чтобы запустить первый режим можно воспользоваться имеющимися встроенными функциями. Первая доступна, если вызвать контекстное меню для меню Start (Пуск). Заменит эти действия комбинация горячих кнопок +[X].
Далее, нужно щёлкнуть по меню правой кнопкой тачпада/мыши (по обычаю меню располагается в нижнем левом углу, если не внесены изменения пользователем вручную). После чего выбрать в нём параметр [Командная строка].
Следующий способ подразумевает вызов командной строки при помощи встроенного средства поиска. Его можно запустить из быстрого запуска (иконка с лупой), полем поиска в меню Start или в окне проводника используя поле поиска, расположенное вверху справа под заголовком окна и меню. В поле нужно набрать ключевое слово «командная», и в результате поиска должна появиться иконка с чёрным прямоугольником, которая запускается щелчком мыши или тапом (в зависимости от устройства).
Также из окна Проводника можно сразу выбрать команду [Файл] в нём [Открыть командную строку].
Команда Главного меню (Start) в нём [Все приложения] затем [Служебные] и [Командная строка] заменит эту же операцию, как и команда Cmd или cmd.exe в окне быстрого запуска.
Наверное, самым сложным способом является поиск вручную. Для этого нужно найти тот же файл cmd.exe в системной директории …/windows/win32 на диске с установленной ОС.
Для того чтобы запустить с начальным значением в конкретной папке нужно выбрать из контекстного меню директории [Открыть окно команд].
Последовательность действий (с расширенными возможностями)
Для получения полного набора функций стоит использовать режим администратора, при этом вместо описанных выше пунктов нужно выбирать в контекстном меню Командная строка (администратор). В пользовательском меню проводника – [Файл] в нём [Открыть командную строку] затем [Открыть командную строку как администратор]. А в Главном меню запустить (Start) в нём [Все приложения] затем [Служебные] и [Командная строка (Запуск от имени администратора). И в каждом случае нужно подтверждать свои действия, нажимая ДА во всплывающем окне и при необходимости вводить пароль.
Стоит отметить, что некоторые функции в консоли недоступны, например, копирование. Для их получения нужно зайти в программное меню настройки окна консоли и сделать соответствующие корректировки.
Уже выросло не одно поколение тех пользователей интернета, которые не застали начало стремительного взлёта корпорации Microsoft и даже не знают, как открыть командную строку.
Особенностью этой ранней версии операционной системы Windows, которая носила название MS DOS, была однозадачность (все процесс выполнялись последовательно, а не параллельно) и преимущественно текстовый интерфейс.
Сейчас большинство операций на компьютере под управлением Windows можно выполнить исключительно при помощи мышки, а в те времена даже для самых простых действий необходимо было знать множество сложных текстовых команд.
Через ярлык в меню Пуск
Запускать программу Выполнить для того чтобы открыть командную строку странная идея, так как требуемый ярлык находится тут же по соседству.

Его также можно быстро найти через поиск по меню Пуск.

Из-за значительного изменения интерфейса меню Пуск в Windows 8 этот метод будет реализовываться несколько иначе.
- Сначала нужно зайти в плитки с приложениями (нова версия Пуск) и кликнуть правой кнопкой мыши по свободной области. В результате внизу всплывёт панель, дающая расширенные возможности.
В ней необходимо кликнуть на значок Все приложения в правом нижнем углу.

- Здесь можно будет увидеть список с дополнительными скрытыми приложениями, в том числе и ярлык Командной строки. Теперь необходимо кликнуть по требуемому ярлыку правой кнопки мыши и выбрать в нижней панели функцию запуска от администратора.

Совет! Запуск с правами администратора рекомендуется по той причине, что некоторые команды попросту не будут выполняться в обычном режиме.
В Windows 10 поиск работает по всей системе. Поэтому чтобы быстро найти командную строку нужно нажать сочетание Win+S и ввести название программы, в данном случае это командная строка.

Поиск исполняемого файла на системном диске
Как уже было сказано выше, командная строка реализуется через небольшой исполняемый файл cmd.exe.
Отсюда можно сделать логический вывод, что данный экзешник можно найти в какой-то папке и запустить напрямую.
Это действительно так, исполняемый файл командной строки начиная с семёрки храниться подкаталоге System32 папке Windows.


Скрытое меню в Windows 8 и Windows 10
В последних двух версиях самой популярной в мире операционной системы существует комбинация горячих клавиш для открытия специального меню для опытных пользователей, в котором собраны все самые необходимые системные утилиты.
Оно открывается при помощи нажатия клавиш Win+X, и в нём как раз нашлось место командной строке.

Через контекстное меню в проводнике Windows 10
В десятке существует свой уникальный способ вызова командной строки. Он заключается в вызове данной функции через проводник Windows.
Для этого необходимо открыть любую папку и при зажатой клавише Shift кликнуть ПКМ в любую свободную область этой папки.
В результате откроется расширенное контекстное меню, в котором будет опция вызова командной строки.

Как можно увидеть из указанных в этой статье методов, командная строка в операционных системах Windows может быть вызвана множеством способов.
Это кажется для такой небольшой программы в несколько сотен килобайт и с неясным функционалом.
Но такое непонимание может возникнуть только у неопытных пользователей.
Те люди, которые не первый год активно используют компьютер для работы и развлечения, прекрасно понимаю, что cmd.exe является мощным инструментом, которые может мгновенно выдать результат, если знать, как с ним обращаться.
Именно поэтому самые последние версии Windows, ориентированные на кроссплатформенность (и в первую очередь на совместимость с устройствами, имеющими тачскрин) не только не лишились этой функции, но и обзавелись дополнительными возможностями для удобной работы с ней.
Как открыть командную строку в Windows
В этом видео рассмотрены несколько способов открытия коммандной строки в системе windows 7. В windows XP, vista командная строка открывается так же.
Итак, новая операционная система Windows 10 даёт своим пользователям . А как насчёт старых проверенных интерфейсов, которые существенно облегчают работу за компьютером? Например, через командную строку можно проделать массу операций, которые тяжело реализуются через окна. Естественно, в Windows 10 была проведена огромная работа над ошибками. Кочующий беспредел из предыдущих версий систем, вроде нагромождения плит в меню Пуск, был остановлен. Поэтому и командную строку решено было оставить.
Конечно, сам по себе подобный интерфейс непривычен типичному пользователю. Тем не менее, через командную строку очень удобно работать, запомнив примитивные команды. Не нужно щелкать мышкой, всё делается руками. А руками можно сделать всё быстрее, если наработать навык. Теперь расскажем, как отыскать командную строку в новейшей Windows 10 и начать через неё работать.
Мгновенный запуск
Для продвинутых пользователей компьютеров уже давно существуют горячие клавиши. Этими простыми комбинациями открываются любые приложения, которые не нужно искать несколько минут по окнам. Командная строка в таком случае открывается через нажатие Win + X. Также можно в Windows 10 легко нажать правой кнопкой мыши по меню Пуск. Выпадет контекстное меню, в котором следует выбрать специальный пункт.
Ищем поиском
Для облегчения работы в Windows 10 существует специальный поиск. Да, разработчики реализовали такую функцию через изображение лупы на панели задач. Руке так и хочется нажать на привлекательный значок. Сделаем это. Откроется строка поиска, в которой нужно набрать: cmd. Если требуется запуск от имени администратора, что очень нужно практически всегда, то достаточно нажать по результатам поиска правой кнопкой мыши и выбрать соответствующий запуск.

Привычные окна
В Windows 10 никуда не деться от привычного оконного интерфейса. Собственно, на этом принципе и основана система. Поэтому существует легкий способ запустить командную строку через стандартный проводник. В любой папке есть меню Файл, которое открывается кликом мыши. Естественно, появится пункт с нужным названием, где открыть командную строку даже от имени администратора можно одним щелчком.

Такими простыми способами можно открывать командную строку, чтобы потом было легко работать через неё. А как это делать? Достаточно набрать в сети типичные команды. Конечно, сразу всё запомнить не получится. Но если регулярно тренироваться, то через некоторое время руки сами будут писать нужные команды. Ведь графический интерфейс не только ест огромное количество ресурсов компьютера, но ещё и загружает человеческий мозг дополнительной информацией, которая часто бывает лишней.
Вот по какой причине многие профессионалы предпочитают работать через лаконичные интерфейсы, которые не отвлекают пользователя от текущих задач. Так и требования системы можно снизить, а скорость работы программного обеспечения увеличить. Мы уже рассказывали об . Важно помнить, что не только мощные комплектующие могут дать хороший результат, но и сам пользователь должен делать тонкую настройку, чтобы компьютер исправно работал всё время.
(Visited 19 850 times, 1 visits today)