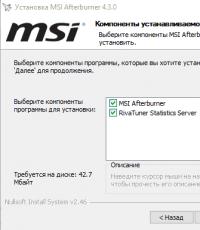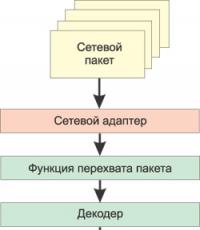Не меняется название папки пользователя. Изменение имени пользователя в Windows
Требования.
Необходимо чтобы Ваша учетная запись имела права локального администратора.
Статья применима к Windows XP.
Как изменить имя пользователя в Windows XP.
1. Нажимаем кнопку "Пуск" и выбираем пункт
меню "Выполнить...
";
2. В поле "Открыть" пишем команду lusrmgr.msc и нажимаем кнопку "ОК";
4. Переходим в правую часть окна, где находим пользователя которого
необходимо переименовать;
5. Щелкаем по нему правой кнопкой мыши и в открывшемся контекстном меню
выбираем пункт "Переименовать
";
7. Вводим имя и нажимаем на клавиатуре клавишу "Enter
(Ввод)
";
8. Еще раз щелкаем правой кнопкой мыши по пользователю и выбираем в контекстном
меню пункт "Свойства
";
10. Нажимаем кнопку "ОК" и перезагружаем компьютер;
Минус такого переименования в том, что переименование происходит "поверхностное ", т.е. меняется имя пользователя которым оперирует человек садясь за компьютер. А профиль и папка с документами переименованного пользователя остаются нетронутыми, т.е. имеют старое имя пользователя. Поэтому если зайти в папку "Documents and Settings ", вы не найдете папку с новым именем пользователя как многие ожидают.
Если Вам такой результат вполне подходит (что бывает в большинстве случаев),
то можете спокойно работать. А если Вам этот вариант не
подходит, то можно сделать по-другому. Мы не будем
переименовывать старого пользователя, а создадим нового с нужным именем, а затем
перенесем на него настройки и файлы старого пользователя. Для этого нам
необходимо:
1. Создать нового пользователя с желаемым именем;
2. Выполнить
действия указанные в статье
Данная инструкция справедлива не только для Windows 7, но и 8, XP. В операционной системе Windows 10 есть некоторые изменения, которые касаются интерфейса и внешнего вида папок, но сам алгоритм остается прежним. Поэтому вы можете легко применить данные инструкции даже к Windows 10. Изменение имени персональной папки пользователя возможно только с главной учетной записи, то есть, она должна обладать правами администратора. Если вам понадобилось выполнить такое изменение, выйдете из своей учетной записи и войдите в административную: только здесь вам доступно поле управления учетными записями, создание пароля для них, удаление и восстановление. Узнайте больше об именах персональных папок пользователя на примере операционной системы Windows 7.
Как уже говорилось выше, вам нужно покинуть свою учетную запись через Пуск – Сменить пользователя. Если административная учетная запись принадлежит не вам, то объясните другому пользователю свою проблему и попросите воспользоваться ею.Оказавшись в административной учетной записи, кликните по меню Пуск и отыщите пункт “Компьютер”.
Нажмите правой кнопкой мыши по этому полю, и справа высветится небольшой выпадающий список.Вам нужен раздел “Управление”. Обратите внимание: небольшая иконка щита рядом с пунктом означает, что зайти в него может только администратор.


Всё меню будет находиться с правой стороны. Откройте вкладку “Служебные программы”, нажав на маленький треугольник рядом с этой фразой. Вы увидите пункт “Локальные пользователи”. Один раз кликните по нему.


- Пользователи.
- Группы.
Если вы ранее разбивали всех пользователей данного компьютера на группы, то можете попробовать найти свою учетную запись в данной папке – это будет просто быстрее. В любом другом случае зайдите в папку “Пользователи”, дважды нажав на нее.






- При входе в систему в меню выбора пользователя.
- Над списком в Пуске компьютера.
- Все адреса папок на вашем компьютере будут проходить через ваше имя пользователя.
Таким образом, переименование персональной папки пользователя занимает совсем немного времени. Важно иметь доступ к административной учетной записи и придуманное новое имя.


Все локальные пользовательские настройки и предпочтения Windows 10 хранит в папке профиля по адресу С:/Users/USER_NAME. В папке профиля сохраняются текущие настройки персонализации, Проводника, рабочего стола, а также универсальных приложений. По умолчанию название папки профиля совпадает с именем пользователя, но у вас может возникнуть необходимость ее переименовать.
Что при этом произойдет, догадаться нетрудно. Система попросту не сможет найти программные и конфигурационные файлы пользователя, так как по-прежнему станет обращаться к ним по старому адресу. В результате большинство пользовательских настроек будет утрачено, а приложения перестанут работать. Поэтому, если вы всё таки решите переименовать папку профиля, делать это нужно правильно.
Мало просто дать папке новое имя, кстати, переименовать её можно только из-под другой учётной записи, нужно ещё изменить к ней путь в разделе идентификатора пользователя (SID), указанного в системном реестре. Для начала узнаем этот самый идентификатор. Откройте командную строку или консоль PowerShell от имени администратора и выполните такую команду:
wmic useraccount list full
При этом вы получите список всех учётных записей, среди которых вам нужно найти вашу. Это очень просто, её имя будет соответствовать значению параметра Name. В том же блоке данных, найдите параметр SID и запишите его значение.

Теперь выйдите из своей учётной записи, войдите в систему под другой учеткой и переименуйте свою папку в расположении С:/Users.



После этого откройте командой regedit редактор реестра и разверните эту ветку:
HKEY_LOCAL_MACHINE/SOFTWARE/Microsoft/Windows NT/CurrentVersion/ProfileList
В последнем подразделе отыщите каталог, имеющий то же имя, что и полученный и записанный вами SID. Откройте его, справа найдите параметр ProfileImagePath и измените его значение таким образом, чтобы оно соответствовало новому пути к папке профиля. Готово.

Закройте редактор реестра, а затем перезагрузите компьютер.
Так и на . Папку можно создать в другой папке, в этом случае она будет вложенной. Давайте разберем, как создавать, переименовать и удалять папки и файлы.
Как создать папку или файл на рабочем столе
Чтобы создать папку непосредственно на рабочем столе необходимо свернуть окна, открытые в данный момент. После чего кликните правой кнопкой мыши на рабочем столе, в любом свободном месте, для вызова контекстного , в нем необходимо выбрать пункт «Создать ». В появившемся подменю кликаем левой кнопкой мышки на пункт «Папку ».
В результате, появится объект с именем «Новая папка ».

Название будет подсвечено синим цветом, приглашая изменить его на любое удобное для вас имя. Для смены названия, просто введите в синее поле свое имя папки. Для подтверждения действия нажмите на клавиатуре «Enter » или просто в свободной области рабочего стола. Вновь созданную папку вы можете расположить на рабочем столе в любом месте, перетаскивая ее курсором с зажатой левой кнопкой мыши.
Для создания нового файла, в контекстном меню следует выбрать тип файла из предложенного набора, который мы хотим создать. Тип файла в меню будет обусловлен наличием установленных программ в компьютере. Например, для создания файла текстового документа, в пункте меню «Создать » нужно выбрать «Документ Microsoft Word ». В результате будет создан пустой файл, двойным щелчком по которому откроется программа Microsoft Word и загрузит его для дальнейшей работы.

Как создать папку или файл на локальном диске
Для создания папки на локальном диске зайдите в «Компьютер » через главное меню или с помощью комбинации клавиш «Win+ E ». В открывшемся окне двойным кликом левой кнопкой мыши по нужному диску открываем его, выбираем место, где будем создавать папку (это может быть корень диска или любая другая папка), вызываем контекстное меню кликом правой кнопки мышки и повторяем последовательность действий, приведенных выше.

Еще один способ создания папки на диске. В открытом окне «Компьютер » щелкаем левой кнопкой мыши по пункту «Новая папка », расположенного в панели меню окна вверху.

Для любой папки или файла, расположенных на локальном диске, можно создать быстрого доступа и вывести его на рабочий стол.
Как переименовать папку или файл
Зачастую, при работе с папками и файлами в компьютере, возникает необходимость переименовать их. Для переименования нужно навести на них курсор мыши, кликнуть правой кнопкой для вызова контекстного меню, в котором щелкнуть мышью по пункту меню «Переименовать ». Название подсветится синим цветом, приглашая вас к вводу нового имени.
Как удалить папку или файл
Для удаления папки или файла опять используем контекстное меню, вызываемое кликом правой мыши на нужном объекте. В появившемся меню курсором мыши выбрать пункт «Удалить » и нажатием левой кнопки мыши произвести удаление выбранного объекта.
Поделиться.
Установив Windows на свой компьютер, мы обычно не имеем проблем с учетными записями. Указываем при инсталляции имя и пароль, а в дальнейшем просто указываем их при входе. Так было раньше, пока Microsoft не задумала изменить некоторые нюансы поведения системы и модернизировать службу безопасности.
В настоящее время некоторые программы требуют соответствующих прав (например, прав администратора), и, обнаружив несоответствие уровня доступа, требуют вводить реквизиты безопасности (пароль и имя пользователя) заново.
Есть еще один неприятный аспект поведения Windows – ряд программ требуют, чтобы имя было обязательно указано в латинской раскладке. Следовательно, если мы ввели его по-русски, то нам потребуется изменить настройки. Как изменить имя пользователя в операционной системе Windows 7, мы обсудим чуть ниже.
 А пока отметим, что существует несколько способов сменить индивидуальные настройки юзера в Windows.
Один из них основан на манипуляциях с системными окошками, а другой – на использовании реестра. Мы в деталях рассмотрим оба этих механизма и очертим границы их применимости. Опираться будем на рекомендации службы поддержки MS.
А пока отметим, что существует несколько способов сменить индивидуальные настройки юзера в Windows.
Один из них основан на манипуляциях с системными окошками, а другой – на использовании реестра. Мы в деталях рассмотрим оба этих механизма и очертим границы их применимости. Опираться будем на рекомендации службы поддержки MS.
Используем оконный интерфейс
Имеем несколько вариантов того, как сменить имя.
- Заходим в меню «Пуск» и щелкаем правой кнопки мыши по надписи «Компьютер» .
- В открывшемся контекстном меню выбираем опцию «Управление» .
- В раскрывшемся окне «Управление компьютером» выберите пункт «Локальные группы и пользователи» .
- После этого выберите папку «Пользователи» и в открывшемся списке отыщите нужное имя.
- Изменить его можно, щелкнув по нему правой кнопкой мыши и выбрав опцию «Переименовать» .
- Откроется окно, в котором можно указать новое значение этого параметра.
- Снова заходим в меню «Пуск» .
- Переходим в «Панель управления» .
- Выбираем категорию «Учетные записи пользователей и семейная безопасность» .
- Жмем на ссылку .
- Жмем на нужную учетную запись и в открывшемся меню выбираем опцию «Изменение имени учетной записи» .
- После чего вбиваем новое имя и выходим из окна по кнопке «Переименовать» .
 Третий:
Третий:
- Отправляемся в «Пуск» .
- Выбираем «Компьютер» .
- Заходим в окно системного раздела (например, «C:\» ).
- Открываем папку под названием «Пользователи» .
- Переименовываем папку с тем именем пользователя Windows, которое хотим сменить.
Имеем три альтернативы примерно одной и той же сложности.
Работаем с реестром
Другой возможностью поменять реквизиты безопасности Windows является работа с системным реестром.
Манипуляции с реестром рассчитаны на более опытных пользователей, чем те, которые используют компьютер только для игр и просмотра страниц Интернета. Но и в них нет ничего сложного.
Системный реестр Windows – это просто перечень пар «имя-значение», организованный в некоем иерархическом порядке. Для работы с реестром Windows используют специальную программу под именем regedit.exe . Также поступим и мы: вводим в командную строку regedit, жмем на «Enter» и перед нами открывается окно редактора реестра:
 В древообразном списке слева отыскиваем узел «HKEY_LOCAL_MACHINE\SOFTWARE\Microsoft\Windows NT\CurrentVersion\ProfileList»
. В панели справа находим ключ «ProfileImagePath»
и меняем в нем имя пользователя Windows на желаемое.
В древообразном списке слева отыскиваем узел «HKEY_LOCAL_MACHINE\SOFTWARE\Microsoft\Windows NT\CurrentVersion\ProfileList»
. В панели справа находим ключ «ProfileImagePath»
и меняем в нем имя пользователя Windows на желаемое.
Как видим ничего особенно трудного, в том, чтобы изменить имя юзера в Windows – нет, а умение пользоваться системным реестром поможет вам и во многих других обстоятельствах.