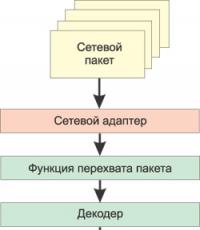Как подключить wifi на ноутбуке windows 8 к роутеру. Как включить вай фай на ноутбуке. Ручная настройка беспроводной сети
Операционная система Windows 8 относительно нова, более того, она имеет множество отличий от предыдущих версий, из-за чего возникают разные вопросы. Как подключить Wi-Fi на Windows 8 – это один из самых распространенных вопросов, так как первое, что мы делаем при включении компьютера – это пытаемся войти в интернет. Об этом и пойдет речь.
Подготовка к подключению к беспроводной сети
Выполнить соединение с Wi-Fi роутером на ноутбуке с Windows 8 очень просто. Разработчики данной операционной системы постарались максимально упростить этот процесс. Вам нужно просто включить беспроводной адаптер, нажать на значок Wi-Fi в системном трее, выбрать из списка нужное соединение и нажать «Подключиться». При необходимости нужно ввести пароль.
Чтобы каждый раз не вводить ключ безопасности, нужно поставить галочку в строке «Подключаться автоматически». Это позволит системе запомнить конфигурацию сети и в дальнейшем при включении ноутбука и загрузке Windows 8 подключение к Wi-Fi будет выполнено автоматически. Итак, расскажем, как подключить Wi-Fi на ноутбуке Windows 8.
Как включить беспроводную сеть на Windows 8: Видео
Подключение к беспроводной сети
Беспроводной адаптер включается при помощи комбинации клавиш +[кнопка включения Wi-Fi]. Клавиша активирует дополнительные функции клавиатуры. Зажимаем ее и удерживаем. Не отпуская кнопку , нужно нажать клавишу включения адаптера — она обозначена соответствующим значком, который имеет вид антенны или компьютера с отходящими в стороны радиосигналами.
После этого нажмите на значок Wi-Fi левой кнопкой мышки.

Откроется меню, в котором вы увидите две рубрики:
- Режим в самолете.
- Беспроводная сеть.

Если активировать первый режим, то все беспроводные подключения будут отключены. Поэтому вам нужно перевести ползунок напротив режима в самолете в положение «Выкл».

После этого переходим ко второй рубрике. Здесь нужно установить бегунок в положение «Вкл».

После этого система начнет поиск доступных соединений и предложит вам список. Ваша задача заключается в том, чтобы найти в этом списке ваш роутер, выделить его и нажать кнопку «Подключиться». При необходимости введите пароль.

Как уже говорилось выше, для того чтобы система запомнила ключ безопасности вам нужно поставить галочку в строке «Подключаться автоматически». После этого введите пароль (если требуется) и нажмите «Далее».

После этого появится сообщение. Если вы хотите, чтобы ваш компьютер стал участником группы, то нажмите «Да». В таком случае вы сможете обнаружить все компьютеры, которые подключены к вашему роутеру, и сможете обмениваться с ними данными. Но при этом и ваш компьютер будет доступен для всех участников группы.
Если вы хотите скрыть свой ПК, то нажмите «Нет».

На этом подключение к Wi-Fi сети в Windows 8 завершено. Однако иногда могут возникать определенные ошибки. . Например, самая распространенная – это «Ограничено». Это говорит о том, что вы подключились к точке доступа, но выхода в интернет у вас нет. При этом значок Wi-Fi в системном трее будет обозначен восклицательным знаком в желтом треугольнике.
Решить эту проблему достаточно просто. Нажмите на значок сети правой кнопкой мышки. Выберите пункт «Диагностика неполадок».

Откроется окно, в котором вы увидите надпись «Обнаружение проблем». Далее просто внимательно читайте подсказки на экране и следуйте им. Иногда для подключения к Wi-Fi требуется установить параметры сети вручную.
Как включить Wi-Fi на ноутбуке с Windows 8: Видео
Ручная настройка беспроводной сети
Для начала нам потребуется открыть Центр управления сетями и общим доступом. Сделать это можно несколькими способами, но мы выбираем самый быстрый и простой. Нажмите на значок Wi-Fi, выберите «Центр управления сетями». В открывшемся окне перейдите в раздел «Изменение параметров адаптера».


Находим здесь ярлык «Беспроводная сеть». Нажимаем на него правой кнопкой мышки и выбираем «Свойства». Найдите здесь строку «Протокол интернета версии 4 (TCPIPv4)». Выделите ее и нажмите «Свойства».


Откроется меню, в котором нужно установить маркеры в положение «Использовать следующий IP-адрес».

Ниже нужно указать параметры сети. Эти данные для всех разные. Но если вы используете роутер, то, как правило, устанавливаются следующие значения:
- IP-адрес – 192.168.0.5. Если компьютер не один, то последнюю цифру можно менять. Например, на одном компьютере адрес 192.168.0.4, на втором – 192.168.0.5, на третьем – 192.168.0.6 и так далее, вплоть до адреса 192.168.0.100.
- Маска подсети – 255.255.255.0.
- Основной шлюз – это IP-адрес вашего роутера. Узнать его вы сможете на самом устройстве (есть заводская наклейка, на которой указаны все данные) или же в инструкции к нему.
Ниже устанавливаем маркер в положение «Использовать следующий DNS-сервер». Здесь будет две строки:
- DNS 1 – 8.8.8.8.
- DNS 2 – 8.8.4.4.
После этого нажимаем «Ок» и закрываем все окна. Если вам нужно ввести данные провайдера, то узнать их можно у поставщика услуги, то есть позвонить в центр поддержки клиентов и описать свою ситуацию. Вам обязаны сообщить все необходимые данные.
Windows 8 не видит Wi-Fi сеть: Видео
Развитие цифровых технологий не стоит на месте, и программное обеспечение, а также операционная система, не является исключением. Так, на сегодняшний день наиболее современной ОС является Windows 8, которая отличается еще большим удобством в использовании. Однако все же, из-за некоторых изменений многие пользователи задают вопрос, как включить WiFi модуль на ноутбуке с Windows 8?
На самом деле все предельно просто. И сейчас мы подробно разберем процесс включения адаптера и подключения к WiFi сети в ОС Windows 8. Стоит отметить, что данная операционная система не многим отличается от предыдущей версии Windows (так называемой семерки). Отличия лишь в оформлении интерфейса и изменении некоторых сервисов. В настройке обе системы одинаковы.
При этом запуск средств настройки WiFi сети в Windows 8 теперь еще удобнее и проще, в сравнении с предшествующими версиями ОС.
Кроме этого добавлена функция включения и выключения вай-фай адаптера, без необходимости запуска диспетчера задач или выполнения других операций. Более того, теперь включить модуль беспроводной связи можно одним кликом мышки.
Как включить WiFi адаптер на ноутбуке с Windows 8: Видео
Как включить адаптер беспроводной связи
Стоит отметить, что модуль вай-фай может быть выключен в разных состояниях:
- Аппаратное состояние.
- Программное включение.
Для того чтобы выполнить аппаратное включение нужно просто нажать комбинацию клавиш «Fn» и кнопку включения вай-фай (она имеет обозначение в виде значка радиосвязи) как на картинке. Другими словами, зажимаете «Fn», и, не отпуская ее, нажимаете клавишу включения WiFi модуля. Как правило, она располагается на кнопке «F2» или «F5», но на разных моделях ноутбуков она может быть на различных клавишах. Кроме этого, существуют компьютеры, в которых кнопка включения беспроводного адаптера вынесена отдельно. В таком случае нужно ее просто нажать.
Если по каким-то причинам кнопки включения вай-фай на клавиатуре не работают, то включить адаптер можно следующим образом. В трее нажимаете на значок WiFi (или сетевого подключения) как на фото.
Появится всплывающее окно, в котором можно задействовать и отключить адаптер беспроводной связи. На этом аппаратное включение WiFi модуля в Windows 8 завершено. Если ноутбук автоматически не начал поиск доступных подключений, то следует выполнить программное включение адаптера.
Как включить WiFi адаптер на ноутбуке: Видео
Программное включение модуля беспроводной связи
Как программным путем включить WiFi модуль на Windows 8? Для этого следует запустить панель управления. Делается это следующим образом. Делается это простым нажатием комбинации клавиш Windows+X. После этого появится меню, в котором остается просто найти и открыть нужный нам сервис.
Далее нужно запустить пункт «Сеть и интернет». В появившемся окне необходимо найти и запустить «Центр управления сетями». Запустится основное окно, в котором можно выполнять различные подключения, создавать частные группы, а также управлять параметрами адаптера и настраивать общий доступ к файлам.
Здесь необходимо пройти в пункт «Изменение параметров адаптера». В появившемся окне требуется отыскать ярлык, который называется «Беспроводное сетевое соединение». Если он серый (как на картинке), то следует его задействовать.
Для этого кликаем по ярлыку правой кнопкой мышки и выбираем «Включить». После этого модуль вай-фай автоматически начнет поиск доступных подключений и предложит вам список, среди которого необходимо найти и выбрать требуемую сеть.
Запустить «Центр управления подключений» можно и другим способом. Для этого необходимо навести курсор мышки в правый верхний угол, после чего появится всплывающее меню. Здесь вы увидите разные пункты, среди которых будет «Поиск» – нажимаете на него. В поисковой строке следует прописать «Центр управления сетями и общим доступом». Программа найдет нужный сервис, а вам останется просто запустить его путем нажатия левой кнопкой мышки. Далее все выполняется, как описано выше.
Как подключиться к сети WiFi на ноутбуке
После того, как вы включили модуль беспроводной связи, остается только выбрать WiFi сеть в OS Windows 8 и подключиться к ней. Для этого необходимо в трее (нижний правый угол) найти значок сетевого соединения и нажать на него. В появившемся всплывающем меню вы увидите список доступных для подключения сетей. Здесь же можно включить и выключить вай-фай.
В предложенном списке находим нужное подключение и нажимаем на него. После этого появиться кнопка «Подключиться» – кликаете на нее. Если сеть защищена ключом, то требуется ввести его и нажать «Подключить».
Теперь вы знаете, как на ноутбуке с Windows 8 включить вай-фай адаптер и подключиться к беспроводной сети. Как вы видите, Все очень просто. С этим справится абсолютно любой пользователь, ведь разработчики операционной системы стремятся к созданию наиболее удобного и интуитивно понятного интерфейса, и как показывает практика, им это удается.
Как подключиться к Wi-Fi роутеру в Windows 8: Видео
В Windows 8 (как и в предыдущих версиях Windows) при успешном подключении к беспроводной Wi-Fi сети, система автоматически создает для данного подключения отдельный профиль Wi-Fi сети . В данном профиле содержится вся информация, необходимая для установки беспроводного соединения: имя сети (SSID), способ аутентификации, сетевой пароль (password key) и другая информация. В дальнейшем, если данная Wi-Fi сеть оказывается в зоне видимости, этот профиль используется для автоматического подключения к ней.
В Windows 7 существовал специальный элемент панели управления, позволяющий управлять профилями беспроводных сетей (Manage Wireless Network ): удалять профили, изменять их параметры или приоритет. В Windows 8 Microsoft по каким-то причинам решило удалить этот функционал, поэтому в Windows 8 управлять профилями Wi-Fi сетей можно с помощью сторонних утилит (это не наши методы!), либо с помощью командной строки.
Итак, беспроводными сетями в Windows 8 можно управлять с помощью командной строки, в этом нам поможет команда netsh .
Как вывести список сохраненых Wi-Fi профилей
Список профилей беспроводных сетей можно вывести с помощью команды:
Netsh wlan show profiles
Команда возвращает список сохраненных профилей беспроводных Wi-Fi сетей. В данном примере имеется один профиль Wi-Fi сети с именем michael.

Просмотр сохраненных паролей для Wi-Fi сетей в Windows 8
Не секрет, что система для удобства пользователя сохраняет ключ сети (пароль для подключений к сети).
Просмотреть сохраненный пароль для доступа к Wi-Fi сети (WPA, WEP и т.д) можно прямо из командой строки с помощью команды netsh, указав нужный профиль:
Netsh wlan show profiles name= michael key=clear
Пароль (ключ) Wi-Fi сети можно увидеть в разделе Security settings ->Key Content. В данном случае пароль для подключения к Wi-Fi точке доступа: testwifikey .

Удаление профиля Wi-FI соединения в Windows 8
Удалить сохраненный профиль беспроводного подключения в Windows 8 можно командой:
Netsh wlan delete profile name=
Эта команда уничтожит все сохраненные профили для всех интерфейсов WLAN.
Если нужно удалить профиль wi-fi сети для конкретного интерфейса WLAN, воспользуйтесь следующей командой:
Netsh wlan delete profile name= interface=

Примечание
. Профили беспроводных сетей в Windows 8 хранятся в виде XML-файлов в каталоге C:\ProgramData\Microsoft\Wlansvc\Profiles\Interfaces\{GUID_интерфейса}\{GUID_Профиля}.xml
Каждому Wi-Fi адаптеру соответствует собственный GUID интерфейса {GUID_интерфейса}, и все сохраненные профили для данного интерфейса хранятся в xml файле с {GUID_Профиля}в качестве имени.Чтобы удалить информацию о конкретном беспроводном профиле достаточно удалить соответствующий xml файл.
Как в Windows 8 подключиться к беспроводной сети через командную строку
Подключиться к беспроводной сети через командную строку в Windows 8 можно в том случае, если в системе уже имеется необходимый профиль. Для подключения используется команда:
Netsh wlan connect name=
В том случае, если необходимо из командной строки подключиться к сети, сохраненной в профиле (как получить список всех профилей в системе описано выше) с именем wlrЗ1З$$, выполните следующую команду:
Netsh wlan connect name="wlrЗ1З$"
Возможно также указать конкретный интерфейс, с помощью которого необходимо установить Wi-Fi подключение. В этом случае команда будет выглядеть так:
Netsh wlan connectmso-ansi-language:EN-US" lang="EN-US">1З$" interface="Wireless Network Connection 2"
Отключение от WiFi сети
Чтобы отключится от беспроводной сети воспользуйтесь командой:
Netsh wlan disconnect
Либо укажите конкретный интерфейс:
Netsh wlan disconnect interface="Wireless Network Connection 2"
Как изменить приоритет беспроводных сетей в Windows 8
При наличии в зоне действия нескольких Wi‑Fi сетей, приоритет беспроводных подключений определяется следующим образом: последнее подключение становится самым приоритетным, если активен пункт «подключаться автоматически». В случае недоступности этой сети, Windows 8 пытается подключиться к Wi-Fi сети, которая была приоритетна в прошлый раз и в случае успешного подключения приоритет этой сети повышается.
Примечание . В Windows 8 при наличии нескольких подключений к сети по умолчанию система пытается соединиться сначала по Ethernet, если это невозможно – пытается установить Wi-Fi соединение, и если недоступны оба этих варианта, Windows 8 подключится к мобильной сети.
Текущий приоритет для беспроводных сетей можно отобразить с помощью уже знакомой команды:
Netsh wlan show profiles
Чем выше профиль находится в списке– тем выше приоритет этого подключения. Чтобы изменить приоритет одной из Wi-Fi сетей, воспользуйтесь командой:
Netsh wlan set profileorder name=”wlrЗ1З$" interface=”Wireless Network Connection 2” priority=1
Данная команда повышает до максимального (1) приоритет беспроводной сети wlrЗ1З$$ для интерфейса Wireless Network Connection 2.

И если опять вывести список всех профилей сетей, вы увидите, что приоритет сети wlrЗ1З$$ был повышен (в списке стоит выше всех).

Перенос профилей Wi-Fi сетей между компьютерами с Windows 8
Чтобы перенести существующий Wi-Fi профиль с одного компьютера на другой, необходимо экспортировать его в XML файл, а затем загрузить его на другой компьютер.
И опять нам на помощь приходит утилита netsh, позволяющая выполнить экспорт и импорт настроек беспроводных сетей (профилей) в XMLфайл:
Выгрузим настройки Wi-Fi профиля:
Netsh wlan export profile name=” wlrЗ1З$” folder=c:\wifi
В результате в каталоге c:\wifi должен появиться xml файл, который необходимо скопировать на другой компьютер и импортировать его командой:
Netsh wlan add profile filename=”c:\wifi\WiFi_profile_name.xml”
С помощью указанных команд в том числе можно осуществлять резервное копирование всех Wi-Fi профилей на компьютере.
Ограничение доступа к Wi-Fi сетям
Ограничить доступ к Wi-Fi сетям можно с помощью групповых политик Windows. Пример реализации такого ограничения описан в статье: и .
В статье указаны способы подключения к беспроводной сети WLAN на Windows 8
Навигация
Данная статья расскажет вам о том, как подключится к вашей точке доступа Wi-Fi на Windows 8 , а также как настроить её .
Если говорить о том, есть ли различия в процессах при подключении к любой точке доступа на Windows 7 и Windows 8, то можно уверенно сказать, что нету. Ведь как наверно заметили многие пользователи операционной системы Windows, различие между семеркой и восьмеркой заключается лишь в изменении пуска, добавлении и поддержке DirectX 11, а также некоторых параметров, которые связаны со стилем.
Но как ни как, а без этого не получается, у многих пользователей все равно возникают проблемы на «ровном» месте как говориться. Возможной причиной которого может выступать нерабочий адаптер, в силу отсутствия необходимого пакета драйверов, а отсюда и вывод, что Wi-Fi не будет работать. Но самым больным недугом на Windows 8, является для всех знакомый статус беспроводной сети «Ограничено».
Как подключиться к точке доступа Wi-Fi на Windows 8?
Давайте рассмотрим вариант, когда на вашем компьютере все установлено правильно и корректно, а речь сейчас идет именно о драйверах для модуля беспроводной сети.
Если же все это сделано и установлены те драйверы, то статус соединения будет иметь такое изображение. Обязательно наличие так называемой «снежинки»

Что означает так называемая «снежинка» ?
Она как раз-таки означает то, что ваш компьютер/ноутбук в данный момент имеет возможность подключения к одной из точек доступа, то есть видит и улавливает их сигналы.
- Нажмите на значок со снежинкой и вы увидите список доступных сетей для подключения. Выбираем вашу точку доступа, а затем жмем «Подключиться» , теперь необходимо ввести защитный пароль, который является предотвращением от проникновения посторонних людей в сеть, а теперь жмем «Далее»

- При выскакивании запроса о совместном использовании вашей сети, отклоняйте его, так как активация общего доступа послужит проникновением в вашу сеть

- После успешного подключения к вашей точке доступа, вы увидите, что статус соединения приобрел активный белый цвет, а также в некоторых моментах убавляется сигнал связи

Ну что же, теперь вы являетесь полноправным пользователем вашего интернета!
По каким причинам может не работать WiFi на Windows 8?
Ну что же давайте рассмотрим теперь причины из-за которых возможно вы не можете осуществить подключение к своей точке доступа.
Самой наболевшей проблемой при подключении к какой-либо точке доступа, является оповещение о том, что невозможно подключиться к данной сети.
Либо же проблема будет связана с тем, что беспроводные сети вообще никак не будут отражаться, а значок интернет-подключений на панели задач, будет отображаться с красным крестиком, как внизу.

Чем может быть обусловлен красный крест в панели задач?
- Если вы устанавливали на ваш процессор адаптер Wi-Fi, то значит он не работает . Такой же ответ можно дать и ноутбуку, который не может найти точки доступа
- Нету необходимых драйверов, которые предназначены для корректной работы Wi-Fi адаптера, то есть компьютер или ноутбук не разбирает и не распознает Wi-Fi адаптер, если на него не будут установлены соответствующие драйвера
- Кнопка переключателя активности работы Wi-Fi может быть просто отключена по случайности, когда вы задели например
- Если же действительно вы не устанавливали драйвер на использование беспроводной сети, то его необходимо срочно установить. Ведь не сегодня, так завтра работа беспроводной сети на вашем ноутбуке должна осуществляться
Как узнать установлен ли драйвер для Wi-Fi адаптера?
- Для этого необходимо просто зайти в «Панель управления» и кликнуть по вкладке «Центр управления сетями и общим доступом» , где необходимо нажать на «Изменение параметров адаптера»

- Если во вкладке «Сетевые адаптеры» , нету адаптера связанного с WLAN , то это означает лишь то, что вы не скачали и не установили драйвера для Wi-Fi адаптера
- Включение и отключение беспроводной сети, то есть адаптера, происходит с помощью кнопки переключателя, которая обычно очень спрятана и находится она по бокам вашем ноутбука
- В операционной системе Windows 8 имеется такая функция, как «В самолете» , так вот, её включение будет характеризоваться отсутствием возможного подключения к любой точке доступа

- Чтобы его отключить, необходимо нажать на этот значок самолета и установить переключатель в положение «Отключить»

- Другой, не менее важной проблемой выступает также и неверный ввод защитного ключа безопасности

- В данном случае нужно уже убедиться в том, какая раскладка клавиатуры у вас стоит, НЕ включен ли CAPS LOCK , горит ли лампочка кнопки Num Lock
- Ограниченная сеть , либо же восклицательный знак возле статуса подключения на панели уведомлений. Это пожалуй тоже не менее распространенная проблема
На этом мы сегодня закончим данную статью. В это статье мы детально разобрали способ подключения к беспроводной точке доступа Wi-Fi на компьютере/ноутбуке. Поэтому знайте, что если вы будете следовать нашим советам, то получите то, зачем пришли к нам.
Видео: Как включить Wi-Fi сеть на ноутбуке Windows 8?