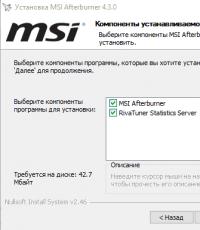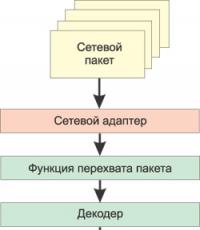Как подключить принтер к компьютеру Windows. Настройка, установка драйверов. Как устанавливается драйвер для принтера, который находится в архиве Как установить программное обеспечение для принтера
Решение задачи, связанной с тем, как настроить принтер на печать с компьютера является не такой уж сложной, как кажется на первый взгляд. Тем не менее отнестись к этому нужно грамотно и серьезно, особенно любителям поработать в Word и прочих текстовых редакторах, которым всегда нужно иметь под рукой печатающий девайс.
Для того чтобы ответить на вопрос о том, как установить принтер на компьютер, работающий под управлением ОС виндовс можно воспользоваться двумя способами. Один из них заключается в подключении печатающего девайса непосредственно к персональному компьютеру – т.н. локальный метод. Что касается второго способа, то под его использованием подразумевается установка устройства печати через сети – т.н. сетевой метод. В целом оба метода являются сравнительно простыми, но если не следовать строго инструкции, то вы можете легко запутаться, в результате чего установку придется начинать с самого начала.
Кроме того, примите во внимание, что локальный метод дает возможность использовать оргтехнику только на одной компьютерной техники, а сетевой – сразу на нескольких персональных компьютерах, которые соединены в одну локальную сеть.
Первый способ: локальное подключение
Чтобы решить задачу, связанную с тем, как настроить принтер на печать с компьютера, для начала вам потребуется наладить надежное и стабильное соединение между персональным компьютером и принтером, воспользовавшись для этого качественным USB-кабелем. После этого подключите девайс в электрическую сеть. Далее выполните следующие шаги:
- В первую очередь откройте меню «Пуск» и кликните на раздел с печатающими устройствами.
- В новом окне обратите внимание на верхнюю панель, где вам нужно кликнуть на вкладку, подразумевающую установку нового печатающего девайса.
- Теперь перед вами должно открыться окно мастера установки, где среди двух вариантов вам нужно кликнуть на самый верхний: «Добавить локальный».
- На следующем шаге со стороны мастера вам будет предложено определиться с оптимальным портом. В целом все можно оставить без изменений и кликнуть на существующий порт: «LPT1». После этого кликните на кнопку «Далее».
Выполнив все перечисленные выше шаги, займитесь непосредственно настройкой работы подключенного к ПК девайса. Для начала вам потребуется произвести установку соответствующего программного обеспечения, т.е. драйвера. Чтобы решить данную задачу, т.е. «как установить драйвера», воспользуйтесь компакт-диском с установочным файлом, который идет в одном наборе с оргтехникой, которую вы приобрели.
Следует отметить, что установка мфу с диска является более удобным и предпочтительным вариантом.
Если воспользоваться таким способом установки у вас нет возможности, то для решения задачи типа «как установить драйвер принтера», воспользуйтесь центром обновления Windows, но при этом ваш ПК должен быть в этот момент подключен к интернету. Следует добавить, что найти драйвер для принтера своей модели вы можете на нашем сайте или официальном сайте его производителя.
Третий способ установки дров на подключенный к ПК новый принтер заключается в использовании мастера установки оборудования, где вам потребуется выбрать подходящий вариант для своего печатающего устройства, после чего выполнить следующие действия:
- Выбрав в окне мастера изготовителя своего аппарата и его конкретное наименование, кликните на кнопку «Далее».
- На следующем шаге мастер установки предложит вам определиться с именем для своего девайса. Впишите его и кликните на «Далее».
- Теперь вам нужно выбрать параметры доступа к устройству печати с других персональных компьютеров. В этом случае вам нужно кликнуть либо на «Разрешить общий доступ…», либо на «Нет общего доступа ….».
На этом вы можете перестать устанавливать устройство, т.к. задача о том, как настроить принтер на компьютере, уже решена. Теперь вам остается произвести проверку печати, чтобы убедиться в том, что настроенный на windows 7 девайс, работает правильно и ваша система способна находить его в случае поступления задачи на печать.
Для этого вам нужно лишь нажать на кнопку, запускающую в действие пробную печать страницы. Выходит она, как правило, на последнем этапе установки драйвера. Обязательно не забудьте поставить там же галочку на пункт «Использовать по умолчанию». Следует добавить, что установить принтер на windows 8 можно также, воспользовавшись описанной выше инструкцией.
Второй способ: сетевое подключение
- Для решения задачи, которая связана с тем, как подключить принтер к компьютеру при организации локальной сети в первую очередь вам предстоит перейти в раздел меню «Пуск», где отображен список подключенных к ПК печатающих устройств.
- В новом окне вам следует кликнуть на пункт «Установка принтера» и выбрать среди двух вариантов нижний, т.е. «Добавить сетевой, беспроводной …».
- После этого операционная система Windows выполнит автоматический поиск всех печатающих устройств, установленных и подключенных к локальной сети. Таким образом, решается задача, которая связана с тем, как найти принтер.
- В результате подобного действия ПК подключится к девайсу и автоматическим образом установит необходимое для него ПО. Благодаря этому вам не потребуется тратить время на выполнение данного этапа «как установить драйвера на принтер». Но порой требуется выполнение ручной установки. В частности, в окне мастера установки может выскочить «Установить драйвера». Для устранения проблемы просто возьмите и кликните на эту кнопку.
- После этого выйдет сообщение о том, что вы успешно установили такой-то принтер. Нажмите на «Далее».
Таким образом, ответы на вопросы о том, как добавить принтер и как установить принтер найдены. В целом, драйвер на принтер как установить, так и обновить совсем несложно и занимает эта задача не так уж много времени, главное в конце обязательно произведите пробную печать.
Но если посланный на печать лист не распечатался, то вам следует убедиться в том, что добавление нового девайса было выполнено без каких-либо ограничений для такого устройства. Возможен также и следующий вариант: оборудование, предназначенное для печати, просто не подсоединено к главному ПК. Кроме того, попробуйте обновить установленные драйвера. Для этого откройте свойства устройства в разделе «Устройства и принтеры», после чего откройте вкладку «Дополнительно» и нажмите напротив драйвера устройства на «Сменить». Обновление после этого установится на ПК в автоматическом режиме.
В целом, грамотно и правильно устанавливаемый девайс должен работать в абсолютно нормальном режиме.
Читайте, как установить принтер на Windows 7,8 и 10. Все способы, где скачать драйвера и процесс настройки. Полная инструкция.
Каждый пользователь задумывается о том, что неплохо бы иметь под рукой принтер для распечатки нужных файлов. Это один из самых важных элементов вашего домашнего офиса. Современная техника может работать в сети и локально. В связи с этим у пользователей возникают проблемы при ее установке. Разберемся, как установить принтер на ноутбук Windows с разными версиями операционной системы.
Как установить принтер на Windows 7
Локальный принтер не предусматривает подключения через Интернет. Он устанавливается на один из ПК. В большинстве случаев локальные принтеры устанавливают дома. В офисах более удобны сетевые варианты, доступ к которым имеют все пользователи. Они могут отправлять документы на печать. Сам принтер для сетевого участия устроен сложнее – он ведет статистику и распределяет нагрузку между пользователями. Разберемся с установкой каждого из вариантов.
Установка локального принтера
Для установки принтера вам не потребуется много времени. Рекомендуем предварительно прочитать инструкцию от девайса. Если у вас ее нет воспользуйтесь алгоритмом:
- Распакуйте и установите принтер на удобное для вас место. Соедините его с ПК кабелем через порт USB или LPT/COM.
- В большинстве случаев компьютер самостоятельно опознает устройство и проведет его настройку.
- При наличии подключения к Интернету драйвера будут установлены автоматически.
- После этого можно переходить к детальной настройке устройства. Зайдите в «Панель управления», откройте вкладку «Устройства и принтеры», выберите ваше устройство и нажмите «Свойства».
- Чтобы другие компьютеры в вашей домашней сети могли использовать принтер. Необходимо предоставить им доступ. Для этого выберите вкладку «Доступ».
- Установите маркеры в строках: «Общий доступ к данному принтеру», «прорисовка заданий печати на клиентских компьютерах».
Если операционная система не смогла самостоятельно установить драйвер, то настроить принтер вы не сможете в этом случае необходимо знать, как установить драйвера принтера на Windows 7. Для этого можно воспользоваться несколькими возможностями:
- загрузить их с официального сайта изготовителя устройства;
- провести установку с диска;
- воспользоваться утилитами для поиска драйверов.
Проще всего воспользоваться диском, который шел в комплекте с принтером. Если вы приобрели устройство печати с рук, то у вас не будет такой возможности. Тогда зайдите на официальный сайт производителя и найдите программное обеспечение в разделе «Пользователям» или «Техническая поддержка».
Если вы не можете найти нужные файлы на официальном сайте, скачайте и установите утилиту для поиска драйверов. Она просканирует ваш компьютер и предложит установить все недостающие программные файлы. Одним из самых эффективных приложений является Driver Pack Solution . После установки драйверов вернитесь к настройке принтера. Если вам не нужен общий доступ, то можно обойтись из без нее. Устройство начнет отображаться в текстовых редакторах.
Установка сетевого принтера и сервера печати
Сетевые принтеры подключаются по протоколу TCP /IP . Они имеют несколько особенностей – самой главной из которых является отсутствие драйверов. Программные файлы хранятся в самом устройстве, вам не нужно их загружать. Разберемся, как установить сетевой принтер Windows 7. Для этого вам достаточно придерживаться инструкций:
- Установите и включите сетевое устройство.
- Зайдите через «Панель управления» во вкладку «Устройства и принтеры».
- Выберите пункт «Добавить новый принтер». Система предложит вам 2 варианта: инсталлировать локальное оборудование или сетевое. Выберите строку «Добавить сетевой, беспроводной или Bluetooth -принтер».
- Система самостоятельно просканирует сеть и обнаружит устройство, вам останется лишь подтвердить ее выбор.
Настройка такому принтеру не требуется. Преимущество этого варианта в том, что вы можете подключаться к печатающему устройству с планшета, нетбука или любого другого устройства.
Как установить принтер на Windows 10
Операционная система 10 версии отличается дополнительными настройками, поэтому установка девайсов для нее будет немного иной. Разберемся, как установить принтер на Windows 10. Эта операционная система работает со всеми современными устройствами, а также с локальными вариантами.
Установка локального принтера
Старые принтеры, которые не имеют интерфейса для беспроводного подключения соединятся с ПК при помощи USB или LPT/COM. Вам необходимо подключить кабель принтера к своему компьютеру, а затем провести установку устройства по инструкции:
- Зайдите в меню «Пуск», выберите из списка раздел «Параметры» (пиктограмма «шестеренка»).
- В открывшемся окне «Параметры» найдите раздел «Устройства». Перейдите в него.
- В левой части открывшегося окна найдите строку «Принтеры». Щелкните по ней.
- В правой части окна появится кнопка с надписью: «Добавить принтеры и сканеры».
- Система в автоматическом режиме начнет поиск подключенных устройств. В появившемся окне будут их названия. Выберите нужный принтер, нажмите на кнопку «Остановить» и щелкните «Далее».
- Остальное операционная система сделает за вас – загрузит драйверы и настроит устройство.
Во время установки локального принтера у вас может возникнуть проблема – если автоматическая служба не способна определить его. В этом случае в окне параметров вы обнаружите синюю надпись «Необходимый принтер отсутствует в списке», а над ней будет кнопка «Обновить». Щелкните под надписи, чтобы перейти к ручной настройке:
- В окне «Найти принтер по другим параметрам» выберите первый пункт «Мой принтер старый, мне нужна помощь, чтобы найти его». Нажмите кнопку «Далее».
- После этого система установит вспомогательную утилиту, которая настроит ваш принтер для работы и обнаружит его.
Если приведенные советы, как установить локальный принтер не помогли, то нужно проверить подключение техники, заменить провода на новые. Затем загрузите с официального сайта производителя драйверы и установите их на свой ПК. Обратите внимание, что некоторые фирмы делают специальное ПО для Windows 10. Если на официальном сайте есть такой вариант, используйте его.
Подключение беспроводного принтера
Современные модели оргтехники подключаются через Wi –Fi , что значительно расширяет их функционал. Для их установки необходимо настроить роутер, а затем ПК. Для начала проверьте, поддерживает ли ваш роутер технологию WPS . Если все нормально, то можно перейти к его настройке:
- В адресной строке любого браузера введите «192.168.1.1». В большинстве случаев это позволит вам перейти к меню настроек. По умолчанию логин и пароль для входа в этот раздел – admin /admin . Если эти данные для входа не подходит, найдите инструкцию от роутера или договор со своим провайдером (если роутер был предоставлен вам от него).
- После того как вы вошли в меню, необходимо найти раздел WPS и выставить в нем значение Enable . Для ограничения доступа со сторонних устройств вы можете выставить пин-код.
- Теперь вам необходимо включить сам принтер и активировать на нем поиск беспроводной сети. После того как подключение произошло успешно, можно переходить к настройке компьютера.
- Откройте меню «Пуск» и выберите в нем раздел «Параметры». Зайдите в меню управления устройствами, выберите строку «Принтеры». Нажмите «Добавить принтер».
- Чаще всего беспроводное устройство не обнаруживается с первого раза. Поэтому, когда появится надпись «Необходимый принтер отсутствуют в списке», щелкните по ней.
- Из предложенных вариантов выберите «Добавить беспроводной или сетевой принтер». После чего система в автоматическом режиме начнет поиск устройств. Драйверы также будут загружены без вашего участия.
Если это не помогает, то вам нужно найти сведения об IP -адресе техники (указывается в технической документации или отображается в системном меню роутера). В этом случае из списка ручной настройки выберите пункт «Добавить принтер по его TCP /IP ». Введите имя или адрес устройства, поставьте маркер рядом с фразой «Опросить принтер и установить драйвера автоматически». Нажмите «Далее», остальное система сделает за вас.
Настройка общего доступа к принтеру в сети

Если вам не удалось подключить сетевой принтер по инструкции выше, то можно создать домашнюю сеть, чтобы включить в нее устройство. В этом случае с одним принтером могут взаимодействовать сразу несколько устройств, в том числе смартфоны и планшеты. Установить принтер по умолчанию в Windows 10 для нескольких устройств просто:
- Откройте в меню «Пуск» папку «Служебные», выберите в ней утилиту « ».
- Установите режим просмотра в окне на фразу «Мелкие значки». Почти в самом конце списка найдите «Центр управления сетями и общим доступом». Откройте этот раздел.
- В открывшемся окне слева найдите «Изменить параметры общего доступа».
- В появившемся списке найдите фразу «Общий доступ к файлам и принтерам». Установите маркер так, чтобы включить его. Сохраните изменения.
- При помощи стрелки вернитесь к предыдущему окну. В левом нижнем углу найдите надпись «Домашняя группа». В открывшемся окне щелкните по кнопке «Создать домашнюю группу».
- Выберите, к каким файлам будет предоставлен общий доступ. К принтерам он обязателен. Нажмите «Далее».
- Для подключения устройств система сгенерирует пароль, который можно записать или каждый раз запрашивать в главном компьютере (для этого достаточно будет снова открыть «Домашнюю группу»).
После того как вы создали домашнюю группу можно снова установить принтер и пользоваться им с любого ПК или ноутбук из вашей локальной сети.
Теперь вы знаете как установить принтер на самые популярные версии операционной системы Windows . Это не сложная процедура, с которой может справиться любой пользователь. Делитесь полученной информацией с друзьями, оставляйте комментарии. Если у вас возникли затруднения при использовании принтеров или компьютеров, мы будем рады найти пути решения.
Подключение оборудования к компьютеру сопровождается обязательной установкой драйверов. В данной статье рассмотрены способы, как установить драйвер для принтера с диска на компьютер или ноутбук. Поскольку практически все драйверы для устройств данной категории схожи между собой, процесс инсталляции одинаковый.
Если у вас не получится установить принтер, то рекомендуем спуститься в самый низ страницы и скачать утилиту от Microsoft, которая помогает решать ошибки связанные с принтерами.
- Первым делом отключите принтер или МФУ от компьютера и вставьте диск с драйверами в дисковод. К новому периферийному оборудованию в комплекте должен прилагаться диск со всем необходимым для стабильной работы набором программ;
- Вставленный диск сразу же запустит окно установки из-за автозапуска, поэтому немного подождите;
- Если запуска не произошло, то заходите в окно «Компьютер» или «Этот компьютер» через меню в панели Пуск;
- В открывшемся окне находим икону дисковода и открываем ее двойным щелчком;
- На диске, помимо всех файлов, должен находится файл с расширением EXE в корневой папке. Также может называться Setup или наименование вашего принтера. Открываем файл;

- Далее начнется либо извлечение файлов в выбранную вами папку, либо откроется меню установки. В первом случае, после извлечения, вы должны вручную запустить установку;

Установщики драйверов похожи друг на друга. Сейчас покажем, как установить драйвер HP Deskjet F300, но если вы поймете логическую цепочку установки драйверов, то вы сможете установить любой драйвер на свой компьютер. Поэтому просим быть внимательными.
- В открывшемся окне нажимаем кнопку «Далее», возможно вас сразу попросят установить драйвер, тогда нажимаете «Установить» (если будет соответствующая кнопка). Для примера, инсталлятор компании HP;

- По ходу установки драйверов, программа может попросить принять лицензионное соглашение. Если вы откажитесь, то установить драйвер будет нельзя. Поэтому соглашаемся.

Если вас попросят подключить принтер к компьютеру - питание и USB кабель, то выполните данные операции. Выполнив все шаги, дождитесь завершения процесса. Если все прошло нормально, то оборудование должно работать исправно и без нареканий.

Другие способы установки
Если вы не смогли установить драйвера вручную, то вам на помощь придет Диспетчер устройств. Его можно найти в окне Свойства компьютера, которое можно открыть через контекстное меню, нажав на компьютер правой кнопкой мыши.


Подключите принтер к ПК и обновите конфигурацию оборудования соответствующей кнопкой в Диспетчере.

Найдите в списке название принтера и кликните по нему правой кнопкой мыши. В меню выбирайте «Обновить драйверы» и нажмите на кнопку «Поиск драйверов вручную» (2ой пункт).


В открывшемся окне выберите дисковод компьютера и нажмите ОК.

Мастер обновления драйверов самостоятельно просканирует содержимое диска и установит весь необходимый набор драйверов.
Проблемы с принтерами и способы устранения
Если драйвера не помогли наладить исправную работу принтера, вам поможет стандартное средство Windows. Оно есть во всех операционных системах, включая Windows 10. Через меню Пуск зайдите в «Панель управления» или воспользуйтесь горячими клавиши «Win» + «X» (если установлена система Windows 10). Далее заходите в «Просмотр устройств и принтеров». Если вы не разобрались, как сюда зайти, воспользуйтесь поиском в Windows.

Если компьютер распознал проблему, принтер будет отмечен желтым восклицательным знаком. Исправно работающее оборудование отмечено зеленой галочкой, как на скриншоте.

Полное удаление принтера и последующая установка может решить вашу проблему. Для этого, все в том же окне Устройства и принтеры, через контекстное меню выберите пункт Удалить устройство. Также зайдите в «Удаление программ» и посмотрите, чтобы там не было установленного драйвера для вашего принтера – в том случае если хотите удалить все драйвера.

После этого заново подключите принтер и установите драйвера, как описано выше. Если не получится установить принтер, то можете воспользоваться поиском на этом сайте. Тем самым вы скачаете новые драйвера для вашего принтера.
Также есть специальная утилита от Microsoft, которая позволяет исправлять ошибки связанные с принтерами. Просим вас перейти по этой ссылке и скачать программу для решения проблемы с принтером. Запустите ее, выберите «Принтер» и нажмите «Далее».

Все советы применимы для операционной системы Windows 10. Эта инструкция пригодится для пользователей и других ОС Microsoft – меню и окна приблизительно одинаковы.
Можно ли представить полноценную работу на компьютере без подключения к принтеру? Пожалуй, будучи геймером, ответ на этот вопрос можно дать утвердительный. Что ни говори, а на качество игр отсутствие возможности распечатывать документы никак не влияет. Тем не менее для любителей поработать в Word, Excel и прочих текстовых программах, иметь под рукой рабочее устройство печати не просто важно, а жизненно необходимо. Благо, что стоит такое удовольствие сегодня недорого. Однако недостаточно просто купить подходящую модель, нужно еще знать, как правильно установить ее на ПК с Windows 7.
Обзор способов подключения
В зависимости от размещения принтера и фактического доступа к нему пользователя можно выделить 2 варианта установки этого устройства на компьютер с Windows 7, а именно:
- подсоединить его напрямую к ПК (локальный метод);
- установить через сеть (сетевой метод).
Стоит ли объяснять, когда и какой способ нужно применять для подключения? Таки да? Что ж тогда растолкуем, дело-то несложное. В принципе уже из названия таких методов становится понятно, что локальный способ предполагает использование устройства для печати только на одном компьютере, в то время как сетевой дает возможность печатать документы на одном устройстве пользователям нескольких ПК.
С этим разобрались? Отлично! Тогда остается только разобраться с тем, как действовать при локальном и сетевом методе установки на Windows 7.
Вариант № 1: Локальное подключение
Как установить принтер с помощью локального метода на Windows 7? Очень просто! Достаточно подключить его через шину USB к компьютеру. Заметим, что если настройки Windows выставлены правильно, не менялись с момента установки операционной системы, подключенное оборудование распознается и установится на ПК автоматически.
Однако удается такой фокус не всегда. Как быть, если на компьютер, например, не устанавливается принтер модели HP LaserJet 1010? В этом случае действуем так.
Шаг № 1: Подключаем к ПК.
Для начала подсоединяем принтер с помощью USB-кабеля к компьютеру и включаем его в сеть. Далее открываем меню «Пуск» и выбираем вкладку «Устройства и принтеры»:

В появившемся окошке находим и кликаем мышкой вкладку «Установка принтера»:

Затем определяемся с вариантом подключения. Хотите установить его локальным методом? Не передумали? Тогда кликаем пункт «Добавить локальный принтер»:

Далее выбираем порт принтера. В принципе лучше оставить все как есть, без изменений, так как порт LPT1 полностью соответствует требованиям установки. На этом подключение завершено. Остается только внести настройки в его работу. Для этого кликаем мышкой по кнопку «Далее» и переходим к следующему шагу.

Шаг № 2: Вносим настройки в работу принтера.
Что предстоит выполнить в первую очередь? Для начала установить драйвер. Сделать это можно тремя способами:
- воспользовавшись установочным диском;
- с помощью мастера установки оборудования;
- через центр обновления Windows:

Допустим, что в момент установки HP LaserJet 1010 у нас не оказалось диска с драйвером для него, он не устанавливается или мы используем компьютер без привода. Что делаем в этом случае? Казалось бы, все просто: установить его можно из Центра обновления Windows. Но не тут-то было.
В Windows 7 официального драйвера для HP LaserJet 1010 нет. В этом случае есть 2 варианта действий:
- установить его, скачав из интернета;
- выбрать в мастере установки драйвер для HP LaserJet 3055 PCL5.
Мы выберем последний вариант, так как несмотря на разницу в названии, он полностью подходит для HP LaserJet 1010:


Теперь остается только определиться с параметрами доступа к принтеру с других ПК. В этом случае мы либо ограничиваем его (пункт «Нет общего доступа…»), либо позволяем печатать на нем («Разрешить общий доступ…»):

На этом настройка устройства завершена. Остается проверить его работу.
Шаг № 3: Проверяем печать.
Итак, если все действия по подключению и настройке были выполнены верно, после выбора параметров доступа к принтеру появится окошко с сообщением об успешной его установке. Так ли это на самом деле, нужно еще проверить. Как это сделать? Нажать кнопку «Печать пробной страницы»:

Все работает? Печатает без сбоев? Тогда можете смело себя похвалить! Постарались на славу!
Вариант № 2: Сетевое подключение
Разобрались с локальным подключением? Тогда установить сетевой принтер в Windows 7 не составит абсолютно никакого труда.
Шаг № 1: Подключение и настройка сетевого принтера.
Что делаем? Через «Пуск» заходим в «Устройства и принтеры», жмем «Установка принтера» и выбираем в появившемся окошке пункт «Добавить сетевой…»:

В итоге Windows 7 автоматически выполнит поиск всех подключенных к сети принтеров. Что нам потребуется? Для начала узнать название сетевого устройства печати, к которому нам предстоит подсоединиться. Узнали? Тогда выбираем подходящий вариант и нажимаем «Далее»:

В результате компьютер подключится к устройству и автоматически установит драйвера для него. Что делать если он не устанавливается? Обратить внимание на системные сообщения. По порой этот процесс требует ручной настройки. В частности, в окошке установки сетевого принтера может появиться кнопка «Установить драйвер». Нажав на нее, проблема устранится сама собой и на экране высветится соответствующее сообщение об успешной установке сетевого принтера:

Шаг № 2: Проверка работы
Как проверить работу сетевого принтера? Распечатать любой документ. Вроде бы с этим должен справиться каждый, не так ли? Но что делать в том случае, если документ был послан на печать, и не распечатался? Такое, заметим, случается довольно часто. Как решить проблему? Для начала проверить такие настройки:
- определить подсоединено ли оборудование к главному компьютеру;
- установить, нет ли ограничений для такого сетевого принтера;
- проверить подключен ли он к сети;
Canon imageRUNNER IR 2520 - данный принтер предназначен для быстрой печати большого количества документов. Также данная модель обладает сканером и ксероксом, что делает данную модель универсальной. Как и другие принтеры, данная модель нуждается в...
Canon PIXMA MP250 стильный и качественный принтер с возможностью производить цветную печать и печать фото. Также как и другие модели он нуждается в драйвере установка которого предельно простая и понятная для любого пользователя компьютера. Скачать...
Canon l11121e - универсальный и очень практичный принтер, который обладает простым и удобным дизайном, а также высоким качеством сборки. Данная модель как и ее предшественники требует иметь установленный на компьютере драйвер для сопряжения с...
Официальный драйвер для многофункционального устройства Samsung SCX-3405FW, который на сегодняшний день пользуется большим спросом и для правильной работы нуждается в установке драйвера. После установки операционная система Windows сможет произвести...
Samsung CLP-315 - компактный и функциональный лазерный принтер, который отлично подойдет для повседневного использования дома или в офисе. ПРи первом подключении принтера к компьютеру вам потребуется произвести установку драйвера после чего...
Samsung ML-1865w - компактный и бюджетный лазерный принтер позволяющий производить качественную и быструю печать документов. Данная модель как и другие нуждается в установке драйвера при первом подключении принтера к компьютеру. Процесс установки...
Samsung SCX-4727FD - компактное и производительное многофункциональное устройство от мирового производителя, которое на сегодняшний день пользуется большим спросом. На нашем сайте предоставлен набор официальных драйверов, которые состоят из драйвера...
Обновленный драйвер для лазерного многофункцитонального устройства Samsung SCX-4727, который состоит из драйвера для печати, а также драйвер для сканирования и копирования. Зачастую данный драйвер необходим при первом подключении МФУ к компьютеру...