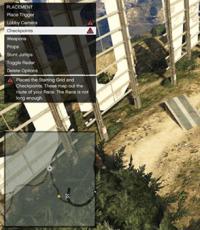Как отключить проверку цифровой подписи драйверов в Windows? Отключить проверку цифровой подписи драйверов windows 8
Н
ачиная с Windows 7, по соображениям безопасности разработчиками Майкрософт была введена обязательная сертификация драйверов. Каждый драйвер, выпущенный сторонним разработчиком должен проходить специальную проверку в лаборатории компании Microsoft. В случае успешного прохождения проверки драйвер получает соответствующую подпись, благодаря чему может быть установлен в систему. Что касается неподписанных драйверов, то установить их напрямую нельзя, и если вы попытаетесь это сделать, Windows выдаст сообщение о возможном повреждении или подделке файла.

Впрочем, такая защита не является сколь либо серьезным препятствием для инсталляции драйверов, не обладающих соответствующим цифровым сертификатом. Так вот, как раз сегодня мы познакомимся с простым способом позволяющим выключить эту самую проверку подписи драйверов. В восьмой версии Windows это делается следующим образом. Прежде всего, нам нужно попасть в подраздел параметров загрузки. Для этого с правами администратора откройте консоль Windows, а затем введите и выполните следующую команду:

При этом компьютер уйдет на перезагрузку, и вы попадете в меню выбор действия. Жмем Диагностика —> ;



Еще раз перезапускаем компьютер нажатием кнопки .

После того как система перезапустится вы увидите меню с параметрами загрузки. Вот как раз там должен быть строчка . По счету она седьмая.

Для загрузки Windows с этим параметром нажмите клавишу 7 или F7 . Теперь если вы попробуете запустить установку левого драйвера, ОС также выведет сообщение, но на этот раз это будет простое предупреждение системы безопасности. Просто выберите и упрямый драйвер станет в обычном режиме, по крайней мере, так должно быть, ну а вам лишь останется еще раз перезагрузиться и проверить его работоспособность.

При этом, однако, нельзя исключать, что установить не сертифицированный драйвер таким способом не получится. В таком случае можно попробовать еще один метод. В Windows 8 присутствует особый «тестовый режим работы» . Работая в этом режиме, вы можете устанавливать практически любое программное обеспечение, в том числе не имеющие сертификата Microsoft драйвера. Активировать его можно следующим образом. Откройте командную строку от имени администратора и одну за другой выполните вот эти две команды (для 64-разрядной системы):
bcdedit.exe /set nointegritychecks ON
bcdedit.exe /set testsigning ON

Каждая выполненная команда должна сопровождаться сообщением «Операция успешно завершена» . Теперь закройте консоль, и перезагрузить компьютер. Если всё сделано правильно, в нижнем правом углу на часами вас должна появиться надпись «Тестовый режим» . Теперь можете попробовать инсталлировать неподписанный драйвер еще раз. После установки и проверки драйвера не забудьте выйти из тестового режима. Для этого необходимо выполнить те же команды, но только флаг ON (включено ) заменить на OFF (выключено ) .
Технически работа в запущенной в отладочном режиме операционной системе ничем не отличается от работы в режиме «нормальном» , однако, во-первых, такая конфигурация, в общем-то, не поддерживается компанией Майкрософт, во-вторых, это снижает уровень безопасности и увеличивает риск возникновения критических системных ошибок.
Теги: ,
Большинство проблем пользователей которые столкнулись с тем что ОС Windows не может определить устройство связанно с тем, что начиная с Windows 7 и до самой новой версии Windows 10 включена проверка цифровой подписи драйверов. Как обойти данную преграду и установить требуемый драйвер, читайте в этом материале!
Что такое подписанный драйвер?
Подписанный драйвер - это драйвер устройства c цифровой подписью. Цифровая подпись - это электронная метка защиты, указывающая издателя программного обеспечения и изменения первоначального содержимого программного пакета драйвера. Если драйвер подписан издателем с подтверждением достоверности подписи центром сертификации, можно быть уверенным, что драйвер выпущен этим издателем и не подвергался изменениям.
Windows выдаст одно из следующих предупреждений: драйвер не подписан, достоверность подписи издателя не подтверждена центром сертификации, драйвер изменен с момента выпуска. MicroSoft
Коротко говоря если драйвер не был подписан компанией MicroSoft, то такой драйвер не будет иметь цифровой подписи драйверов для Windows. С таким драйвером и возникают проблемы при установке.
В данной статье рассмотрим как отключить проверку цифровой подписи драйверов в Windows 10, Windows 8 и 8.1, а также Windows 7.
Перед тем как воспользоваться данным способ сохраните все данные ваши данные работы за компьютером и закройте программы.
1.Перейдите в «ПУСК» и выбрать «Параметры»
2. Переходим в «Обновление и безопасность» -> «Восстановление» -> «Особые варианты загрузки» -> «Перезагрузить сейчас»
3. Далее компьютер перезагрузиться в специальный режим восстановления работоспособности Windows, вам будет необходимо перейти «Поиск и устранение неисправностей» -> «Дополнительные параметры» -> «Параметры загрузки» -> «Перезагрузить» 4. Windows вновь перезагрузиться и перед вами появиться меню с вариантами выбора загрузки, нажимаем клавишу F7
4. Windows вновь перезагрузиться и перед вами появиться меню с вариантами выбора загрузки, нажимаем клавишу F7

5. Проверки цифровой подписи драйверов в Windows 10 отключена на время (до следующей перезагрузки), устанавливаем необходимый драйвер.
gpedit.msc
и нажать Ok
2. В окне перейдите по меню «Конфигурация пользователя» -> «Административные шаблоны» -> «Система» -> 
) будет доступно изменения, выставить параметра «Пропустить»
Способ №3 — командная строка (тестовый режим)


4. Подтвердите изменения и перезагрузите компьютер, проверка цифровой подписи драйверов в Windows 10 отключена.
cmd

3. Введите команду:

6. Проверка цифровой подписи драйверов в Windows 10 отключена.
Отключение проверки цифровой подписи драйверов Windows 8.1 / 8
Способ №1 — меню перезагрузки

Способ №2 — редактор локальной групповой политики
1. Зажмите одновременно клавиши WIN + R и в появившемся окне «Выполнить» напишите команду gpedit.msc и нажать Ok
2. В окне Редактора Локальной групповой политики перейдите по меню «Конфигурация пользователя» -> «Административные шаблоны» -> «Система» -> «Установка драйвера» и выбираем параметр для изменения «Цифровая подпись драйверов устройств»
3. Перевести параметр в «Включено», если в низу в окне (Если Windows обнаруживает файл драйвера без цифровой подписи:
) будет доступно изменения, выставить параметра «Пропустить»4. Подтвердите изменения и перезагрузите компьютер, проверка цифровой подписи драйверов в Windows 8.1 / 8 отключена.
1. В меню пуск выполните поиск — введите cmd
2. Запустите командную строку от имени администратора
3. Введите поочередно следующие команды:
bcdedit.exe -set loadoptions DISABLE_INTEGRITY_CHECKS
bcdedit.exe -set TESTSIGNING ON

4. Подтвердите изменения и перезагрузите компьютер, проверка цифровой подписи драйверов в Windows 10 отключена.
Способ №4 — командная строка (вариант загрузки Windows 7)
1. В меню пуск выполните поиск — введите cmd
2. Запустите командную строку от имени администратора
3. Введите команду:
bcdedit /set "{current}" bootmenupolicy legacy
4. Перезагрузите компьютер и в момент загрузки компьютера нажимайте клавишу F8
5. В меню выбрать «Отключение обязательной проверки подписи драйверов»

6. Проверка цифровой подписи драйверов в Windows 8.1/8 отключена.
Способ №1 — командная строка (постоянное отключение)
1. В меню пуск выполните поиск — введите cmd
2. Запустите командную строку от имени администратора
3. Введите команду
bcdedit.exe /set nointegritychecks ON
Умение отключить проверку подписи драйверов windows 10 может расширить ваши возможности по подключению дополнительного оборудования. Но не забывайте, что это может нанести вред вашему ПК!
Что такое цифровая подпись драйверов на Windows 10 и для чего она нужна
ЦП
– специальный реквизит электронного документа или метка, зашитая в программу. Она позволяет однозначно идентифицировать владельца. Когда речь идет о драйверах, ее главное назначение – определять, является ли он лицензионным и не вносились ли в него какие-либо изменения.
Цифровая подпись используется не только для борьбы с пиратством в ИТ, но и для защиты пользователей от взлома, атак и прочих неприятностей, связанных с цифровым окружением. Разработчики Windows 10 предусмотрительно встроили в ОС автоматический анализ всего скачиваемого и устанавливаемого контента.
Отключение проверки цифровой подписи драйверов Windows 10
Прежде чем отключить цифровую подпись драйверов Windows 10, оцените безопасность своих действий. Вы уверены в источнике, откуда скачиваете и устанавливаете новое ПО? Если да, то предлагаем разные варианты.
Способ 1. Загрузка Windows 10.
Это работает только единожды. При следующей перезагрузке проверка цифровой подписи снова включится. Итак, что нужно сделать:
Способ 2. Командная строка.
Здесь вы можете отключить проверку навсегда. Выполните следующие действия:

Все должно сработать. В правом нижнем углу вы постоянно будете видеть напоминание о том, что проверка отключена.
Включить проверку обратно можно командой bcdedit.exe -set TESTSIGNING OFF.
Способ 3. Редактор локальной групповой политики.
Этот способ подходит только для владельцев Windows 10 pro, так как отключить проверку цифровой подписи с помощью редактора в home версии вы не сможете – там он попросту отсутствует. Если же у вас расширенная версия, сделайте следующее:

Итак, мы рассмотрели, как отключить обязательную проверку подписи драйверов Windows 10 разными способами. Хотим еще раз напомнить вам, что все эти действия подвергают ваш компьютер риску. Поэтому будьте очень аккуратны.
Хорошо известно, что по себе операционная система не может напрямую взаимодействовать с аппаратным обеспечением компьютера. Для этого ей необходимы специальные посредники. Таковыми являются неприметные, но очень важные программы – драйвера. Одной из особенностей этих программных продуктов является глубокая интеграция в систему, а также способность взаимодействовать с системой на низком уровне.Увы, но данная особенность очень скоро стала использоваться злоумышленниками. Создаваемые ими вредоносные программы также могут встраивать в систему свои обновленные драйвера. Чтобы защитить пользователей от этой угрозы компания Microsoft ввела систему сертификации драйверов.
Отныне каждый выпущенный сторонними разработчиками драйвер должен был проходить особую проверку в Microsoft . Если драйвер удовлетворял требования безопасности, он получал соответствующую цифровую подпись и мог беспрепятственно устанавливаться в Windows .
Надо сказать, первоначально процедура сертификации драйверов была добровольной, и это предоставляло сторонним разработчикам определенную свободу, однако с появлением 64-разрядных версий Windows такая проверка стала обязательной для всех. Не имеющий цифровой подписи драйвер просто не установится, а Windows выдаст характерную ошибку. Тем не менее, эту защиту можно довольно легко отключить . Как это сделать, мы расскажем в этой статье.



Итак, откройте Charms Bar, выберите “Параметры ”, а затем “Изменение параметров компьютера ”. В открывшемся окне найдите опцию “Обновление и восстановление ”. В левой панели вы увидите три пункта, выберите последний, а именно “Восстановление ”. При этом вы получить доступ к трем основным методам восстановления системы .



Воспользуемся опцией “Особые варианты загрузки ”. После того как вы нажмете кнопку “Перезагрузить сейчас ” система перезапустится, однако при этом откроется не стартовый экран, а специальная панель устранения неполадок. Здесь нам нужно выбрать пункт “Диагностика ”. В новом окне выбираем “Дополнительные параметры ”, а затем “Параметры загрузки ”.


В открывшемся окне вы увидите список функций, которые могут быть включены или отключены при следующей перезагрузке системы. Пятым в этом списке следует пункт “Отключить обязательную проверку подписи драйверов ”.
А теперь нажмите кнопку “Перезагрузить ”. Непосредственно перед загрузкой операционной системы откроется еще одно дополнительное окно содержащее список этих самым функций, только теперь вы сможете выбрать из них именно ту, которая вам нужна.
Для выбора доступных параметров используйте клавиши F(от 1 до 9). Отключить обязательную проверку подписи драйверов можно нажав клавишу F7 . Вот и все, теперь вы можете беспрепятственно устанавливать неподписанные драйвера в вашу Windows 8 и 8.1 . Ошибок больше не будет.
Драйвера являются обязательным атрибутом для каждой современной операционной системы, ведь без них взаимодействия компьютера с периферическими устройствами и оборудованием были бы невозможны. Цифровая подпись драйверов свидетельствует о подлинности программного обеспечения, она выступает электронной меткой безопасности.
Но в повседневной жизни возникают ситуации, когда необходимо установить на компьютер неподписанный драйвер. Для таких случаев существуют способы отмены контроля цифровой подписи для ОС Windows.
Как отключить проверку цифровой подписи драйверов Windows XP
Компьютеры, оборудованные ОС Windows XP, подразумевают контроль цифровых подписей всех драйверов. С целью отключения такой проверки я вошел в меню Пуск выбрал пункт Настройка далее вхожу в Панель управления->Система->Оборудование->Подписывание драйверов.
В последнем пункте меню я отключил функцию контроля цифровой подписи.

Существуют в Windows XP и другие способы отмены проверки цифровой подписи они аналогичны методам, применяемым для Windows 7 описанным ниже.
Как отключить проверку цифровой подписи драйверов Windows 7
Для ОС Windows 7 с целью блокирования функции контроля цифровой подписи драйверов нужно вызвать утилиту Выполнить либо через меню Пуск или единовременным нажатием клавиш Win+R, далее я ввожу в строку команду gpedit.msc, которая открывает Редактор локальной групповой политики.

В Редакторе нажимаем Конфигурация пользователя, выбираем Административные шаблоны->Система->Установка драйвера. Нахожу пункт в меню Цифровая подпись драйверов устройств, двойным кликом мышки изменяю режим на Отключить.

После этого требуется нажать клавиши Применить и Ок, завершить процесс перезагрузкой компьютера.

Функционал Windows 7 позволяет также запретить контроль цифровых подписей, во время включения компьютера, нажав кнопку F8, но нажатие нужно выполнить до начала загрузки операционной системы. После нажатия кнопки F8 открывается меню загрузки ОС, которое дает возможность выбрать в нем пункт Отключение обязательной проверки подписи драйверов, далее нажимаю Enter. Сразу нужно установить необходимые драйвера, потому что после следующей перезагрузки вашего компьютера проверка подписи будет обязательно включена.
Как отключить проверку цифровой подписи драйверов Windows 8
Если вы обладатель компьютера с ОС Windows 8 при этом возникла необходимость в установке неподписанного драйвера, требуется отменить контроль цифровых подписей драйверов, методы выполнения этого я опишу ниже.
Я захожу в меню параметров загрузки методом нажатия Win+I и зажимаю кнопку Shift а дальше выбираю Выключение -> Перезагрузка.

После выполнения вышеуказанных действий вхожу в меню Диагностика -> Дополнительные параметры


В параметрах загрузки просто кликаем Перезагрузить.

По окончании процесса перезагрузки компьютер войдет в меню, где будет возможно выбрать тип загрузки, далее нажатием кнопки F7 я просто блокировал функцию контроля цифровых подписей драйверов.

Как результат ОС Windows 8 загружается в режиме доступном для стандартной установки не подписанных драйверов.
Разумеется, что в зависимости от версии Windows, работающей на вашем компьютере, можно выбрать способ и отменить функцию контроля цифровых подписей драйверов. Но стоит помнить, что установка драйверов не проверенных на подлинность и полученных из сомнительных источников может повлечь нанесение вреда вашему компьютеру, ведь любые файлы могут включать вредоносный код или вирус.