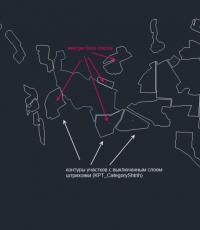Использование триггеров в презентации Powerpoint. Использование триггеров в презентации Powerpoint Как изменить наименование триггера в презентации
Триггеры в презентации
В программе PowerPoint можно создавать различные эффекты анимации. Одним из таких средств является триггер.
Триггер - средство анимации, позволяющее задать условие действияили времени выделенному элементу. При этом анимация запускается по щелчку.
Рассмотрим технологию создания триггера на примере простой игры.
1. Вначале нужно на слайде разместить объекты. Для нашего примера добавляем картинки овощей и ягод.
2. Нужно продумать каким образом к ним будет применена анимация и триггер.По нашему замыслу надо сделать так, чтобы овощи удалялись, а ягоды оставались.
3. Задаем выбранную анимацию. Для этого на верхней панели Показ слайдов откроем Настройка анимации...
4. Кнопкой мыши выделяем нужные объекты. В области задач « Настройка анимации » щелкаем по кнопке « Добавить эффект ».
5. Присваиваем им анимацию: овощам - анимацию выхода (исчезновение), ягодам - анимацию выделения (прозрачность)


6. Создаем триггер (переключатель).В области задач «Настройка анимации» нужно щелкнуть стрелку рядом с эффектом, чтобы открыть раскрывающееся меню, и выбрать команду «Время» .

8. Нажмите кнопку «Переключатели» в левой нижней части окна. Выберите параметр «Начать выполнение эффекта при щелчке» . Будет отображен список. Выбрать нужный элемент из предложенного списка (какому объекту применяем триггер).

9 Для предварительного просмотра данного действия в области задач «Настройка анимации» нажимаем кнопку «Показ слайдов» .
triggers.swf.html
Предлагаю вашему вниманию фильм по созданию и использованию триггеров.
Здравствуйте, мои уважаемые коллеги! Сегодня, на странице моего сайта выкладываю свой мастер-класс по созданию презентации с триггерами в программе Microsoft PowerPoint 2007. Несомненно, презентации с триггерами очень интересны. Они уже больше похожи на флеш-игры, ведь мы задействуем анимационные эффекты. А если добавить ещё и звуки…
На самом деле создать презентацию с триггерами не так уж и сложно. Тут самое главное четко усвоить алгоритм действий. Если вы сделаете работу несколько раз, то доведете свои действия просто до автоматизма. Останется только приложить фантазию и из под Ваших рук будут выходить шедевры обучающих презентаций и тренажеров с помощью триггеров.
Итак, начнем. Откройте программу PowerPoint и шаг за шагом повторяйте действия, которые показаны в моих скриншотах.
Я проведу свой мастер-класс с помощью скриншотов. Не пугайтесь, что они такие маленькие. Щелкните на картинку и она увеличится (все картинки на моем сайте увеличиваются так же и их можно сохранить на свой компьютер).
Проведем подготовку.
Сначала спрашиваем себя: «А что я хочу сделать?» Я хочу, чтобы в примере ответ появился только при щелчке на нужную цифру из нижнего ряда предложенных вариантов ответа. А ещё хочу, чтобы картинка при выборе правильного ответа поменялась.

Итак, цель задана. Идем к её осуществлению.
Вставим на слайд запись (у меня это цифры). Вставляем одну цифру, можно выбрать ей любой цвет и желательно сделать рамку (щелкаем на вставленную запись-цифру, дальше выбираем вкладку «Средства рисования» — «Контур фигуры», выбираем цвет контура и его ширину, если надо). Цифру копируем и вставляем на слайд столько раз, сколько надо. У меня — это три варианта ответа, ответ в примере, ну и сам пример, который Вы просто потом допишите).
Начнем с ряда чисел, которые являются вариантами ответов. Будем устанавливать анимацию. Выбираем вкладку «Анимация» — «Настройка анимации»:

Выставляем анимацию для цифры 1: по задуманному мной плану цифра 1 — это неправильный ответ и она должна исчезнуть при щелчке на неё. Поэтому я выставляю следующую анимацию: «Выход — Выцветание».

Около цифры 1 в верхнем левом уголке появляется номер заданной анимации. В боковой колонке смотрим «Начало — по щелчку», здесь всё так и оставляем. Смотрим ниже «Скорость — средне». Можно скорость заменить, я обычно выставляю «быстро».

А вот теперь мы установим к цифре 1 триггер. В боковой колонке щелкаем на стрелочку, выходит окно. Здесь выбираем «Время»:

Выходит следующее окно. Здесь выбираем «Переключатели» — «Начать выполнение эффекта при щелчке», в окошке выбираем TextBox 4: 1 (у меня он так называется) — далее «ok».

Всё, для цифры 1 триггер выставлен и при щелчке именно на эту цифру, исчезнет только эта цифра. Теперь в верхнем уголке рамки с цифрой появилась ладошка.

Сделаем сразу ещё один важный шаг, чуть не забыла о нем. В главном меню находим вкладку «Смена слайдов», здесь убираем все галочки.

Когда выставляем триггер будьте внимательны: по щелчку — переключатели — начать выполнение действия по щелчку — TextBox 6:2

А вот цифра 3 — правильный ответ. Для неё я выбираю анимацию «Выделение — мигание», дальше выставляем триггер так же, как и с предыдущими цифрами, только не забываем, что начало действия при щелчке (с этой цифрой TextBox 5: 3).


Теперь поработаем с цифрой 3 (которая должна появиться ответом в примере. У меня это TextBox 7: 3. Я хочу, чтобы ответ появился в том случае, если будет выбран правильный ответ из нижнего ряда чисел. Итак, задаем анимацию для этой цифры 3: вход — выцветание. Дальше устанавливаем триггер: с предыдущим (т. е. ответ появится в то время, как Вы щелкните на выбранную цифру 3 в нижнем ряду), идем в «Переключатели». Здесь опять выбираем «Начать выполнение эффекта при щелчке и в прямоугольном окошечке выбираем TextBox 5: 3 (это и есть предыдущий).

Теперь осталось установить триггеры на картинки. Можно и не делать этого. Но Вам, наверно, захочется так же как и мне внести элемент занимательности в презентацию, чтобы привлечь внимание ученика. Итак, я хочу, чтобы при щелчке на правильный ответ первая картинка исчезла и появилась ей на смену другая.
1 картинка: устанавливаем анимацию «Выход — выцветание», дальше устанавливаем триггер. Всё так же как и с цифрами.
Будьте внимательны с переключателем: с предыдущим — начать выполнение эффекта при щелчке — TextBox 5: 3 — ok;
2 картинка: устанавливаем анимацию «Вход — выцветание», дальше — триггер: после предыдущего — начать выполнение эффекта при щелчке — TextBox 5: 3 — ok;
Накладываю вторую картинку на первую. Смотрим что получилось в режиме просмотра. Кстати, каждое действие лучше сразу проверять в режиме просмотра.
Вот то, что получилось у меня:
Не отчаивайтесь, если сразу не получилось. Лично я несколько раз начинала работу заново, когда училась устанавливать триггеры. Если возникнут вопросы по мастер-классу, пишите в комментарии, я часто на сайте и отвечу быстро.
Если Вам понравилась статья, кликните на социальные кнопки, поделитесь с друзьями. Это лучшая благодарность автору.
"Спусковой крючок” в презентации
Слайд 1
Добрый день, уважаемые коллеги!
«Говорят, все гении непунктуальны. Значит, зал полон гениев. Это усложняет мою задачу во время выступления, но увеличивает мое удовольствие от общения с вами»
Обещаю, что к концу этого мероприятия ваши презентации будут насыщеннее, интереснее, а самое главное они, наконец, то станут интерактивными!
Итак, начнем!?
Слайд 2
Встречалось ли вам когда-нибудь звучное слово “триггер”? На первый взгляд кажется, это что-то из области физики. Близко, да не совсем. А может, это остров, пока еще неизвестный даже заядлым путешественникам? Нет, такого острова на карте не найти. Впрочем, зачем гадать, заглянем лучше в энциклопедию. Она наверняка знает о триггере все. Вот что о нем написано в Большой Советской Энциклопедии: “Триггер (англ. trigger) - спусковое устройство (спусковая схема), которое может сколь угодно долго находиться в одном из двух (реже многих) состояний устойчивого равновесия и скачкообразно переключаться из одного состояния в другое”. По свидетельству умной книги триггер - это что-то вроде спускового крючка…
Слайд 3
В программе Microsoft PowerPoint тоже встречается триггер. Но подготовка компьютерных презентаций к переключателям и спусковым крючкам не имеет никакого отношения. Что же тогда тут делает триггер? Попробуем разобраться.
Школе часто приходится готовить презентации. Мир растений, ареалы обитания животных, история вычислительной техники, великие географические открытия - великое множество увлекательных визуальных докладов! Они демонстрируются на уроках, конференциях, форумах. Одни презентации выглядят живыми, содержательными и интерактивными. Их хочется смотреть. Щелкаешь мышкой по слайду: цветы распускаются; зайчики прыгают; пути мореплавателей светятся на карте замысловатой кривой, огибающей материки. Другие школьные презентации - непрерывное чередование скучного текста и статических картинок. Их создатели наверняка не имеют понятия о триггере. Жаль, ведь с помощью “компьютерного щелчка” любое выступление будет смотреться куда интересней!
Слайд 4
Что же такое триггер? Триггер - это интерактивное средство анимации, позволяющее задать действие выделенному элементу. Его можно применить к любому объекту на слайде (это может быть фрагмент текста, изображение или звук). Триггер, как и кнопка, срабатывает по щелчку левой кнопки мыши, при этом в момент наведения указателя мыши на объект он (указатель) принимает вид руки с отогнутым указательным пальцем.
Чтобы не осталось никаких неясностей относительно триггера, покажу все на примере.
Слайды – 5-9
Пояснения по ходу демонстрации
Слайд 10
Предположим, что вам поручено подготовить игру для младших школьников. Небольшое, но ответственное поручение классного руководителя, и к нему стоит отнестись серьезно и ответственно. В игре дети должны выбрать из предложенного набора ягоды. Овощи должны исчезнуть с экрана компьютера, как только к ним “прикоснется” мышь.
Правила игры очень просты: при нажатии на ягоду изменяется положение или размеры картинки, как только касаемся любого другого объекта, он исчезает.
Слайд 11
Демонстрация готового слайда
Слайд 12
Приглашение всех за компьютеры
Создадим слайд презентации. Для этого предварительно я приготовила необходимый материал: картинки и шаблоны презентаций. Они находятся в папке практика.
После создания слайда приступим к созданию первого триггера. А вообще их у нас будет столько, сколько изображений на слайде.
Как сделать так, чтобы при нажатии на ягоды они выцветали, а при щелчке на овощах соответствующие картинки моментально пропадали? Этим и займутся триггеры!
Начнем со вставки картинок:
Вставка – Рисунок - Рабочий стол – Практика – Картинки – Выделить все – Вставить
Теперь все картинки в презентации.
Следующий шаг не снимая выделения, устанавливаем всем картинкам прозрачный фон:
Работа с рисунками – Перекрасить – Установить прозрачный цвет – Кликнем по картинке (верхней) на белом фоне – Редактируем изображения по своему усмотрению (размер, расположение)
Ctrl + картинка
Задаем для них эффект анимации. Порядок действий следующий:
Анимация - Настройка анимации - Добавить эффект - Выделение - Прозрачность
Помидор аналогичным способом выделяем картинку, а далее:
Анимация - Настройка анимации - Добавить эффект - Выход - Исчезновение
Правой кнопкой мыши нажимаем на названии рисунка (1,2,3..) (справа панель «настройка анимации)- Время – Переключатели – Начать выполнение эффекта при щелчке – Справа в окошке устанавливаем название рисунка (такое же, как и выделенное правой кнопкой мыши) - Ok
Первый триггер готов!
Аналогично подготовим триггеры для других ягод и овощей. При этом у всех изображений на слайде появится значок руки. А на панели Настройка анимации количество триггеров будет равно количеству картинок! Конечно, триггеров может быть и больше, это зависит от характера заданий, которые они должны выполнить.
Теперь запустим презентацию (клавиша F 5) и посмотрим, как все работает. Ягоды остаются, овощи исчезают. Сохраните файл в папке Практика под именем Игра
Слайд 13
Еще один пример!
Слайд 14
Запустите слайд Снеговик. Впишите в готовый слайд свои вопросы, и слепите снеговика!
Используя триггеры, несложно придумать самые разнообразные игры. Незаменимы они в случае, если надо привлечь внимание слушателей к презентации. Пригодятся они для подготовки учебных тестов, проверочных заданий, викторин. Да что говорить - с помощью триггеров можно изобрести еще не такое! Теперь, вы готовы творить! И думаю, в очередной раз убедились что: «Человек запоминает 10 % того, что слышит, 40 % того, что видит, и 90 % того, что делает»
Удачи вам! Как знать, когда настанет момент нажать “спусковой крючок” в содержательной, интересной и живой презентации? “Выстрел” должен быть точным!
Слайд 15
Практическая работа по теме «Триггеры в MS Power Point »
Триггер в переводе с английского означает – спусковой крючок, затвор. В презентации триггер - это объект на слайде (надпись, фигура), при нажатии на который запускается анимация одного или нескольких объектов. Использование триггеров в презентации позволяет запускать анимацию объектов в произвольном порядке , а не по очереди, как это происходит обычно. С помощью триггера можно задать действие любому объекту. Щелчок левой кнопкой мыши по объекту анимирует его, заставляя выполнять заранее заданное действие. Наличие триггеров значительно повышает интерактивность презентации.
Цель работы: Формирование знаний, умений и навыков использования триггеров в программе PowerPoint , возможность практического применения полученных знаний.
Задание: Создать презентацию «Пирамида», используя эффекты анимации и триггеры в программе MS Power Point .
Ход работы:
Создаем новую презентацию MS Power Point 2007.
Создаем первый слайд с макетом « Только заголовок ». В поле « Заголовок » вводим надпись «Строим пирамиду».
Создаем первый кубик на поле слайда: вкладка Вставка – Фигуры - Основные фигуры – Куб.

Копируем кубики (выделяем и перетаскиваем кубик, нажав левую кнопку мыши, нажав и удерживая клавишу Ctrl на клавиатуре).
Раскрашиваем кубики в разные цвета.
Строим пирамиду из кубиков.

Вставляем на поле слайда клавишу «Старт». Вкладка Вставка –Фигуры - Основные фигуры - Багетная рамка . Щелчком правой кнопки мыши по багетной рамке выбираем пункт Изменить текст . Вводим надпись «Старт».


Дублируем слайд 1. Для этого щелкаем правой кнопкой мыши по слайду в левой области экрана и выбираем пункт « дублировать слайд ».

Возвращаемся к слайду 1. Настраиваем анимацию. Для этого выделяем все кубики левой кнопкой мыши, нажав и удерживая клавишу Shift на клавиатуре. Используем вкладку Анимация - настройка анимации - добавить эффект – вход - выскакивание.
В графе Скорость выбираем быстро , в графе начало - после предыдущего.


Назначаем триггер от клавиши «Старт» на левый нижний кубик. Для этого в области анимации нажимаем на надпись Куб 5 (это и есть левый нижний кубик) и в выпавшем окне выбираем вкладку Время . В появившемся окне выбираем Начало по щелчку . В области Переключатели отмечаем Начать выполнение эффекта при щелчке . При выборе этой строчки появится возможность выбрать нужный объект из списка (Багетная рамка:Старт). Нажимаем ОК.


 Область анимации выглядит следующим образом.
Область анимации выглядит следующим образом.
Проверяем правильность сборки пирамиды при нажатии кнопки «Старт» в режиме показа слайдов. Вкладка Показ слайдов – С начала.
Есть вероятность случайного щелчка мышью мимо настроенного объекта с триггером. Тогда произойдет смена слайда на следующий. Чтобы это исключить, надо убрать "галочку" во вкладке Анимация - Смена слайдов "По щелчку".

Создаем кнопку перехода на второй слайд. Вкладка Вставка – Фигуры - Основные фигуры - управляющие кнопки - кнопка «далее».


Переходим ко второму слайду. В поле «Заголовок» меняем текст заголовка на «Разбираем пирамиду».

Настраиваем анимацию для кубиков. Для этого выделяем все кубики. Далее вкладка Анимация - настройка анимации - добавить эффект –выход - вылет по спирали. Скорость - быстро, начало - после предыдущего.

Назначаем триггер от клавиши «Старт» на самый верхний кубик пирамиды. Порядок действий аналогично пункту 10.
Выстраиваем анимации остальных кубиков в нужном порядке.

Проверяем работу триггера и правильность разборки пирамиды при нажатии кнопки «Старт».
Проверяем работу всей презентации: вкладка Показ слайдов –
С начала.
Сохраняем презентацию.
Применение триггеров в презентации придает уроку игровой момент и интерактивность самой презентации. Теперь картинки, тексты, отдельные слова могу появляться не по порядку, а в произвольном порядке по замыслу учителя и по мере выполнения задания.
Поиграем?
Слайд 2. К нам в гости пришел Айболит. Давайте вместе с Айболитом составим схему слова «Африка». Произнесите звук, определите, какой он и выберите соответствующий квадратик. Красный - гласный звук, синий - твердый согласный, зеленый - мягкий согласный. Будьте внимательны!
Слайд 3. Пингвиненок по ошибке смешал буквы. Давайте поможем ему убрать буквы, обозначающие гласные звуки. Щелкайте курсором по гласной букве, если не ошибетесь, буква улетит.
Слайд 4. Игра для тех, кто постарше. Потерялся кусочек звездной карты. Чтобы найти путь на Землю, его надо восстановить. Определите, какого кусочка не хватает, и щелкните по нему. Если не сделаете ошибки, карта восстановится.
Слайды 5-7. Поможем героям перебраться по камушкам через реку! Решите пример, который они зададут, и щелкните по камушку с правильным ответом. Если ответ верный, камушек переместится в реку. Чтобы продолжить игру - щелкните по героям. (Игра представлена не полностью, поэтому с появлением зеленой стрелки - щелкайте по ней)
Слайд 8. Маленький тестик на знание правил русского языка. Выберите правильное окончание правила «Спряжение глаголов - это…»
Это только некоторые варианты использования триггеров на уроке.
С их помощью можно создать интерактивную дидактическую игру или тест, запрограммировать вход и выход объектов в произвольном порядке.
Как же с ними работать?
Итак, в вашей голове уже возникла идея создать, ну, например, игру с триггерами.
Первым делом подберите необходимые картинки и продумайте вопросы, если они предполагаются.
Названия картинок лучше поменять на более удобные - переименуйте их ДО помещения в презентацию. Помните об авторских правах! Т.е. скачивая картинку, сохраните где-то в отдельном текстовом документе или на отдельном слайде презентации адрес картинки в Интернете. Как это сделать, можно посмотреть .
Покажем, как присваивать триггеры на примере простейшей игры «Убери лишнее. Овощи».
Помещаем на слайд предварительно переименованные картинки овощей и фруктов.
По нашему замыслу надо сделать так, чтобы фрукты удалялись, а овощи оставались. Чтобы дети могли сделать выбор в произвольном порядке и даже допустить ошибку, применим триггеры.
Итак, все объекты на слайде готовы.
Слайд 9. Заходим во вкладку «Показ слайдов» на верхней панели в окне программы. Выбираем строку «Настройка анимации».
Слайды 10-11. Выделяем объекты и присваиваем им анимацию. Фруктам - анимацию выхода, овощам - анимацию выделения, так как они должны оставаться на слайде при ошибочном ответе, но покажут ошибку выделением - изменением размера. Если вы собираетесь к нескольким объектам на слайде присвоить одинаковую анимацию, то можно себе немного облегчить работу. Нажмите клавишу Shift и, удерживая её, щелкайте мышкой по нужным объектам, они будут выделены. Отпустив клавишу Shift , устанавливайте необходимую анимацию. Она одновременно будет присвоена всем выделенным объектам. Останется только поменять по желанию параметры анимации - скорость, порядок (по щелчку, с предыдущим или после предыдущего) и т.п.
Слайд 12 . Щелкаем по стрелочке возле названия объекта. В выпавшем окне выбираем строку «Время».
Слайд 13. Присваиваем триггер. В появившемся окне нажимаем кнопку «Переключатели», переносим метку в строку «Начать выполнение эффекта при щелчке» и выбираем нужный объект из списка.
Слайд 14. Вот так выглядит панель настройки изображения нашей игры.
Слайд 15. Чтобы при игре случайно не произошла непредусмотренная смена слайда, необходимо отменить смену слайда по щелчку и установить на слайде управляющую кнопку или объект с гиперссылкой на следующий слайд
Чтобы отменить смену слайда по щелчку, входим во вкладку «Показ презентации» на верхней панели в окне программы, выбираем строку «Смена слайда» и убираем галочку в строке «Смена слайдов: по щелчку». Теперь перейти с этого слайда на другой возможно только по гиперссылке или управляющей кнопке.
На слайде 17 вы можете проверить, как работает только что созданная нами игра.
Слайд 18. «Горячими зонами» (триггерами) могут быть любые объекты на слайде. Триггер может быть присвоен как тому объекту, с которым по замыслу будет происходить действие, так и любому другому, щелчок по которому будет анимировать другие объекты.
Как, например, в игре «Звездная карта» (слайд 4). Здесь щелчок по кусочку карты запускает не только его вращение и перемещение, но и исчезновение прямоугольника, наложенного на саму карту и имитирующего вырванный кусок карты.
Слайд 19. На основе технологии триггеров можно создавать и более активные игры, например «Тир» или «Снайпер». В таких играх используются движущиеся триггеры. За идею спасибо Асвацатурову Георгию Осиповичу. На 19 слайде представлена игра «Лопни пузырек!». Задача игрока успеть лопнуть нужный пузырек, пока он проплывает мимо.
Слайд 20. Панель настройки анимации для игры с движущимися триггерами для игры «Лопни пузырек». Часть объектов: облачко-выноска с заданием, сами пузырьки - начинают движение автоматически при смене слайдов. Триггеры здесь присвоены к самим пузырькам. Правильные лопаются, а неправильные вращаются.
Обратите внимание, что «пузырьки» в игре представлены не автофигурой «Овал», а группой. Связано это с тем, что поверхность овала активна не вся, и трудно искать во время игры активную зону. Поэтому здесь использована технология «прозрачных триггеров».
Слайды 21-22. Не все объекты целиком становятся горячей зоной. Например, надписи сделанные с помощью объекта WordArt. Для таких объектов можно использовать прием прозрачных триггеров, т.е. присвоить триггер не к самому объекту, а к прозрачному прямоугольнику, наложенному на этот объект.