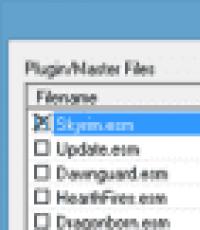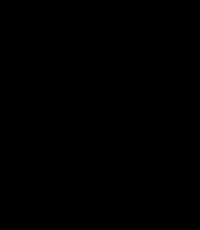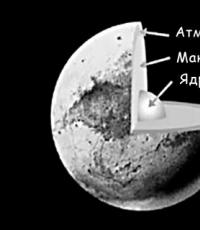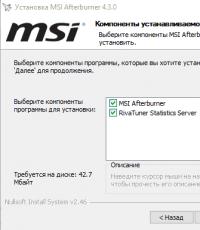Устройства подключенные к wi fi. Как узнать, кто подключён к моему роутеру. Кто подключен к Wi-Fi на точке доступа Asus
Сегодня Wi-Fi есть практически в каждом доме, офисах, в торговых и развлекательных центрах. Благодаря Wi-Fi-сетям люди легко подключаются к Интернету при первой необходимости. Свободный беспроводной доступ - это, конечно, удобно, но в то же время владельцы роутеров часто беспокоятся и задаются вопросом: «Как узнать, кто подключился к моему WIFI?» Эта проблема довольно актуальна на сегодняшний день, поэтому важно разобраться во всех нюансах.
В зависимости от модели, в роутере может вестись журнал работы. Но найти там полезную информацию довольно проблематично. Проще всего посмотреть статус на текущий момент и определить, сколько есть подключенных устройств. Но этот способ не вполне достоверный, так как отображает информацию в данный период времени.
Что должно насторожить владельцев роутера?
Пользователи, которые выходят в Интернет через Wi-Fi-соединение, должны насторожиться, если столкнутся с подобными ситуациями:
- Снижение скорости передачи данных. Причин этого явления может быть много, но целесообразнее убедиться, что низкая скорость не вызвана подключенными чужими устройствами.
- Активное мерцание индикатора. Обычно это происходит в тот момент, когда идет обмен информацией с Интернетом. Если все «легальные» устройства в данный момент не работают, а лампочка все равно горит, пользователю стоит насторожиться.

Таблица подключенной техники
Некоторые пользователи используют следующий способ, помогающий ответить на вопрос: «Как узнать, кто подключился к моему WIFI?» Чтобы быстро проверить, не подключились ли к Wi-Fi недобросовестные пользователи, можно использовать метод просмотра таблицы техники. Для этого нужно ввести в строку браузера IP-адрес, а затем запустить командный интерпретатор. Сделать это можно так: зайти в меню «Пуск», потом выбрать пункт «Поиск», набрать «cmd» и ввести «Enter». Затем нужно выполнить команду «ipconfig». Адрес роутера будет отображаться возле надписи Default Gateway.
После введения логина и пароля в открывшемся окошке можно увидеть перечень устройств, которые подключаются к роутеру. Если IP- и MAC-адреса незнакомы, этих пользователей нужно заблокировать. При необходимости можно ограничить им приоритет до определенного времени.

Как узнать, кто подключился к Wi-Fi, с помощью
Этот способ довольно простой. Когда владельца роутера одолевают мысли, как проверить, подключился ли кто к моему WIFI, необходимо зайти в настройки и выбрать соответствующую вкладку. Там будет отображать вся информация.
Чтобы войти в панель настроек, нужно в адресной строке браузера ввести цифры, которые указаны на обратной стороне роутера. Они могут отличаться, в зависимости от модели устройства, но чаще всего это 192.168.0.1 или 192.168.1.1. Также цифры, логин и пароль можно посмотреть в технической документации.
Когда все данные введены, необходимо нажать ОК и перейти в Сначала нужно войти в раздел «Основные настройки», затем в меню «Беспроводной режим» и выбрать там пункт «Статистика беспроводного режима». В правой части окошка, которое откроется, можно увидеть число станций, подключенных к Wi-Fi. В данной статистике можно увидеть MAC-адрес устройств, общее число пакетов и тип шифрования.

Опытные владельцы роутеров знают, что решить задачу: «Проверить, подключился ли кто к моему wifi» можно с помощью кабеля. Для этого существует вкладка «DHCP», там необходимо найти пункт «Список клиентов DHCP». Если есть подключенные устройства, будет отображаться не только их MAC-адрес, но и IP-адрес.
Как заблокировать чужой MAC-адрес?
Если, в поисках ответа на вопрос: «Кто подключился к моему WIFI?» владелец обнаружил чужие подключения, MAC-адрес необходимо заблокировать. Сделать это несложно, достаточно отфильтровать посторонние устройства. Для этого нужно перейти в раздел «Фильтрация MAC-адресов» и выбрать пункт «Включить». Далее следует установить кнопочку на первом параметре. После этого можно добавить чужой адрес и сохранить все изменения. Эта мера позволит закрыть доступ к Интернету, и посторонние устройства уже не смогут пользоваться Wi-Fi.
Подбирать пароль нужно с большой ответственностью, чтобы его было сложно разгадать. Простой и предсказуемый шифр вряд ли станет преградой для подключения недобросовестных посторонних пользователей.
В пароле желательно сочетать большие и маленькие буквы, цифры и знаки препинания. Целесообразно сделать его как можно длиннее.

Сканирование локальной сети
Существует еще один способ, Он заключается в сканировании локальной сети. Необходимо ввести IP-адрес ноутбука или компьютера и выбрать ближайший диапазон. После проверки должно высветиться два адреса: подключенного устройства и модема. Если их больше - это свидетельствует о том, что к Wi-Fi подключены чужие устройства.
Некоторые пользователи ставят WEP-шифрование, но этот метод ненадежный. Существуют программки, позволяющие взламывать защиту и подключаться к Интернету. WPA - это преграда посильнее, но не все старые модели роутеров поддерживают данный протокол.
Wireless Network Watcher
Пользователям полезно будет знать, что существует программа для проверки. Кто подключен к моему WIFI, можно определить при помощи Wireless Network Watcher. Скачать утилиту лучше с официального сайта, чтобы избежать различных подделок.
Запускать программу необходимо с того устройства, которое будет подключено к роутеру. В противном случае никакой пользы от Wireless Network Watcher не будет. После сканирования можно посмотреть не только количество подключенных устройств, но и их MAC-адреса, и даже название фирмы-производителя.
Но отключить недобросовестных пользователей через программу не получится. Для этого нужно заходить в настройки роутера и блокировать адреса. Профессионалы используют специальную утилиту, которая позволяет определить местоположение подключенного устройства с точностью до нескольких метров.

Способов, как узнать, кто подключился к моему WIFI, довольно много, и каждый пользователь может выбрать тот, который ему подходит.
Вопрос как узнать кто подключён к моему WiFi интересует многих пользователей беспроводного соединения. Разберёмся какие признаки могут подсказать, что имеется стороннее подключение. Также узнаем, как распознать своё устройство и отключить лишние. И рассмотрим варианты ограничения подключений и процесс смены пароля сети.
Признаки чужого подключения к вашей сети
В первую очередь определимся как узнать, что к WiFi подключены другие пользователи. Есть ряд признаков, которые должны насторожить владельца роутера.
- Низкая скорость загрузки и выгрузки данных. Если проблем с провайдером никогда не возникало, то, скорее всего, трафик расходуется на сторонние подключённые устройства.
- Ограничение доступа к некоторым сайтам с вашего IP, которых не наблюдалось раньше.
- После отключения от WiFi всех ваших устройств индикаторы на роутере продолжают сигнализировать о процессе обмена данными.
Если описанное выше периодически случается, нужно проверить сколько устройств используют вашу точку доступа для выхода в интернет.
Способы проверки количества подключённых устройств
Ответим на вопрос, как посмотреть кто подключён к моему WiFi. Немногие знают, как проверить сколько устройств подключено. Воспользоваться можно интерфейсом роутера или сторонней утилитой. Рассмотрим подробно каждый из вариантов.
В веб-интерфейсе роутера
Предоставить данные о том, кто подключён к моему WiFi-роутеру поможет непосредственно веб-интерфейс самого устройства. Для этого достаточно войти в настройки и открыть нужную вкладку.
Информация о том, как открыть настройки устройства находится на его нижней части или в сопроводительных документах в коробке от роутера.
Если интересует вопрос как узнать сколько активных подключений к маршрутизатору D-Link, то нужно открыть раздел Active session. В нём также будут отображены устройства, подключённые к WiFi.
При помощи программ
Кроме страницы настроек роутера, проверить кто пользуется WiFi-роутером поможет специальная программа. Есть немало разработок, позволяющих решить проблему.

Это далеко не полный список аналогичного софта.
Как узнать, какое из устройств ваше
Теперь ответим на вопрос, как определить какие устройства, подключённые к моей сети посторонние. Для этого необходимо выяснить свой MAC-адрес и сравнить его с имеющимися.
На мобильном устройстве:
- Откройте настройки гаджета.
- Перейдите в раздел «О телефоне».
- Откройте общую информацию об устройстве и в списке найдите MAC-адрес.
Чтобы узнать MAC компьютера или ноутбука выполните следующие действия.

В результате пользователь увидит данные обо всех адаптерах и соответствующий им MAC компьютера.
Отключение чужих устройств
После того как уникальные адреса своих устройств выявлены следует удалить сидящих в вашей сети «соседей». Для этого используем веб-интерфейс роутера. Сравниваем свои MAC-адреса с имеющимися подключениями и выявляем лишние. Затем в настройках Wireless MAC Filtering для лишних подключений устанавливаем значение Disabled, для роутеров TP-Link.
Для D-Link нажмите «разъединить» для постороннего подключения в разделе «станционный список» расширенных настроек.
Как запретить все чужие подключения
Чтобы ограничить число пользователей и запретить повторно подключиться человеку к сети стоит настроить специальные фильтры. Для разрешённых MAC-адресов создайте фильтр «Принимать» и укажите данные своих устройств.
Можно действовать обратным путём и задать фильтр «отклонить» и внесите туда данные обнаруженных сторонних подключений.
Узнай, кто подключился к твоему вай фай, ведь все любят халяву, но никто не любит халявщиков! Если у вас есть подозрение, что кто-то ворует ваш wi-fi трафик — нельзя медлить, нужно срочно узнать кто подключился к вашей wifi сети. Благо посмотреть все подключенные устройства к вашему wi-fi роутеру достаточно просто, обладая нужными знаниями. Найдем левые подключения и накажем любителей бесплатного интернета!
Сегодня интернет-маршрутизаторы используются повсеместно в офисах, квартирах, общественных местах, поскольку они позволяют одновременно получить быстрый доступ в сеть нескольким устройствам. Принцип работы данных приборов заключается в использовании технологии WI-FI по протоколу сервер-клиент. Маршрутизатор имеет специальный разъем для подключения интернет-кабеля, после чего он раздает полученную скорость между клиентами.
Однако далеко не всем пользователям необходимо, чтобы их интернет пускали в дело посторонние лица, например, соседи по подъезду или комнате в общежитии. Иногда возникает желание раздавать беспроводной доступ только в рамках квартиры, если в наличии имеется несколько единиц таких устройств как:
- Ноутбуки;
- Планшеты;
- Смартфоны.
Кроме того, благодаря WI-FI можно создавать локальные сети в условиях офисов, если эксплуатируемые гаджеты оснащены адаптером. К основным симптомам того, что кто-то использует ваш интернет без разрешения является:
- Значительное падение скорости доступа;
- Изменение конфигураций и настроек маршрутизатора;
- В списке подключенных клиентов находятся неизвестные устройства;
- Повышенная активность индикатора WAN на роутере, когда вы не используете интернет.
Обычно ключевым показателем несанкционированного подключения к вашей точки доступа как раз таки является значительное снижение скорости, поскольку любой маршрутизатор распределяет ее между всеми клиентами.
Смотрим подключенные устройства в админке роутера
На разнообразных форумах довольно часто начинающие пользователи задают вопрос о том, как узнать кто подключился к моему WIFI, но чтобы дать точный ответ, требуется определить модель используемого маршрутизатора. Поскольку самыми распространенными являются роутеры TP-LINK, то целесообразнее всего рассматривать это на его примере. Наиболее эффективным, быстрым и удобным методом считается просмотр подключенных клиентов в админке устройства, однако в нее, для начала, нужно войти. Итак, вам необходимо:
- Подключится к точке доступа по WI-FI или же присоединить витую пару (с обеих сторон обжатый кабель) от порта LAN роутера к ноутбуку/компьютеру;
- Открыть браузер и в адресную строку ввести: 192.168.0.1 или 192.168.1.1 или tplinkwifi.net;
- В открывшемся окне указать данные для авторизации (по умолчанию Login — admin, Password — admin).
Вот и все, после этих несложных манипуляций клиент имеет возможность как угодно настраивать маршрутизатор. Касательно второго пункта нужно внести ясность, так как вводимый адрес напрямую зависит от модели вашего устройства, но в большинстве случаев один из вышеуказанных обязательно подойдет. Кроме того, посмотреть точный IP роутера можно на наклейке, которая находится в нижней части корпуса.
В дальнейшем просматривать подключенных клиентов не составит труда и для этого нужно проделать следующее:
- Войти в админку указанным выше способом;
- Перейти во вкладку Wireless;
- Выбрать пункт Wireless Statistic.
В этом разделе находятся все присоединенные к точке доступа на данный момент клиенты, но их также возможно просмотреть в меню пункта DHCP — DHCP Clients List. Данный метод выгоден тем, что отображает более детальную информация о подключенном гаджете, в том числе MAC-адрес сетевой карты и присвоенный внутренний IP.
Программы для просмотра списка подключенных к WI-FI устройств
Разработчики программного обеспечения для контроля над сетевым окружением сегодня активно трудятся на благо пользователей. На данный момент существует несколько качественных программ, позволяющих просмотреть клиентов вашей точки доступа, но наиболее популярной и функциональной является WiFi Guard. Если другие приложения имеют общую направленность на всяческие взаимодействия с сетевыми подключениями, то эта предназначена для конкретных целей. Благодаря ей, любой администратор сможет контролировать количество присоединенных пользователей и при необходимости блокировать им доступ. Кроме того, специальные зеленый и красный маркеры напротив каждого подключившегося дают понятия о том, легально ли клиент потребляет трафик.
NETGEAR Genie — это весьма неплохой аналог программы WiFi Guard с дружелюбным интерфейсом и широким арсеналом инструментов. Практически сразу после установки данного ПО, вы сможете получить всеобъемлющую информацию о подключенных пользователях посредством карты состояния сети. Acrylic WiFi Professional — программа, в первую очередь предназначенная для админов и разработчиков, однако в домашних условиях тоже может оказаться весьма полезной. Ее функциональный набор предоставляет не только список клиентов, но и возможность более тонкой настройки вашей точки доступа. Получить информацию о том, кто подключен к моему WIFI может помочь и программа с недвусмысленным названием Who’s Is On My WiFi. Несмотря на то, что она доступна только на английском языке, со своей задачей справляется на отлично. Не менее эффективными аналогами этого ПО можно считать следующие приложения для Windows:
- Wireless Network Watcher;
- NCS Network Scanner;
- NetBScanner.
Отключаем чужеродные устройства от Вай Фай
Наилучшим способом отключения какого-либо пользователя от вашей точки доступа является банальная смена пароля и установление протокола шифрования WPA2-PSK. Для выполнения данной процедуры требуется:
- Зайти в админку маршрутизатора;
- Перейти в раздел Wireless — Wireless Security;
- Выбрать тип шифрования WPA2-PSK;
- Задать пароль из 8 или более символов, лучше при этом использовать разный регистр и цифры;
- Нажать кнопку Save (Сохранить).
Кроме того, в том же меню настроек выставляется максимальное количество одновременных клиентов. Это поможет в том случае, если к вашей точке доступа всегда присоединено строго определенное число устройств, например, ноутбук, компьютер и смартфон, поэтому можно задать в этом параметре цифру 3.
Защитить свою WI-FI сеть от взлома можно разными методами.
Во-первых
, рекомендуется хотя бы один раз в месяц изменять пароль на новый, что является общепринятой мерой безопасности для каждого пользователя интернета. Во-вторых
, ни в коем случае нельзя использовать на всех сайтах одинаковый пароль и кроме того, он должен быть уникальным. Например, весьма недальновидно выставлять дату своего рождения, кличку животного или отчество супруги. Лучше указать многозначный код и записать его в блокнот. Кроме прочего, всегда требуется прибегать только к типу шифрования WPA2-PSK, так как другие виды защиты легко поддаются взлому, но этот гарантирует практически 100% безопасность.
Во-вторых
, ни в коем случае нельзя использовать на всех сайтах одинаковый пароль и кроме того, он должен быть уникальным. Например, весьма недальновидно выставлять дату своего рождения, кличку животного или отчество супруги. Лучше указать многозначный код и записать его в блокнот. Кроме прочего, всегда требуется прибегать только к типу шифрования WPA2-PSK, так как другие виды защиты легко поддаются взлому, но этот гарантирует практически 100% безопасность.
Как наказать любителей халявы подключившихся к вашему WIFI
Если вы обнаружили «левого» клиента на вашей точке доступа, то необходимо принять все меры, дабы подобное больше не повторилось. Прекрасным способом наказать нерадивого соседа является вечная блокировка доступа с его устройства к вашей сети. Для этого вам нужно:
- Авторизоваться в админке роутера;
- Перейти в раздел Wireless Statistic или DHCP List и записать MAC-адрес сетевой карты клиента;
- Выбрать пункт Wireless MAC Filtering в настройках маршрутизатора;
- Активировать его и ввести записанный ранее MAC;
- Сохранить настройки.
Таким образом, злоумышленник больше никогда не сумеет подсоединится к роутеру. Однако можно и не отключать пользователя, а выставить ему ограничение скорости в том же меню настроек, например, не больше 10 килобайт в секунду. Ведь что может быть хуже для современных, привыкших к широкополосному интернету людей, чем главная страница «Одноклассников», которая загружается минуту. Тем более, что вы от этого ничего не потеряете. И всегда старайтесь изменять пароль на маршрутизаторе после того, как кто-либо посторонний пользовался вашим ноутбуком или компьютером, ведь получив доступ к одному из клиентов, вытянуть ключ безопасности — дело нескольких минут.
Практически в каждой современной квартире, где активно используются мобильные устройства и компьютеры, установлен Wi-Fi роутер. Он позволяет настроить беспроводную сеть на расстоянии в несколько метров, в которой работает интернет, подводимый через Ethernet провод.
Каждый роутер при настройке Wi-Fi сети предлагает установить пароль, без которого соединиться с ним и пользоваться интернетом не получится. Соседи могут взломать пароль или каким-то образом его заполучить, что позволит им взаимодействовать с чужим интернетом бесплатно. Если сеть начала работать значительно медленнее, чем раньше, не лишним будет убедиться, что к Wi-Fi не подключены нежелательные устройства. Сделать это можно на каждом роутере, но с небольшими отличиями, в зависимости от установленного программного обеспечения на устройстве.
Как узнать, кто подключен к роутеру ASUS
Тайваньская компания ASUS хорошо известна своими компьютерами, смартфонами, планшетами и другой техникой, в том числе роутерами, которые работают надежно, за счет чего они и получили большую распространенность.
В зависимости от новизны модели роутера ASUS, на него может быть установлена разная версия прошивки. Соответственно, чтобы посмотреть, кто подключен к Wi-Fi сети, потребуется выполнить разные действия. Чтобы определить пользователей беспроводной сети, необходимо:

Стоит отметить, что могут встречаться и другие модификации прошивки роутеров ASUS, но принцип обнаружения в них списка подключенных устройств примерно идентичен.
Как узнать, кто подключен к роутеру D-Link
Компания D-Link является «старожилом» рынка коммуникаций, и их роутеры также доступны в России и пользуются хорошей популярности. Принцип просмотра подключенных устройств в них не сильно отличается. Чтобы узнать, кто соединен с Wi-Fi сетью роутера D-Link нужно сделать следующее:

Если количество подключенных к роутеру устройств превышает число, которое вы предполагали, еще раз пересчитайте девайсы с беспроводным подключением, которые имеются в доме. Не забывайте, что подключен по Wi-Fi может быть телевизор, холодильник, игровая приставка и другие гаджеты. Обнаружив лишние устройства, смените пароль Wi-Fi в роутере D-Link, и лучше сразу установить вариант понадежнее, чтобы в будущем посторонние не смогли вновь получить доступ к интернету бесплатно.
Как узнать, кто подключен к роутеру TP-Link
Еще одна компания, которая широко представлена на российском рынке, это TP-Link. Прошивка ее устройств локализована, за счет чего удобно настраивать беспроводную сеть и проверять число подключенных устройств. Чтобы посмотреть в роутере TP-Link, кто подключен к сети, нужно сделать следующее:

Обратите внимание: Некоторые старые модели роутеров TP-Link не получили обновление прошивки до русского языка. В них нужно нажимать на пункты «Wireless» - «Wireless Statistics», чтобы посмотреть список подключенных по беспроводному протоколу устройств.
Обнаружив лишние устройства, воспользуйтесь функцией фильтрации MAC-адресов, чтобы заблокировать им доступ к интернету через ваш роутер.
Вопрос от пользователя
Доброго времени суток.
Подскажите, как мне узнать, кто подключен к моей Wi-Fi сети, не может ли к ней кто-то быть подключен, кроме меня? (соседи, например). Просто необъяснимо падает скорость каждый вечер (даже YouTube не посмотреть без лагов), не знаю, что делать...
PS звонила провайдеру - говорят, что с сетью все в порядке.
Доброго дня!
Всё, конечно, может быть, но чаще всего тормоза интернета, лаги и связаны не с тем, что к вам подключился сосед и качает ваш трафик, а с более обыденными вещами: низкое качество сети провайдера (просто вечером все приходят с работы и "вешают" канал - ресурсов не хватает), программные ошибки и сбои в вашей ОС, и т.д.
Теперь о том, как посмотреть, какие устройства и компьютеры пользуются вашим роутером ...
Вариант №1: с помощью веб-интерфейса роутера
Наиболее простой и информативный способ узнать, какие устройства подключены к Wi-Fi сети - это посмотреть настройки роутера (веб-интерфейс). Практически у каждого современного роутера (в 99% случаев) в настройках есть вкладка, показывающая все активные устройства.
В помощь! Как войти в настройки роутера (инструкция) -
Чаще всего, для входа в настройки роутера достаточно ввести в адресную строку браузера IP 192.168.0.1 (либо 192.168.1.1, 192.168.10.1). В качестве пароля и логина используется "admin".
Например, в моем роутере Tenda есть вкладка "Статус", открываемая по умолчанию (сразу как заходишь в настройки). В ней можно узнать кол-во подключенных устройств, общую скорость загрузки и отдачи (см. скриншот ниже).
Примечание . В зависимости от модели роутера, версии прошивки - меню и разделы настроек у вас могут несколько отличаться. Как правило, необходимо найти вкладку "Статус" (Status).

Подключенные устройства (роутер Tenda) / Кликабельно
Для подробной информации о подключенных устройствах, необходимо перейти во вкладку "Контроль полосы пропускания": обратите внимание на название устройств, и активность их работы.

Контроль пропускания полосы (роутер Tenda) / Кликабельно
Если касаться моделей других роутеров, то, например, в роутерах TP-Link посмотреть аналогичную вкладку можно в разделе "Беспроводной режим/статистика беспроводного режима". Напротив каждого устройства показывается (можно сразу узнать, какое устройство "соседа").

Еще один пример ниже: в английской версии прошивки (роутер D-Link) необходимо открыть вкладку "Status/Wireless" (на рус. "Статус/беспроводное подключение") .

В общем-то, дать скрины на все модели роутеров и прошивок в одной статье -практически нереально. Но к счастью - почти во всех моделях меню идентичное (также можете воспользоваться тех. инструкцией к своему устройству).
Важно!
Если вы заметили, что у вас к роутеру подключено больше компьютеров (устройств), чем вы самостоятельно к нему подключали - обязательно поменяйте настройки безопасности.
Установите новый пароль, проверьте, что используется стандарт WPA2 с шифрованием AES, включите блокировку по MAC-адресу, и отключите технологию WPS. Все это достаточно просто сделать в веб-интерфейсе роутера.
Инструкция по настройке роутеров: ,
Вариант №2: с помощью спец. программ
Если у вас не получается открыть настройки роутера (бывает и такое ), то посмотреть, кто подключен можно и с помощью программ. Правда, в этом случае вы сможете только узнать о "лишнем пользователе"... А вот, чтобы поменять пароль или отключить "ненужного" пользователя от сети - все равно придется заходить в веб-интерфейс Wi-Fi роутера и менять настройки...
Wireless Network Watcher [для Windows]
Примечание : приложение для ОС Windows

Wireless Network Watcher - главное окно после скандирования сети / Кликабельно
Бесплатная и портативная (не нужно устанавливать) утилита для быстрого сканирования Wi-Fi сети. После запуска она автоматически "пробежится" по всей сети и покажет все активные устройства (их MAC-адреса, IP-адреса, имена, название адаптера и пр. информацию).
Кстати, полученный список можно отправить в текстовый файл, HTML, XML, CSV и распечатать. Весьма удобно, чтобы потом пройтись по всем свои устройствам и сделать мини-инспекцию, соответствует ли его MAC-адрес...
Wi-Fi Monitor [для Android]
Примечание: приложение для Android
Простое и удобное приложения для мониторинга Wi-Fi сети со смартфона, планшета. Для того, чтобы посмотреть все активные в данный момент устройства в сети - перейдите во вкладку "Сканирование" и нажмите одноименную кнопку в нижней части окна. Через 10-30 сек. сеть будет просканирована, и вы увидите список устройств. Легко и быстро?!

Кстати, в Wi-Fi Monitor есть также удобный фишки: можно посмотреть скорость приема, отдачи, каналы (какие заняты вами, какие вашими соседями), узнать уровень сигнала и пр. нужную информацию.

Надеюсь, ситуацию прояснили?!