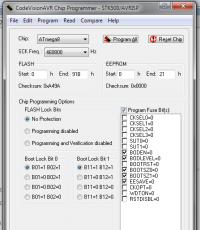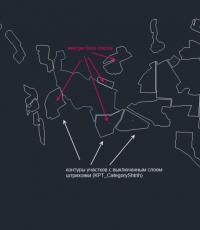Подключение почты в яндекс с другого домена. Сервисы для домена, почта и ее размер. Что делать, если нет домена
После того как вы зарегистрируете свой домен у вас, возникнет желание, может быть сразу, а может со временем, как создать почту со своим доменом.
Как это реализовать и с помощью, каких серверов можно создать почту со своим доменом будет идти речь в данной статье.
Для чего нам на нашем домене почта? Ответов на данный вопрос можно получить множество, во-первых – это можно расценить как бренд, во-вторых – это отвечает деловым отношениям (бизнес), в-третьих – для запоминания вашего сайта пользователями, которые будут отправлять вам письма на почту, ну и напоследок – это красиво и круто.
Как создать почту со своим доменом, чтобы быть крутым
Итак, для этого необходимо уже иметь свой собственный домен, который вы регистрировали (купали) сами. Следующее действие это определиться где будет ваш почтовый ящик, на каком сервисе, а это может быть Google Apps for Business, яндекс или же какой то сторонний, к примеру: jino.ru.
Подробно о каждом сервисе по настройке почты для своего домена.
Google Apps for Business – почта для домена
Внимание!
На момент написания статьи зарегистрировать почту со своим доменом на Google Apps for Business услуга платная, стоимость от 5 долларов. Вот что мне показало, когда я проводил регистрацию «До окончания строка действия Google Apps for Business осталось 30 календарных дней».

Учитывая данное, данный сервер не будет описан в статье, так как я считаю, что цена завышена.
Яндекс — почта для домена
Переходим по ссылке https://pdd.yandex.ru/domains_add (у вас уже должен быть свой заведенный аккаунт в яндексе).
Вписываем адрес сайта, как показано на скриншоте и переходим «Подключить доме» справа.
В результате вам предложат подтвердить собственность домена
Шаг 1.
— загрузить файл в корневой каталог сайта, выделено красным.
Если вы заметили, файла и нет, только надпись, данный файл необходимо создать его можно сделать с помощью программы Notepad++ или с помощью блокнота который присутствует в Microsoft Office 2003/2007, как это сделать:
Открываем программу нажимаем создать, и вставляем текст в маем случаи это 9565f2dacc4c и сохраняем данный файл с расширением html название 9063947dcf34 (в маем случаи) в итоге получится файл 9063947dcf34.html, смотрим на скриншот все подробно показано

Клик для увеличения
Поехали дальше, теперь созданный файл необходимо закачать перенести на хост в корневую папку сайта. (Что такое корневая папка – это та папка с названием (вашего) сайта, где находятся такие папки как wp-admin, wp-config и т.д).
Делать это будем с помощью программы (это на много удобнее чем загружать файлы через панель хостера).

Клик для увеличения
Его просто перенесем с левой стороны в данную паку, смотрите на следующий скриншот ниже
Мы это сделали:)! Теперь подтверждаем, что домен наш переходим по надписи «Проверить владения домена» если все сделали правильно, вас перебросит на Шаг 2, смотрим на скриншот
Мы уже на пол пути к завершению.
Дальше будем настраивать, МХ-запись для этого необходимо изменить или задать данные настройки в зоне DNS (выделено красным квадратом).
Где это все прописывается?
Если вы купили домен в 2domains и не делегировали его (иными словами вы используете их DNS сервера), тогда переходите — домены – мои домены и выбираете нужный домен, для которого заводим почтовый ящик и прописываем все, так как на скриншоте.

Клик для увеличения
Если же вы 2domains используете в целях приобретения доменов, а делегируете на другие хосты тогда редактировать нужно на том хосте, к примеру: данный домен (igronavty.com) я покупал на 2domains, а делегировал его на хост jino.ru, где размещен у меня сайт (это связано с разными причинами: во-первых — цена, во-вторых что не менее важно это тех. служба – отвечают на заданные вопросы моментально).
Для того чтобы задать на хосте jino DNS переходим в домены – управление доменами и выбираем домен и задаем ему данные параметры

После того как все прописали, нажимаем сохранить.
Ура почти финиш:). Смотрим на страницу яндекса где мы заводим почту для домена и нажимаем «Проверить МХ запись» в итоге получится:

Домен подключен, создаете свой почтовый ящик и финиш. К почте также можно прикрепить .
На этом все! Удачи в подключении и настройках, будут вопросы стучать в комментарии, если лень все это проделывать пишите, за определенную плату все подключим.
Чуть не забыл хостин jino.ru предлагает почтовый ящик без всяких вставок файлов в корневые паки сайта и остальной головной боли вам только необходимо подключить данную услугу стоимость 25 руб. в месяц, переносить сайт ненужно только подключаете данную услугу и все. Данный сайт у меня на платной почте от jino.ru, а который мы рассматривали в данной статье на бесплатной от яндекс почты.
С уважением, Андрей Юрийчук
Всем-всем привет!
Наверное, каждый владелец сайта желает иметь почту вида info@домен.ru (ну или чутка другую) и Вы не исключение, раз здесь. Действительно, почта со своим доменом привносит какой-то престиж владельцу сайта, повышает доверие посетителей. Согласитесь, окончание почтового адреса типа mail.ru, gmail.com, yandex.ru не внушает какого-то доверия. До сих пор поражаюсь сайтам, где вместо нормального почтового адреса с доменом указан обычный мэйловский адрес.
Если Вы подписаны на рассылку моего блога, то знаете, что адрес моей почты выглядит так: info@сайт. Создал я его с помощью хостинга Beget.com (классный хостинг, рекомендую). Есть и другие, более распространенные, способы создания почты для домена.
Как все вы знаете, и Яндекс, и Google имеет свои почтовые сервисы:
- У Google — Gmail;
- У Яндекс — Яндекс.Почта.
Но работать мы будем только с Яндексом, так как у Google использование корпоративной почты вида info@домен.ru стала платной. Погнали!
Настройка Яндекс.Почты для домена
Если Вы еще не зарегистрированы в Яндексе, то быстрее регистрируйтесь, это не займет у Вас много времени, максимум 5 минут. Ну а те, кто имеет аккаунт в Яндексе, продолжаем.
- Перейдите по следующему адресу: https://pdd.yandex.ru/domains_add/
- Введите домен своего сайта (я укажу адрес еще одного своего блога) и нажмите на кнопку «Добавить домен»: Далее произойдет проверка подключения домена, которая может занять продолжительное время, но обычно происходит это мгновенно;
- Затем необходимо подтвердить владение доменом. Сделать это можно тремя способами, но гораздо предпочтительнее первый: с помощью html-файла:
 Вам нужно будет создать HTML-файл с указанным в инструкции названием и вписать туда текст, который тоже здесь указан. Для этой цели Вы можете воспользоваться простым блокнотом или другими редакторами. Я использую Sublime Text 3 (нравится черный фон с разноцветными тегами). Получилось так:
Вам нужно будет создать HTML-файл с указанным в инструкции названием и вписать туда текст, который тоже здесь указан. Для этой цели Вы можете воспользоваться простым блокнотом или другими редакторами. Я использую Sublime Text 3 (нравится черный фон с разноцветными тегами). Получилось так:
- Только что созданный файл необходимо закинуть в корень сайта (туда, где все файлы и папки сайта лежат) через FTP-клиент, либо через файловый менеджер хостинга;
- Затем нужно убедиться в том, что Вы все сделали правильно. Для этого нажмите на кнопку «Проверить владение доменом»:

- Если все сделано верно, то перед Вами останется только шаг №2, которой потребует изменение MX-записи. Делается это там, где Вы регистрировали домен, у меня это REG.ru, но чтобы создать новую MX-запись с заданными параметрами потребуется разместить свой сайт на их хостинге. Однако PhotoMir.pro находится на хостинге Beget.com, поэтому создать MX-запись нужно будет там. Создается она через управление зоной DNS;
- Как только процедура создания MX-записи закончится, можно смело переходить к созданию почты для домена. Укажите логин и пароль:

- Вот и все, теперь настройка почты для домена на Яндексе закончена. Осталось войти в нее:
 Далее нужно авторизоваться:
Далее нужно авторизоваться:
- Ну и наконец завершаем процедуру регистрации заполнением простой формы:

Отлично! Теперь настройка почты для домена на Яндекс Почта закончена. Пользуйтесь!
Сегодня хочу помочь вам создать красивую доменную почту на вашем хостинге, перенаправить её и делегировать на Яндекс Почту.
Что это значит значит?
Вы получите красивую почту с хвостиком вашего домена. А просматривать её можно будет в панели почтового сервиса Яндекс Почта.
Для чего нужна доменная почта?
3) Солидный почтовый ящик для визиток.
Преимущества доменной почты делегированной на Яндекс Почту.
1) Меньше писем будут попадать в СПАМ.
2) Больше доверия от почтовых сервисов.
3) Красивый почтовый ящик типа [email protected]
4) Удобный интерфейс для работы с почтой от Яндекс Почта.
5) Вы можете создать до 1000 ящиков для себя и своих работников и друзей.
6) Вся переписка храниться на Яндексе не занимая места на хостинге.
7) Неограниченный объём почтового ящика.
8) Сканирование почты на вирусы.
9) Удобная настройка своих СПАМ фильтров.
10) Множество разнообразных тем для интерфейса.
11) Доступ к почте по протоколам POP3/IMAP.
12) Доступ к почте с мобильных приложений и устройств.
13) Удобные инструменты работы с письмами в веб-интерфейсе (скачивание всех вложенных файлов одним архивом, прослушивание приложенных mp3-файлов, метки популярных социальных сетей и многое другое).
14) Чат (средство обмена мгновенными сообщениями) на страницах Почты.
Дело в том, что многие хостинг провайдеры вообще не предоставляют почтовых ящиков на базе домена и приходится искать внешний почтовый сервис. Но даже если у вашего хостера есть услуга почты, то эти почтовые ящики занимают дисковое пространство от вашего тарифного плана на хостинге, что заставляет вас постоянно удалять прочитанные письма и не хранить переписки, так как есть ограничения по количеству, объему и почтового трафика.
Если вы всё же решились создать доменную почту прямо у себя на хостинге, то готовьтесь к тому, что вы встретитесь абсолютно с не привычным и не удобным интерфейсом управления доменной почтой. Так же могут возникнуть проблемы с настройкой под разные почтовые программы и куча других нюансов.
Сегодня я расскажу, как создать доменную почту на сервисе Яндекс Почта и как разом решить все возникающие проблемы с почтой для домена.
Подключаем доменную почту на Яндексе.
Многие из вас имеют аккаунт на Яндексе и пользуются почтой Яндекса. Значит вам знаком простой и функциональный пользовательский интерфейс этого почтового сервиса. Как было бы хорошо, чтобы интерфейс почты на домене был таким же удобным. Именно этот вопрос продумали программисты Яндекса, создав сервис почты для домена.
Помимо простоты и удобства, почта для домена от Яндекса имеет массу преимуществ, о которых я рассказал немного выше.
Остается лишь подключить Яндекс почту для вашего домена . Займёт это от 10 до 30 минут и зависит от специфики вашего хостинга и быстроты проверки сделанных вами настроек роботом Яндекса. После всех настроек вы сможете пользоваться всеми этими прелестями в совокупности со своим сайтом.
Пошаговый план подключения сервиса Яндекс почта и создание доменной почты к сайту:
Шаг №1. Зарегистрироваться на Яндексе, если вы не зарегистрированы, или войти под имеющимся уже логином и паролем в свой аккаунт.
Шаг №2. Пройти в раздел регистрации почты для домена.

Шаг №3. Подтверждаем домен, принадлежащий именно вам, вы должны доказать, что вы являетесь его полноправным хозяином. Сделать это можно несколькими способами. Какой выберете вы, дело ваше, я рекомендую первый способ.

Есть 3 способа проверить владение доменом сайта:
1) Размещение специального txt (текстового) файла в корневой директории вашего сайта.
2) Создание поддомена с специальным именем которое предлагает Яндекс с записью Cname ведущей на mail.yandex.ru.
3) Смена контактного адреса для доменного имени.
Последнее, по-моему, сразу отпадает ввиду сложности реализации в большинстве случаев. Первый и второй способ на мой взгляд простые их можно использовать. Далее я покажу подтверждение с помощью закачки html-файла со специальным названием на свой хостинг.
Смотрите мой видео-урок по настройке доменной почты на Яндексе для того, чтобы ни чего не пропустить.
В видеоуроке я рассказал как настроить почту для домена в двух хостингах, это и .
Если у вас другой хостинг, то вы можете просмотреть мануал по настройка доменной почты у некоторых популярных хостеров на Яндексе по ссылке: http://help.yandex.ru/pdd/add-domain/hoster-settings.xml#hoster-settings
Ниже я расскажу как настроить доменную почту только на примере Timeweb хостинга. С помощью логина и пароля входим в .

Переходим в раздел Быстрые действия и жмём пункт: «Загрузить файлы на сервер».

В корневой папке pablic_html вашего сайта выбираем пункт «Файл» далее жмём на «Cоздание файла» и создаём новый файл с специальным названием который нам предложил Яндекс с расширением html.


Идём теперь на главную страницу подключения доменной почты на Яндексе и жмём кнопку проверить домен.

Шаг №4. Настройка MX записи на хостинге для того чтобы хостинг перенаправлял всю почту в аккаунт на Яндекс почта.

Возвращаемся в панель управления хостингом Timeweb и переходим в панели в список созданных доменов. На против вашего домена при наведении появится зелёненький ключик кнопка, жмём на него.

В открывшемся окне переходим во вторую вкладку под названием MX почтовые сервера и делаем настройки MX 10 MX.YANDEX.RU как на картинке ниже и сохраняем изменения.

Возвращаемся в настройки МХ-записи на Яндексе и нажимаем кнопку «Проверить МХ-записи» и ждём проверку роботом Яндекса.

Шаг №5. После успешной проверки MX записей на вашем хостинге у вас откроется возможность создать нужное вам количество ящиков доменной почты.

Ниже в примере я создал несколько почтовых ящиков для своего домена.

Теперь, вы можете, войти в созданные вами почтовые ящики по специальной ссылке котрую предлагает Яндекс. Ссылка выглядит следующим образом https://mail.yandex.ru/for/ваш-домен или просто через форму авторизации на главной странице Яндекс почта.
При входе в ваш новый почтовый ящик Яндекс попросит вас заполнить ваши персональные данные и перенаправит на страницу «Почта для домена. Завершение регистрации». Здесь вам нужно просто корректно заполнить все ваши персональные данные и сохранить их. После сохранения персональных данных откроется возможность пользоваться персональной доменной почтой.

Шаг №6. Делаем дополнительные настройки цифровой подписи DKIM для вашего почтового ящика . Это необходимо для того чтобы все отправленные письма доходили на все 100%.
Что такое DKIM (DomainKeys Identified Mail)?
Это метод проверки вашей почты с помощью специальной подписи.
Технология DomainKeys Identified Mail (DKIM) объединяет несколько существующих методов антифишинга и антиспама с целью повышения качества классификации и идентификации легитимной электронной почты. Вместо традиционного IP-адреса, для определения отправителя сообщения DKIM добавляет в него цифровую подпись, связанную с именем домена организации. Подпись автоматически проверяется на стороне получателя, после чего, для определения репутации отправителя, применяются «белые списки» и «чёрные списки».
Это не обязательный шаг, но без него есть вероятность, что почта отправленная с вашего доменного ящика попадёт в СПАМ ящик у вашего получателя.
Для настройки подписи DKIM к вашей доменной почте возвращаемся на главную страницу регистрации доменной почты на Яндексе и опускаемся вниз страницы и ищем столбец следующего содержания: «Чтобы включить DKIM, нужно добавить специальную TXT-запись в DNS вашего домена» и жмём на ссылку: «Показать содержимое записи».

В открывшемся окошке копируем вашу цифровую подпись к доменной почте и идём на наш хостинг в настройки.

В настройках хостинга идём в панель управления, в список созданных доменов. Напротив вашего домена при наведении появится зелёненький ключик кнопка, жмём на него.

В открывшемся окне переходим в третью вкладку под названием «Расширенные настройки» и меняем там цифровую подпись DKIM TXT-запись на ту которую взяли на Яндексе. Обязательно нажимаем и сохраняем сделанные изменения.

Я вас поздравляю! Если вы прошли по всем пунктам которые я описал выше, значит у вас есть полностью рабочая доменная почта.
Осталось немного подождать проверки роботом Яндекса настроек цифровой подписи к доменной почте.
На этом у меня собственно всё, спасибо за ваше внимание, жду ваших вопросов в комментариях к статье. С уважением, ваш Александр Новиков.
Яндекс использует аватары из Gravatar.com .
Здесь можно зарегистрировать FBL-ящик - ящик, на который будет приходить информация обо всех письмах, помеченных как спам на яндексе. Также яндекс поддерживает заголовок в письме List-Unsubscribe.
Настрока аватара gmail.com
Для указания аватара отправителя для почтового ящика на google почтовом сервисе, необходимо загрузить в профиле google-аккаунта свою аватарку.
Feedback Loop или информация о жалобах на спам
FBL – это стандарт выдачи информации о жалобах на спам от провайдера услуг электронной почты отправителю писем. После нажатия пользователем кнопки «Спам» в почтовой системе, почтовая система формирует уведомление о том, что пользователеь пометил письмо как спам. Эту систему используют такие почтовые службы как Hotmail, Yahoo, AOL, mail.ru.
Gmail не предоставляет FBL, но использует специальный заголовок List-Unsubscribe для отписки пользователя от рассылки.
При наличии в письме заголовка List-Unsubscribe у Яндекса рядом с кнопкой «Спам» добавится кнопка «Отписаться».
Обратите внимание, письма без DKIM подписи не получат возможность отправки уведомление о нажатии СПАМ.
Проверка микроразметки в письмах
Google предоставляет возможность проверки микроразметки в письмах markup-tester .
- Читать
Всем привет! Сегодня будем разбирать такую тему, как «Почта для домена: Яндекс и Google почта со своим доменом ». «Что это?» - спросите Вы. Дело вот в чем: наконец-то я сделал свою почту для домена , то есть теперь мой основной почтовый ящик будет иметь вид petr@сайт .
Зачем это нужно мне?
Если Вам тоже по какой-то причине хочется создать собственную почту со своим доменом, то читайте урок дальше и Вы научитесь делать такую же почту.
Почту для домена я показал на примере двух сервисов: Яндекс (в начале) и Google (в середине урока). Выберите какой почтовый сервис для Вас удобнее и начинайте делать по нему.
Почта для домена: Яндекс все сделает для Вас!
Почту для своего домена я сначала сделал через Яндекс. Не знаю почему, но я не совсем люблю Gmail, Facebook, а больше предпочитаю Яндекс, Вконтакте. Первые для меня кажутся какими-то жутко неудобными. Но тот факт, что gmail является лучшим почтовым сервисом в мире, да еще то, что многие приложения интегрированы именно под gmail “заставил” мне выбрать почту от Google. Давно хотел перейти на эту почту, теперь же я буду вынужден привыкать к новому почтовому сервису для меня.
Итак, сначала разберем пример с Яндексом (напомню, я создал себе в Google, способ которого описан ниже) .
- Авторизуемся на Яндексе (то есть входим под своим логином и паролем).
- Сначала идем на страницу https://pdd.yandex.ru/domains_add/ .
- Там “вбиваете” адрес своего домена:

- Нажимаете на кнопку “Подключить домен” (расположена рядом).
- И ждете. Обратите внимание, что “Проверка подключения домена может занять продолжительное время”. Почему-то этот процесс в моем Google Chrome затягивается на очень долго время, проблему я решил, используя Mozilla Firefox (домен “подключается” моментально, не нужно ждать 3 часа) .
- Дальше в создайте новый документ и вставляете туда текст, который дает нам Яндекс (я выбрал первый пункт для подтверждения прав владения доменом):

- Нажимаете на кнопку “Сохранить” и сохраняете файл под таким именем, как велит нам Яндекс:

- Дальше закачиваете сохраненный файл в корень сайта (туда, где расположены папки wp-admin, wp-config и т.п.):

- Дальше нажимаете на кнопку “Проверить сейчас”:

- Ждете несколько минут (Яндекс перепроверяет присутствие файла раз в 10 минут примерно). Хотя даже необязательно сидеть и ждать, можно смело выполнять “Шаг 2. Настроить MX записи”.
- Если Вы, как и я, то выполняйте действия за мной дальше (даже, если Вы покупали не там, шаги будут похожими, просто зайдите в панель управления Вашего доменного регистратора). Заходим в панель управления –> Домены –> Мои домены:

- Там нажимаете левой кнопкой мыши на тот домен, для которого Вы создаете почту:

- В следующем окне выбираете пункт “Управление зоной DNS”:

- На странице, где Вы подтверждали права на управления доменом, берете данные для заполнения:

- И заполняете их в “Управление зоной DNS”:

- Нажимаете “Добавить”. Теперь Яндекс, наверняка, проверил права на доступ к домену, сейчас же нужно будет подождать, пока он проверит MX записи (снова нужно будет подождать минут 10). Там написано “Следующая проверка будет в XX:XX:XX”. Просто обновите страницу, когда наступит “заветная минута”.
- Теперь придумайте логин к Вашему почтовому ящику, то есть то, что будет стоять перед @ваш_домен.ру
. Например: “admin”, “my”, ”ваше_имя” и т.п., потом нажмите на кнопку “Добавить”:

- Почта создана! Дальше переходите на главную страницу Яндекса и вбиваете новый адрес почты и пароль:

- Дальше заполняете необходимые данные и нажимаете на кнопку “Завершить регистрацию”:

- Далее нужно указать другой e-mail, которым пользовались до этого, чтобы автоматически перенаправлять письма с другого почтового ящика на новый. Для этого нажмите на кнопку “Добавьте Ваш ящик”:

- Там нажимаете на кнопку “Подключить ящик”:

- Там вводите логин и пароль к старому почтовому ящику, отмечаете галочкой сохранять или нет оригиналы в том ящике, и нажимаете “Подключить”:

- Вот и все! Теперь Вы владелец очень красивого электронного ящика. Все-таки, почта для домена – крутая вещь! Правда?
Если Вы предпочитаете Google, то почта для домена данном сервисе будет как никак кстати. Подключить почту “Гугла” также не составит труда (к сожалению, нововведение Гугла: данный сервис стал платным):
- Заходим в .
- Вводим свое доменное имя:

- Нажимаем на кнопку “Начало работы”.
- Далее заполняете необходимые данные и нажимаете на кнопку “Далее”:

- Вводите слово с картинки и нажимаете на кнопку “Принимаю. Продолжить настройку.”
- Дальше, если Вы вдруг уже были авторизованы на Gmail, в следующем окне нажмите на “Войти в еще один аккаунт”:

- Дальше нажимаете на кнопку “Установить быстро”:

- Дальше переходите во вкладку “Подтверждение права собственности на домен”:

- Нажимаете на кнопку “Далее”:

- Нажимаете на ссылку “этот файл подтверждения HTML”, чтобы скачать необходимый файл:

- Дальше этот скаченный файл помещаете через ФТП в корень блога (туда, где расположены wp-config, wp-admin и т.п.):

- Дальше нажимаете на ссылку, которая подтверждает успешное завершение загрузки:

- А уже дальше нажимаете на кнопку “Подтвердить”.
- Теперь Вы должны увидеть уведомление, что все успешно выполнено, в том окне нужно нажать на “Продолжить”:

- В следующем окне, так как я буду с почтой данного домена работать один, на вопрос “Будут ли другие пользователи домена работать со службами Google Apps вместе с вами?” отвечаю “Нет, только я. (Пропустить сведения для нескольких пользователей.)”. Затем нажимаю на кнопку “Далее”:

- Дальше в следующем окне я оставлю галочку только напротив Gmail и нажимаю на кнопку “Далее”:

- В следующем окне нажимаете “Далее”:

- Потом снова нажимаете на кнопку “Далее”:

- Далее в “Настройки Gmail для домена” на вопрос “Куда Вы хотите перенаправить почту?” отвечаете “Серверы Google”, а затем нажимаете на кнопку “Далее”:

- В следующем окне “Выберите поставщика услуг” выберите пункт “Другое”:

- Дальше выполните пункты №11-13 по созданию почты домена на Яндексе (см. выше). И берем данные, которые дает нам Google для почты домена:

- Вбиваем эти данные в “Управление зоной DNS”:

- Теперь в окне создания Google почты для домена нажимаете на кнопку “Далее”:

- Вас перебросит в новое окно, где нужно авторизоваться уже под новым логином:

- Поздравляю! Вот и все! Теперь Ваш почтовый ящик имеет очень клевый адрес . Остальные пункты можно не проходить, можете понажимать на кнопки “Сделать это позже”. Чтобы письма со старого почтового ящика попадали автоматически на наш новый, нужно зайти в "Настройки почты" (правый верхний угол) -> Аккаунты -> Сбор почты с других аккаунтов -> Добавьте свой почтовый аккаунт. И просто вбиваете старый адрес электронный почты (в моем случае [email protected]) и прописываете пароль. И письма автоматически будут присылаться со старого почтового ящика:).
Дальше вводите имя пользователя и пароль. В виде имени пользователя могут быть “admin”, Ваше имя (например, “petr”), то есть это будет слово, которое будет в адресе Вашей электронной почты до знака “@”:
Как сделать доступ к почте в виде mail.домен.ру
Теперь я расскажу Вам о том, как сделать доступ к почте в виде (в моем случае). Заходим снова в “Управление зоной DNS” доменного регистратора (см. №11-13 про почтовый ящик на Яндексе) и туда добавляем еще одну запись. А именно:
- Имя поддомена – mail
- Тип записи – CNAME
- Данные (IP, CNAME…) - ghs.google.com.

Теперь зайдите на https://mail.google.com и в правом нижнем углу Вы найдете ссылку “Управление доменом”:

Заходите туда, переходите во вкладку “Настройки”:

Там нажимаете на кнопку “Изменить URL”:

И уже там ставите “точку” на второй строке и вбиваете в поле слово “mail”:

В следующем окне нажимаете на кнопку “Я выполнил эти действия”:

Вот и все! Теперь, когда я перехожу по адресу я попадаю на свой почтовый ящик. Очень удобно!
Заключение:
Уф…. Урок получился непростым, я очень надеюсь, что он Вам поддался. После половины написания статьи я начал жалеть, что не записал видеоурок, не знал, что нужно будет столько графики (иллюстраций и т.п.). Если у Вас все получилось, отпишитесь, пожалуйста, боюсь, может какой-то шаг пропустил… Если же не получилось, тоже напишите в комментариях, разберемся вместе .
Сейчас я думаю, как мне перенести RSS, Google Analytics и др. сервисы на этот аккаунт, чтобы не переавторизовываться по 50 раз. Если будут какие-то советы, оставьте их, пожалуйста, в комментариях.
До скорой встречи друзья!