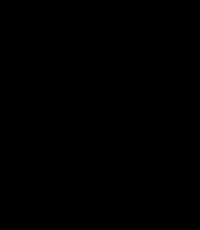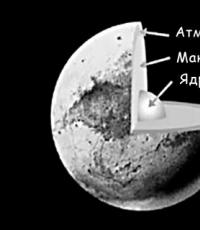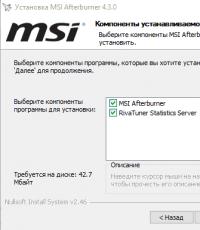Какая нормальная температура процессора? Как ее измерить и при необходимости снизить? Рабочая температура процессора от Pentium до Core i7 последнего поколения Какая температура должна быть у игрового ноутбука
Всем привет. Если вам кажется, что ваш компьютер сильно греется, то, скорее всего, вам не кажется. Чаще всего причиной перегрева компьютера является (ЦП). Сегодня мы попробуем разобраться какой должна быть и что нужно предпринять в случае его перегрева.
Процессор – важнейший компонент компьютера, от которого зависит производительность практически всех задач. Рабочая температура процессора оказывает большое влияние на компьютер. Перегрев ЦП может привести к выходу ПК из строя или же к значительному снижению производительности.
Но к чему я все это веду… температура процессора зависит от большинства из этих параметров. И какая же нормальная температура процессора? Очевидно, что для каждой отдельной модели процессора характерна индивидуальная «нормальная температура» . Если одна система будет перезагружаться при температуре процессора 75°C, то в другом случае система будет относительно нормально работать при температуре процессора 100°C. Но это нежелательно допускать по причине более быстрого износа процессора.
Многие пользователи считают нормальной температуру процессора, указанную его производителем в характеристиках устройства. Другие же считают оптимальной температуру не выше 70-85 градусов в нагрузке. Причём для разных процессоров, по их мнению, оптимальная температура индивидуальна. Однако эти мнения не совсем верны. Последнее же предположение у профессионалов и вовсе вызывает смех. Кристаллы всех процессоров изготавливаются из одних и тех же материалов по схожим технологиям. Предположение про индивидуальную нормальную температуру для разных процессоров родилось, по видимому, из практических положений. Однако в теории оно неверно.
Среди специалистов популярно мнение, что после 80-85 градусов увеличение температуры кристалла кремния на каждые 5 градусов сокращает срок службы процессора в 2 раза . Проводились даже некоторые неофициальные подтверждающие исследования на этот счёт. Исходя из этого, нормальной температурой процессора можно считать температуру до 80 градусов в нагрузке . В этом случае пользователь может рассчитывать на его нормальную работу более 20 лет. Безусловно, увеличение рабочей температуры до отметки 80 градусов также сокращает срок службы процессора, но не настолько резко.
Насчёт температуры процессора в режиме простоя пользователю не стоит беспокоиться вообще, если температура в нагрузке не превышает оптимальную. Она всегда оказывается ниже температуры ЦП в нагрузке. Однако высокая температура процессора в режиме простоя может свидетельствовать о наличии в системе скрытых “майнеров ”. В норме процессор в простое должен нагреваться значительно меньше, чем в нагрузке.
Если все подытожить, то получается, что нормальная температура процессора это показатель очень размытый и нет никакой точности на этот счет. Однако вы можете на 100% быть спокойны, если температура вашего процессора находится в таком диапазоне:
- в режиме простоя – около 40-50° C;
- при нагрузке – около 70-85° C.
Максимальная температура процессора
Стабильное функционирование процессора на температурах выше 85 градусов – это норма. Некоторые пользователи несколько лет используют процессоры в разогнанном состоянии, греющиеся до 100 градусов. Однако такая рабочая температура сильно сокращает срок службы устройства и неплохо отапливает помещение.
При долгой работе процессора на высоких температурах или при кратковременном повышении температуры до 200 градусов и выше происходят необратимые изменения. После этого процессор уже не может работать стабильно, хоть компьютер и запускается. В некоторых случаях ЦП становится полностью неработоспособным. Однако настолько высокой температуры на современных процессорах не достичь, они обладают защитой от перегрева. То есть, максимальная температура процессора лежит в пределах чуть выше 200 градусов, но максимально допустимая желательно не должна превышать 100 градусов.
Температура процессора ноутбука
Процессоры, используемые в ноутбуках, физически ничем не отличаются от “старших братьев”. Из-за этого всё сказанное выше об оптимальной и максимальной температурах ЦП верно и для ноутбуков. То есть, нормальная температура процессора ноутбука – температура меньшая, чем 80 градусов.
Однако зачастую процессоры в ноутбуках имеют немного «урезаны» в своих возможностях и в производительности. Связано это с тем, что ноутбуки предназначены для мобильных людей и должны уметь экономить заряд аккумулятора. А центральный процессор и видеокарта — это наиболее прожорливые ребята из всех комплектующих. Поэтому, чтобы экономить электроэнергию, процессоры для ноутбуков делают немного слабее.
Следует добавить, что проблема перегрева ноутбуков стоит наиболее остро. Их компактность идёт во вред эффективности системы охлаждения. Способы снижения температуры процессора описаны ниже.
Как посмотреть температуру процессора?
В процессор, как и в некоторые другие комплектующие вашего компьютера, интегрирован датчик температуры. Посмотреть температуру процессора можно в БИОСе , но если вы не хотите ковыряться в нем или не знаете, то оптимальным вариантом для вас будет скачать специальную программу для этого.
Я использую программу AIDA64 . Ранее она называлась Lavalys EVEREST . Еще с давних времен я полюбил эту программу за возможность провести полный анализ системы. Вы можете узнать даже габариты вашего жесткого диска в этой программе, если вам нужно. AIDA64 вы можете скачать на официальном сайте и пользоваться бесплатной версией целый месяц.
К сожалению, период тестового использования моей версии AIDA64 истек, поэтому я покажу вам, как посмотреть температуру процессора с помощью утилиты Speccy. К слову, Speccy абсолютно бесплатная утилита, но тоже очень полезная.
Температуру процессора и других комплектующих можно посмотреть на главном экране программы Speccy
Если же вам нужна будет более подробная информация о ваших комплектующих, можете посетить необходимые разделы. Смотрите внимательно, вдруг вам продали не то, что вы покупали =))
Как снизить температуру процессора?

Так делать не надо 🙂
Если все-таки температура вашего процессора завышена, то нужно ее снизить. Есть несколько способов того, как снизить температуру процессора. Давайте рассмотрим их.

Пыльный кулер процессора
- Почистить кулер процессора от пыли . Да и не только кулер, а все, куда рука дотянется. Это самая распространенная причина перегрева компьютера. Мягкой кисточкой смахните всю пыль внутри системного блока. Потом выдуйте ее оттуда или аккуратно соберите ее пылесосом, не повредив микросхемы. Чаще всего этой меры бывает достаточно, чтобы снизить температуру процессора.
- Проверить кулеры корпуса . Может быть именно они не справляются со своей работой. Либо их недостаточно, либо их пора менять. Кулеры, которые ставятся на вентилирование корпуса ПК обычно дешевые и быстро изнашиваются, начинают люфтить, шуметь и т.д. Поставьте новые кулеры максимально большого диаметра. Они будут работать тише и эффективней.
- Убрать системный блок от источников тепла . Это также является распространенной ошибкой новичков или людей малоопытных. Компьютер сам по себе выделяет тепло при работе, а если он еще и стоять будет рядом с печкой, тогда никакие вентиляторы его не спасут от перегрева. Любую электронику нужно держать подальше от источников тепла и прямых солнечных лучей .
- Поменять термопасту . Возможно, термопаста, которая является теплопроводником между процессором и радиатором системы охлаждения процессора, перестала выполнять свои обязанности. Между радиатором и процессором снова появился воздух. Тогда нужно поменять термопасту. Читайте .
- Поменять центрального процессора . Это уже самая крайняя мера. Применяется в том случае, если со стандартной системой охлаждения какие-то неполадки. А также в том случае, если у вас процессор разогнан. Разогнанные процессоры работают на пределе возможностей и выделяют намного больше тепла.
Думаю на этом можно заканчивать. Если остались вопросы, то задавайте, не стесняйтесь.
Вы дочитали до самого конца?
Была ли эта статья полезной?
Да Нет
Что именно вам не понравилось? Статья была неполной или неправдивой?
Напишите в клмментариях и мы обещаем исправиться!
Сегодня сложно себе представить человека, у которого бы дома не нашлось компьютера. Причем речь идет не только о десктопах в классическом понимании этого слова, но также о ноутбуках, планшетах и моноблоках.
Чаще всего в последнее время люди покупают ноутбуки, так как именно они могут послужить равноценной заменой громоздким десктопам. Проблема в том, что многие не имеют ни малейшего представления даже о самых базовых правилах ухода за такой техникой. Из-за незнания она нередко выходит из строя.
Из-за чего компьютер может поломаться?
Известно ли вам, как узнать температуру ноутбука? Казалось бы, какое отношение имеет температура к уходу? Как ни странно, но самое прямое. Чем сильнее нагревается процессор, чем хуже работает система охлаждения, тем выше и выше вероятность выхода ноутбука из строя. Именно перегрев (после разлитых напитков) занимает почетное второе место среди причин «смерти» мобильных компьютеров.
В некоторых случаях виноваты инженеры компании-производителя, которые попросту не смогли спроектировать нормальную систему теплоотвода, но куда чаще вина лежит на самих пользователях, которые пытаются на дешевом ноутбуке запустить последние игровые хиты.
Характеристики современных процессоров (того же Core i3) вполне позволяют это сделать, но удалить избыточное количество тепла система все равно не в состоянии.
Так как узнать температуру ноутбука? Давайте рассмотрим несколько программ, которые помогут это сделать.
Open Hardware Monitor
Это чрезвычайно простой, но довольно-таки информативный системный монитор. Программа полностью бесплатна, не нуждается в установке. Для получения информации о температуре вашего процессор щелкните на ее ".ехе-файле" правой клавишей мыши, после чего выберите в открывшемся меню пункт «Запуск от имени администратора».

Откроется довольно-таки аскетичное главное окно приложения, в котором на первых двух позициях будет зафиксирована общая температура системы, а ниже будут указаны показания процессора, видеокарты и жесткого диска.
Вот как узнать температуру ноутбука, используя эту утилиту. Но что делать с полученными цифрами? Чтобы вы могли разобраться, приведем среднестатистические данные о максимально допустимом нагреве компонентов:
- центральный процессор - от 70 до 80 градусов по Цельсию;
- видеокарта (с воздушным охлаждением) - 80 градусов Цельсия максимум;
- самый «нежный» в этом отношении - жесткий диск, который не должен нагреваться свыше 60 градусов.
Впрочем, последнее не относится к твердотельным дискам, которые практически не подвержены нагреву.
А как узнать температуру ноутбука так, чтобы полученная информация была как можно более объективной и достоверной? Для этого придется воспользоваться простейшей методикой «стрессового» тестирования.

Начинаем стресс-тест
Сперва закрываем окна посторонних программ (в том числе и браузеров), заходим в Open Hardware Monitor с правами администратора. Если температурные показатели далеки от тех, которые были приведены в статье, можно начинать.
Запустите что-то вроде игры или «тяжелой» программы наподобие Photoshop. В принципе, хватит получаса работы, после чего можно вновь запускать Hardware Monitor. Если показатели практически вплотную приблизились к приведенным выше максимальным значениям, то с системой охлаждения вашего ноутбука что-то не так.
А как проверить температуру ноутбука более функциональными программами? И существуют ли такие на свете?
AIDA 64
Замечательное приложение AIDA 64 было разработано компанией Lavalys и первоначально было известно пользователям под именем Everest. Так как проверить температуру ноутбука чаще требуется однократно, большинству пользователей будет вполне достаточно пробной месячной версии.
Думаем, что подробно расписывать установку не стоит, так как с этим справится любой пользователь, хоть раз имевший дело с компьютером. Запускается эта программа для определения температуры ноутбука с правами администратора, так что не забудьте подтвердить соответствующие привилегии в появившемся окне UAC.
Открываем вкладку «Компьютер», ищем там пункт «Датчики». Обратите внимание! Последующее сканирование системы займет некоторое время, так что наберитесь терпения. Чем больше ваш ноутбук по своим характеристикам походит на пишущую машинку, тем дольше продлится сканирование.
Расшифровка условных обозначений
После этого процесса перед вами появится диалоговое окно, в котором будут представлены результаты сканирования. Так как многие из них представлены в виде условных обозначений, их не помешает расшифровать:
- под обозначением «ЦП» кроется температура центрального процессора;
- «Диод ГП» показывает температуру графического процессора на видеокарте;
- что-то вроде: WS Digital HTS725… указывает на температуру винчестера;
- ЦП1/1, ЦП2/2 — показывают нагрев каждого ядра процессора (если он многоядерный) по отдельности.

Кстати, а насколько соответствуют приведенные нами выше показатели норме? Нужно отметить, что максимально допустимая зачастую сильно варьируется в зависимости от производителя, так что следует искать точные данные на его официальном сайте. То же самое касается и видеокарты.
Если говорить усредненно, то нормальная температура ноутбука в среднем не должна превышать 45-50 градусов. Учтите, что средние компьютеры такого типа не отличаются зверской производительностью, а потому среди их комплектующих чаще всего нет особенно мощных деталей.
Таким образом, если ваш ноутбук за 13-25 тысяч рублей вдруг начал разогреваться градусов до 60 по Цельсию, то это уже повод поднимать тревогу.
Проверка температуры ноутбука без использования сторонних программ
Далеко не всегда у нас бывает доступ к интернету, а измерение температуры ноутбука может потребоваться в любое время. Как же быть в этом случае?
Отправьте свой компьютер на перезагрузку. В это время зажимаете и держите нажатой кнопку. Это действие приведет к тому, что будет загружена не сама операционная система, а BIOS. Так как в настоящее время существуют десятки версий упомянутого софта, дать конкретные инструкции просто невозможно, а потому поговорим об общем порядке действий.
Сперва следует отыскать пункт «H/W Monitor». Пройдите на эту строчку, используя стрелки на клавиатуре, после чего нажмите на Enter. После этого вы увидите несколько обозначений, причем первая цифра будет означать температуру в Фаренгейтах, а вторая - в градусах Цельсия.
В общем, на мониторе будет что-то вроде этого: System Temperature 80*F/30*C CPU Temperature 90*F/36*C.
Скорость вращения вентилятора

Итак, мы рассказали, как ноутбука, не прибегая к помощи каких-то сторонних программ. Важно! В большинстве случаев температура ЦП не должна превышать 50 градусов Цельсия. Исключение составляют лишь одноядерные процессоры от AMD старых серий, которые даже под обычной нагрузкой могут нагреваться сильнее.
Если раскрыть список, то можно узнать более подробную информацию обо всех температурных показателях, а также о скорости вращения кулеров. Эти данные будут находиться в разделе function или в разделе с подобным названием.
Вообще, именно от нормальной работы кулера зависит температура ноутбука. Программа покажет вам только общие показатели, но интерпретировать их вы должны самостоятельно. Так, низкая скорость вращения кулера при сильных нагрузках говорит о том, что его шкив засорен пылью.
Чтобы завершить работу в BIOS, нажимаете кнопку ESC, а потом - F10. На этом ваши исследования заканчиваются.
Как узнать, что ноутбук работает на пределе своих возможностей
Мы столько говорили о том, как проверить температуру ноутбука, что совсем забыли рассказать о признаках, которые указывают на необходимость такой проверки. Пора исправить это досадное упущение!
Во-первых, на состояние системы охлаждения нужно обратить внимание в случае нагрева при просмотре фильмов в HD-качестве, играх и работе с фото.
Как правило, вентилятор устройства начинает «завывать», нижняя панель ноутбука едва ли не плавится, а на клавиатуре некомфортно работать, так как она становится очень горячей. В этом случае налицо яркие проявления перегрева, которые также могут выражаться в резком замедлении запуска даже самых простых приложений.

Как не допустить перегрева?
Столько времени проговорив о том, какая должна быть температура ноутбука и о том, как ее определять, было бы нелепо не рассказать о методах и принципах недопущения подобной ситуации. Итак, что же нужно делать для предотвращения выхода техники из строя по причине ее перегрева?
Во-первых, хотя бы раз в месяц очищайте наружные решетки воздуховодов от пыли. Это будет способствовать тому, что горячий воздух выйдет из системы охлаждения без лишних усилий. Регулярно протирайте компьютер специальными чистящими салфетками.
Старайтесь не работать на ноутбуке, поставив его на плотное и рыхлое одеяло. В таких условиях даже самая навороченная система охлаждения не справится со своими обязанностями. Наконец, обязательно следует менять термопасту хотя бы раз в полгода.
Инструменты

Также не забудьте приобрести баллончик со сжатым воздухом: с его помощью чрезвычайно удобно выдувать пыль, ворсинки и кошачьи волосы из самых труднодоступных мест ноутбука. Кроме того, не помешает «пройтись» по официальному сайту производителя. Там могут найтись полезные советы, касающиеся ремонта и профилактики поломок вашей модели компьютера.
В частности, именно на официальных ресурсах чаще всего находятся схемы системы охлаждения. Если вы решите ее разбирать для замены термопасты, то эти материалы окажут вам существенную поддержку.
Говоря о самой теплопроводной пасте, мы могли бы порекомендовать ее покупку только в специализированных компьютерных магазинах. Причем приобретать необходимо именно те марки, которые были рекомендованы производителем вашего ноута.
Наконец, трезво оценивайте возможности собственной техники: если ваш компьютер оснащен слабым процессором Celeron, в его конструкции не предусмотрена то не стоит запускать «тяжелые» приложения. Ничем хорошим это не закончится.
Рабочая температура процессора является фактором нормального функционирования ноутбука. Поэтому если вы заботитесь о стабильности, надежности и производительности лэптопа, то следует знать, как измерить температурные показатели CPU.
Нормальная температура процессора ноутбука
Вывести оптимальную температуру CPU невозможно, так как производители устанавливают разные допустимые показатели. Если у вас был Intel Core i5, а теперь появился ноутбук с i7, то и максимальная температура изменилась – уточнить её лучше в спецификации к оборудованию.
Проблема в том, что часто производители вообще не указывают допустимые температурные значения. В результате пользователи думают, что ЦП перегревается уже при 70°C. Это неверное представление – когда датчик показывает 90 °C, на самом ядре температура может быть меньше 60°C.
У большинства процессоров Intel допустимый показатель нагрева 60-70°C (Tcase, температура, при которой ноутбук перезагружается). Те цифры, что показывают программы мониторинга, не всегда отражают реальной картины. Определить достижение максимального значения можно лишь косвенно, зафиксировав температурные показатели перед срабатыванием термозащиты (то есть перед тем, как ноутбук автоматически перезагрузится).
Повторимся: все полученные температурные значения являются в определенной степени являются абстрактными величинами.
Когда температура процессора достигает максимально допустимого значения, срабатывает термозащита, и ноутбук отключается.
Работа на грани термозащиты не опасна, так как допустимое значение задается с большим запасом. Но это не значит, что можно не следить за состоянием CPU, полагаясь на автоматизированную технологию отключения.
Как посмотреть температуру процессора в БИОС
Проверить температуру процессора можно несколькими способами. Первый – перезагрузить ноутбук и посмотреть температурные показатели в , на вкладке «Hardware Monitor». Но у этого метода есть недостаток: в BIOS отображается температура процессора в режиме простоя. Пользователям же важнее посмотреть, как сильно нагревается чип при нагрузке, то есть узнать максимальную температуру процессора, а сделать это можно с помощью специальных программ.
Программа для проверки температуры процессора
Например, нормальную температуру для процессора можно узнать с помощью утилиты HWMonitor:

Теперь посмотрим максимальную температуру процессора при нагрузке. Оставьте утилиту HWMonitor включенной и запустите современную игру или просто поработайте на ноутбуке в привычном для вас режиме. Минут через 40 можно проверить результат – он отобразится в графе «Max Temperature».
Не ориентируйтесь на температуру в режиме простоя – она может быть нормальной, но при нагрузке на ЦП так повышаться, что ноутбук будет перегреваться.
Постоянный мониторинг рабочей температуры
Если вы хотите постоянно следить за температурными показателями работы ЦП, то установите утилиту Speccy. После её запуска поводится полный мониторинг состояния ноутбука. Отчет о работе процессора можно получить на одноименной вкладке.
Указана средняя температура, но если нажать на зеленый значок, то появится график изменений. С его помощью тоже можно следить за тем, как ЦП реагирует на серьезную нагрузку. В параметрах Speccy есть опция сворачивания в лоток, после применения которой утилита отображается в трее в виде небольшого значка.

Если вы не запускаете на ноутбуке ресурсоемкие приложения и требовательные к «железу» игры, то в трее будет отображаться нормальная рабочая температура. Если же температурные показатели превышают допустимые значения, то следует задуматься об охлаждении лэптопа – замене термопасты, проверке кулера, чистке от пыли, приобретении охлаждающей приставки и т.д.
HWMonitor и Speccy являются универсальными утилитами, поэтому информация, которая в них отображается, может быть некорректной. Меньше «врут» программы, которые поставляются вместе с материнской платой . Если у вас такой нет, попробуйте использовать Intel Thermal Analysis Tool или SpeedFan. Первая разработана специально для процессоров Intel, вторая является универсальной, но показывает более реальные значения.
Ваш ноутбук в последнее время стал слишком быстро нагреваться? Здесь имеет смысл проверить температуру процессора и видеокарты. Ведь если они работают на пределе возможностей, то необходимо срочно это исправлять.
Какая должна быть температура ноутбука
Для начала стоит отметить, что нет такого понятия как температура ноутбука. В данном случае проверяют показатели его комплектующих – процессора, видеокарты, жесткого диска (винчестера). И уже по ним определяют, греется что-то или нет.
- Небольшая загруженность – 40-60 градусов. Сюда относятся посиделки в интернете и работа с текстовым редактором Word.
- Большая загруженность – 60-80 градусов. Такие показатели бывают при работе в видеоредакторах и других тяжелых программах, а также во время запуска современных игр.
Максимальная температура процессора ноутбука составляет 95-100 градусов. Хотя, честно говоря, это уже перебор. Если температура ЦП достигнет 80-90 градусов, ноутбук может автоматически перезагружаться (это сделано специально для того, чтобы предотвратить поломку).
А какова нормальная температура видеокарты ноутбука? Опять же это зависит от нагрузки. В режиме простоя (на рабочем столе или при запущенном браузере) она составляет около 30-60 градусов. Если же включить игру, то значения будут составлять 60-90 градусов.
Что касается винчестера, то оптимальная температура жесткого диска ноутбука должна быть от 30 до 45 градусов.
Необходимо помнить, что все эти значения зависят от конкретной модели устройства. На вашем ноутбуке может быть установлена видеокарта Nvidia или AMD, с одним кулером (вентилятором) или двумя – и все это напрямую влияет на показатели. То же самое касается процессора: одни модели греются сильнее, другие – меньше. Поэтому, все, что приведено выше – это средние значения.
Как узнать температуру ноутбука
Специально для этого существуют программы и утилиты.
Разумеется, можно определить температуру ноутбука через BIOS, но для этого нужно его перезагрузить. В итоге нагрузка снизится, и отображаемые значения будут не совсем верными. Хотя если там серьезные проблемы (к примеру, отсутствует термопаста), то вы увидите это и в БИОСе.
Например, отличным вариантом может быть утилита Piliform Speccy. Это бесплатная программа для проверки температуры ноутбука, которая показывает данные по всем комплектующим. Достаточно лишь выбрать в левом меню нужный пункт – центральный процессор, графические устройства (видеокарта) и т.д.
Как снизить температуру ноутбука
Итак, вы запустили одну из утилит, выполнили проверку температуры ноутбука и поняли, что процессор или видеокарта перегреваются. Что делать в таком случае? Приведу 5 эффективных способов, один из которых обязательно должен помочь.
Кстати, если температура ЦП (или видеокарты) слишком высокая, то вы заметите это и без программ. Ведь устройство начнет «странно» себя вести: медленно работать, выключаться или перезагружаться без причины, а игры будут тормозить. Также вполне возможно, что ноутбук начнет сильно гудеть из-за работы кулера (вентилятора) на максимальной скорости.
Поставьте лэптоп на ровную поверхность
Первый способ понизить температуру ноутбука – поставить его на стол. Или на другую поверхность. И она обязательно должна быть ровной и чистой.
Если вы любите сидеть с лэптопом в кресле или на диване – тогда не удивляйтесь, почему температура процессора или видеокарты такая высокая. Ведь если поставить его на мягкую поверхность, то специальные отверстия, через которые происходит охлаждение устройства, будут попросту закрыты.
Почистите от пыли
Лэптопы очень редко чистят от пыли, поскольку их сложнее разобрать, чем системный блок компьютера. А, между прочим, когда ее накопится слишком много, она мешает циркуляции воздуха, в результате чего температура процессора или видеокарты ноутбука существенно поднимается. Да и запыленный кулер начнет сильно шуметь.

Если не умеете чистить лэптоп от пыли, то сдавайте его в сервисный центр хотя бы раз в год.
Проверьте термопасту
Если температура ноутбука вдруг резко увеличилась – вполне возможно, что требуется замена термопасты. Это очень важный компонент, который используется для охлаждения процессора и видеокарты. И если термопаста придет в негодность, то показатели резко подскачут вверх.

Для сравнения: температура процессора без термопасты на рабочем столе (без запущенных программ) составляет 60-80 градусов (должна быть 30-45). А если запустить какую-нибудь игру – он и вовсе сгорит. Это наглядный пример того, насколько важна термопаста.
Чтобы устранить эту проблему, нужно заменить термопасту. Процедура достаточно непростая, поэтому неопытным пользователям лучше отнести лэптоп в сервисный центр – пусть специалисты проверят его состояние и заменят термопасту при необходимости.
Используйте охлаждающую подставку
Еще один способ уменьшить температуру процессора на ноутбуке – купить специальную охлаждающую подставку. Такие аксессуары устанавливаются под корпус устройства, поэтому понизят не только температуру процессора, но также видеокарты и прочих комплектующих.

Очень полезна эта штука будет летом. При жаре +35-40 градусов даже нормальный процессор или видеокарта (с термомастой и без пыли) могут перегреваться. С помощью охлаждающей подставки можно уменьшить температуру ноутбука на 5-10 градусов. Немного, но тоже хорошо.
Оптимизируйте работу лэптопа
И последний способ – оптимизация программ. Конечно, этот метод не сильно поможет снизить температуру ЦП или видеокарты на ноутбуке, но он как минимум, ускорит работу устройства.
Во-первых, вместо тяжелых программ можно использовать более легкие. Например, вместо Фотошопа – более простые редакторы вроде Corel Draw или Paint NET (особенно, если вы редко работаете с изображениями), а вместо аудиоплеера – слушать музыку онлайн через браузер (одна лишняя вкладка особой роли не играет).
Что такое безопасный и нормальный температурный диапазон ЦП? Присоединяйтесь к нам, когда мы показываем процессоры Intel и AMD во время простоя, нормальной и максимальной нагрузки.
Все температуры, перечисленные на этой странице, предназначены для процессоров, работающих по умолчанию (без разгона) с запатентованными кулерами. Чтобы дать вам лучшее представление о рабочих временах процессоров Intel и AMD, мы включили их температуры на разных уровнях использования:
- Температура холостого хода — компьютер на холостом ходу на рабочем столе Windows (без открытых окон или программ)
- Нормальная температура — компьютер во время интенсивного использования (игры, видеомонтаж, виртуализация и т. Д.)
- Максимальная температура — максимальная безопасная температура процессора, рекомендованная Intel или AMD
Большинство процессоров начнут дросселировать (понизить свою тактовую частоту, чтобы сократить тепло), когда они достигнут 95 — 105 ° C. Если температура еще больше повысится, центральный процессор отключится, чтобы избежать постоянного повреждения.
Температура для процессора Intel — во время простоя, нормальной и максимальной нагрузки
Intel CPU Temps — Kaby Lake
* Core i3-7350K, Core i5-7600K и Core i7-7700K не поставляются с кулерами Intel. Чтобы получить их холостой и нормальный температурный диапазон, мы комбинировали показания температуры с бюджетного воздушного охладителя (Cooler Master Hyper 212 EVO) и высокого уровня жидкостного охладителя (Corsair H100i v2).
Intel CPU Temps — Skylake
* Core i5-6600K и Core i7-6700K не поставляются с кулерами Intel. Чтобы получить их холостой и нормальный температурный диапазон, мы комбинировали показания температуры с бюджетного воздушного охладителя (Cooler Master Hyper 212 EVO) и высокого уровня жидкостного охладителя (Corsair H100i GTX).
Intel CPU Temps — Haswell
Intel CPU Temps — Ivy Bridge
Intel CPU Temps — Sandy Bridge
Температура для процессора AMD — во время простоя, нормальной и максимальной нагрузки
AMD CPU Temps — Ryzen
AMD APU Temps — Kaveri
AMD APU Temps — Richland
AMD APU Temps — Trinity
AMD CPU Temps — Piledriver
AMD CPU Temps — Bulldozer
Факторы, влияющие на температуру процессора
Даже при использовании стандартных тактовых часов и запасных охладителей есть еще другие факторы, которые повлияют на вашу нормальную температуру процессора:
Комнатная температура
Температура окружающего воздуха может влиять на температуру процессора на 5-10 ° C. В качестве грубого датчика, 1 ° C повышения комнатной температуры = от 1 до 1,5 ° С повышением темпов CPU . Вот почему опытные аппаратные обозреватели и оверклокеры будут учитывать температуру окружающего воздуха при измерении температуры.
Охлаждение корпуса компьютера
ЦП может работать от 8 до 10 ° C в просторном корпусе компьютера с отличной вентиляцией против небольшого, плотного корпуса, заполненного пылью кроликов. Вот как проверить, действительно ли корпус вашего компьютера выполняет правильную работу по поддержанию охлаждения процессора:
измерьте температуру вашего процессора с удаленными боковыми панелями (см. Рисунок ниже):
Закройте корпус компьютера (верните боковые панели) и снова проверьте его температуру. Если средняя температура процессора повышается более чем на 5 ° C, когда корпус закрыт, тогда в корпусе компьютера недостаточно охлаждения. Вам нужно будет организовать кабели вашего компьютера, получить больше (или лучше) вентиляторов корпуса и подумать об использовании модульного источника питания, чтобы свести к минимуму беспорядок.
Мы знаем, что вы, вероятно, сейчас думаете об этом … «Почему бы мне просто не оставить боковые панели открытыми или изо всех сил для установки на открытом воздухе?»
Хотя этот метод действительно снизит температуру в краткосрочной перспективе, пыль быстро закупорит ваши радиаторы и вентиляторы (что приведет к даже высоким темпам, чем раньше). Поэтому он работает, только если вы готовы очищать радиаторы и вентиляторы каждые две-четыре недели. Фактически, хороший компьютерный корпус с направленным потоком воздуха и разностью давлений будет работать еще холоднее при закрытии.
Соответствующая рабочая температура вашего процессора зависит от производителя, верхней тактовой частоты, где находится датчик, и от каких программ он работает в настоящий момент. Однако этот документ должен дать вам общее представление о том, какие температуры приемлемы при определенных условиях.
Большинство современных настольных процессоров не должны превышать температуры 35 ° C, и большинство из них работают между 21 ° -32 ° C. Ниже приведена диаграмма, в которой перечислены многие типы процессоров и их средняя температура. Имейте в виду, это только для того, чтобы дать нашим пользователям общее представление о температуре процессора. Если вы считаете, что ваш компьютер работает слишком горячий, вы можете пропустить нижнюю часть этого документа для получения информации о безопасном температурном диапазоне для вашего процессора.
| процессоры | Средняя температура |
|---|---|
| AMD A6 | 45 ° C — 57 ° C |
| AMD A10 | 50 ° C — 60 ° C |
| AMD Athlon | 85 ° C — 95 ° C |
| AMD Athlon 64 | 45 ° C — 60 ° C |
| AMD Athlon 64 X2 | 45 ° C — 55 ° C |
| AMD Athlon 64 Mobile | 80 ° C — 90 ° C |
| AMD Athlon FX | 45 ° C — 60 ° C |
| AMD Athlon II X4 | 50 ° C — 60 ° C |
| AMD Athlon MP | 85 ° C — 95 ° C |
| AMD Athlon XP | 80 ° C — 90 ° C |
| AMD Duron | 85 ° C — 95 ° C |
| AMD K5 | 60 ° C — 70 ° C |
| AMD K6 | 60 ° C — 70 ° C |
| AMD K6 Mobile | 75 ° C — 85 ° C |
| AMD K7 Thunderbird | 70 ° C — 95 ° C |
| AMD Opteron | 65 ° C — 71 ° C |
| AMD Phenom II X6 | 45 ° C — 55 ° C |
| AMD Phenom X3 | 50 ° C — 60 ° C |
| AMD Phenom X4 | 50 ° C — 60 ° C |
| AMD Sempron | 85 ° C — 95 ° C |
| Intel Celeron | 67 ° C — 85 ° C |
| Intel Core 2 Duo | 45 ° C — 55 ° C |
| Intel Core i3 | 50 ° C — 60 ° C |
| Intel Core i5 | 50 ° C — 62 ° C |
| Intel Core i7 | 50 ° C — 65 ° C |
| Intel Pentium II | 65 ° C — 75 ° C |
| Intel Pentium III | 60 ° C — 85 ° C |
| Intel Pentium 4 | 45 ° C — 65 ° C |
| Intel Pentium Mobile | 70 ° C — 85 ° C |
| Intel Pentium Pro | 75 ° C — 85 ° C |
Как узнать, не слишком ли высокая температура у компьютера?
Если процессор становится слишком горячим, вы заметите одну или несколько из приведенных ниже ситуаций. Часто эти проблемы возникают при запуске программ или особенно при игре в продвинутую игру.
- Компьютер работает намного медленнее
- Компьютер часто перезагружается
- Компьютер случайным образом отключается
Продолжение использования компьютера с процессором, превышающим его температуру, сократит продолжительность работы процессора.
Примечание. В зависимости от расположения аппаратного обеспечения вашего компьютера термодатчики могут не располагаться в оптимальном месте. Это может привести к тому, что температура будет сообщаться более холодным или горячим, чем на самом деле. Если температура вашего компьютера приближается к максимуму или вы столкнулись с вышеуказанными проблемами, вы можете попробовать следующие рекомендации, чтобы уменьшить его.
Что я могу сделать, чтобы охладить процессор?
Чем больше процессор работает, тем больше производительности вы выберете. Поэтому, если вы хотите разгонять процессор или если он становится слишком горячим, вам может потребоваться рассмотреть некоторые или все приведенные ниже рекомендации.
- Держите компьютер в чистоте — со временем пыль, грязь и волосы могут накапливаться и предотвращать попадание воздуха в корпус или из него. Убедитесь, что корпус компьютера и вентиляция очищены.
- Улучшите среду компьютера — убедитесь, что компьютер работает в хорошем месте. Компьютер не должен находиться в закрытом пространстве, таком как выдвижной ящик или шкаф, если нет достаточной вентиляции, такой как задняя часть выдвижного ящика или шкаф. Компьютер не должен находиться в плотном пространстве, должно быть как минимум двухдюймовое пространство с обеих сторон компьютера, а также спереди и сзади компьютера.
- Проверка вентиляторов — Убедитесь, что все вентиляторы компьютера правильно работают. На некоторых материнских платах и компьютерах есть мониторы вентиляторов, в которых отображается RPM каждого из основных вентиляторов компьютера и если они работают правильно. В противном случае вам нужно проверить каждого из вентиляторов и найти какие-либо проблемы с прядением или прослушать какие-либо аномальные шумы, чтобы определить, правильно ли работают вентиляторы.
- Термальная паста — Если процессор или вентилятор был заменен или работал на нем, может потребоваться очистка, а затем повторная установка термопасты,которая помогает переносить тепло от процессора.
- Больше вентиляторов — рассмотрите возможность установки дополнительных вентиляторов в компьютер. Почти все компьютеры будут поставляться с радиатором и вентилятором, а также вентилятор корпуса. Однако в большинстве случаев есть возможность установить вентилятор второго корпуса, который может помочь добавить дополнительный воздух и помочь поддерживать охлаждение компьютера. Компьютерные энтузиасты и множество оверклокеров могут также создавать свои собственные воздуховоды с вентиляторами, чтобы помочь вносить дополнительный воздух или вынимать больше горячего воздуха.
- Лучшие вентиляторы. Многие компьютеры и процессоры будут поставляться с дешевыми вентиляторами, чтобы снизить общую стоимость компьютера. Установка улучшенных вентиляторов или радиаторов, которые могут быстрее и быстрее отводить тепло от процессора, может охлаждать процессор.
- Альтернативные решения. Более продвинутые пользователи или пользователи, которые разгоняются, могут также рассмотреть альтернативные решения, такие как решения с водяным охлаждением, чтобы охлаждать их процессоры.