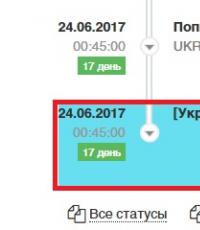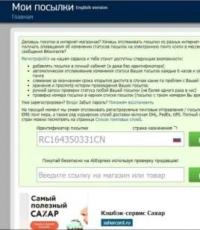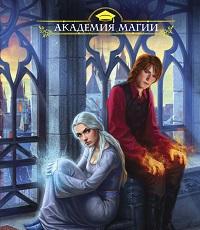Как полностью отключить Защитник Windows (Microsoft Defender). Включаем и отключаем Windows Defender Антивирусная программа защитник windows отключить
Всем привет, сегодня мы с вами разберем вопрос, как отключить защитник windows 8.1. Напомню, что защитник в windows 8.1, это встроенный антивирусник, который идет уже в комплекте с операционной системой. Я вот придерживаюсь мнения, что его не правильно все ругают, он конечно проигрывает пока лидерам рынка по отлову вирусов, тому же Касперскому или Авасту, но вы поймите, что то факт его наличия, сразу после установки, дает огромный плюс, не у всех есть интернет сразу, чтобы поставить нужный ему антивирусник, так как большинство из них требуют наличие интернета, и распространяются, тонкими установщиками, при запуске которых вы тащите все из сети. И вот тут пользователь начинает, запускать свои какие то проги, которые ему принес друг на флешке, и все в этом роде, предположим, что там есть червь, и в 90 процентах случаев его отловит защитник windows 8.1, плюс, да безусловно. Отключать его, я вижу смысл лишь тогда, когда у вас уже устанавливается другой антивирус, да и то, они щас сами его гасят, ладно хватит лирики, больше практики.
Где находится защитник windows 8.1
И так вы установили систему, где скачать windows 8.1 бесплатно последнюю версию , да еще и обновленную по январь 2016 года. я вам уже говорил, к тому же еще и на Яндекса диске. И так найти защитник windows 8.1, можно в панели управления, для попадания в нее, щелкаем правым кликом по кнопке пуск и выбираем


В открывшемся Защитнике Windows, переходим в пункт Параметры, как видите, стоит галка Включить защиту в режиме реального времени, ее то мы и будем в первую очередь отключать.

Как отключить защитник windows 8.1
В итоге защитник Windows 8.1 покраснеет, что означает его отключение, на текущий момент, но нам то нужно, чтобы вообще выключилось.

Для полного вырубания данной утилиты идем в пункт Администратор и снимаем там галку Включить приложение, в итоге у вас выскочит предупреждение, о том, что Защитник Windows больше не наблюдает за вашим компьютером, так как его служба остановлена. Закрываем окна.

Теперь вы знаете как отключить защитник windows 8.1, но давайте удостоверимся, что служба реально не работает. для этого идем в панели управления в пункт Администрирование

Потом в пункт службы

или еще проще, нажимаете WIN+R и вводите там services.msc

Находите тут, службу Защитника Windows, и видите, что она не выполняется и статус запуска у нее вручную, что означает, что при следующей перезагрузке она не запустится.

Вопрос, как удалить защитник Windows 10, задают многие пользователи. Связано это с тем, что встроенная защита компании Microsoft часто не позволяет устанавливать различные игры и приложения на компьютер.
Помимо несанкционированного вмешательства в перечень допустимых к установке и запуску программ, встроенная защита Виндовс имеет и другие недостатки. Она недостаточно быстро распознает вредоносные вирусы и атаки на содержимое компьютера. Также не обладает всем арсеналом средств борьбы, который могут предложить независимые решения от разработчиков антивирусного ПО. Обоснованным решением является желание отключить встроенный функционал, чтобы избежать конфликтных ситуаций и расходования ресурсов системы.
Способы отключения защиты
Для того чтобы отключить защитник Windows 10 навсегда, существуют следующие варианты:
- Использование редактора реестра. В командную строку вводится «gpedit.msc», затем в появившемся меню нужно выбрать «Компоненты Windows» - «Endpoint protection». Данную службу необходимо отключить в контекстном меню. При следующих включениях устройства защитник будет выключен, но будет продолжать посылать уведомления о необходимости своего включения.
- Применение утилиты Updates Disabler. Программа использует понятный интерфейс и поддерживает русский язык. Функционал приложения позволяет отключать как обновления системы, так и отдельные службы. Во вкладке «Отключить» нужно выбрать «Windows Defender» и нажать кнопку подтверждения.
- Использование Destroy Win 10 Spy. Приложение призвано отключать слежку ОС, но также поддерживает функционал блокирования защиты. Для отключения Win Defender нужно выбрать соответствующий пункт в разделе «Настройки».
Возможно временное отключение функционала защиты, применяемое для разовой установки интересующего приложения. Для этого нужно в разделе «Обновление и безопасность» найти элемент «Защитник Windows» и отключить ему атрибут «Защита в реальном времени». Данное действие отключит ограничения на некоторое время, после чего система снова автоматически их запустит.
Другие действия с защитником Windows
После отключения может возникнуть необходимость осуществить следующие действия:
- Выключение уведомлений. Для отключения назойливого напоминания об отключенном процессе нужно зайти в «Центр безопасности и обслуживания». Там найти раздел «Безопасность» и щелкнуть по кнопке об отключении соответствующих уведомлений.
- Восстановление работы защитника. Во время вывода уведомления о том, что приложение не работает, можно двойным щелчком мыши вызвать окно уведомлений, содержащее процессы «Защита от программ-шпионов» и «Защита от вредоносных программ». Оба процесса нужно активировать нажатием кнопки «Включить сейчас».
Периодически возникает ситуация, когда пользователь не отключал вручную защитник Windows, но он перестал функционировать самостоятельно.
Связано это с запуском другой антивирусной программы, которая и заблокировала базовый функционал.
Если эту программу убрать с компьютера, защитник Windows автоматически продолжит свою работу.
Встроенная утилита – защитник Windows оберегает ПК от вирусов и вредоносного ПО, которое можно «подхватить» в интернете при скачивании файлов или подключении к устройству флеш-карт других юзеров. Если же вы полностью удовлетворены работой своей антивирусной программы, тогда вам нужно знать, как отключить защитник Windows 10 навсегда. Об этом написано в данной статье.
С помощью приложения Параметры
Чтобы отключить защитник Windows 10:
Полезно знать! Встроенная защита отключится на время (примерно 15 минут). После этого система автоматически запустит Windows Defender.
В Редакторе групповой локальной политики

После этого при любой попытке запустить встроенный защитник будет появляться ошибка.
Полезно знать! Если установить параметр в положение «Не задано» он начнет функционировать в штатном режиме.
В Редакторе реестра

Важно! Если вы не найдете этот параметр в ветке реестра, создайте его самостоятельно: ПКМ по папке «Windows Defender» → создать → Параметр DWORD (32 бита) → введите название «DisableAntiSpyware» → установите его значение «1» .
Если вы решите снова запустить защитник, присвойте параметру значение «0» в Редакторе реестра .
Видео
На видео подробно показано, как полностью отключить Windows Defender с помощью Реестра групповых локальных политик и Редактора реестра.
Как отключить защитник Windows 10 через сторонние программы
Помимо стандартных средств отключить встроенный защитник можно специальными бесплатными программами.
Программа изначально разрабатывалась для отключения функции обновлений, которые выполняются в автоматическом режиме. Но она «умеет» намного больше: включает и отключает защитник ОС, и имеет русифицированный интерфейс.
Утилита Destroy Windows 10 Spying отключает слежку в ОС. Но при использовании расширенного режима настройки в ней доступен пункт отключения Windows Defender.
Как включить защитник Windows 10
Для активации защитника в Windows 10 не нужно выполнять никаких действий – нажмите на сообщение, которое находится в центре уведомлений и система сделает все в автоматическом режиме.
Если деактивация Windows Defender выполнялась через Редактор реестра или Редактор групповых локальных политик, тогда повторите те же действия, что и при отключении, только запустите внутренний защитник.
Внесение исключений
Если вам не нужно, чтобы встроенный антивирус (как выбрать лучший антивирус, узнайте в статье «Лучший антивирус для Windows 10 ») проверял определенную папку, программу или диск, внесите их в список исключений Windows Defender.
- Меню пуск → приложение Параметры → Обновление и безопасность.
- Перейдите в пункт «Защитник Windows» → в правой части окна в блоке «Исключения» нажмите «Добавить исключение» → укажите нужные файлы, папки или приложения.
Вывод
Windows Defender защищает компьютер от вирусов и вредоносного ПО. При необходимости его можно отключить или включить, а также настроить, внеся в список исключений нужные файлы, папки и программы.
Недавно я затронул тему Защитника Windows и, . Там мы рассмотрели вариант не очень эффективного отключения и почему, можно почитать в статье по указанной ссылке.
В этом же руководстве я расскажу, как отключить Защитник Windows насовсем с использованием таких инструментов, как реестр, планировщик и прочих.
Защитник Windows программа в системе штатная, поэтому просто так её отключить не получится. Делать такое необходимо в моменты, когда убеждены в эффективности стороннего решения. Также эти методы рассматриваются из-за автоматического включения Защитника, так уж сделали разработчики. Но давайте уже перейдем к действительным методам выключения Защитника Windows.
Групповые политики для отключения Защитника Windows
Хочу напомнить, об инструменте «Редактор групповых политик», которая входит в состав именно версий PRO, либо Enterprise. В других подобный инструмент вам не обнаружить.
Теперь сделаем несколько простых действий чтобы выполнить наш процесс:
- Открываем окошко «Групповые политики». Надо щелкнуть комбинацию Windows+R и написать такую команду gpedit.msc ;
- Сейчас перейдём в разделы «Локальный компьютер» — «Конфигурация компьютера» — «Административные шаблоны» — «Компоненты Windows» — «Endpoint Protection»;
- В окошке найдите опцию ;
- Два раза нажмите на эту опцию и выберите вариант «Включено» , потом применяем измененные параметры.
При включении данной политики у вас на ПК перестает искаться вирусное программное обеспечение, а значит встроенная защита не будет работать. При попытке как-то запустить Защитник, ничего не выйдет, запустить его можно отключением политики Endpoint Protection.
Заходим в реестр таким образом: используем клавиши Win+R и вводим «regedit ». Сейчас надо сделать такие процедуры:
- Идём в этот раздел: HKEY_LOCAL_MACHINE\SOFTWARE\Policies\Microsoft\Windows Defender;
- Здесь находим строку Windows Defender, где справа есть параметр DisableAntiSpyware, в нём значение меняем на цифру «1».
- При отсутствии этого параметра вы справа нажмите правой кнопочкой мышки и выберите вариант «Создать параметр DWORD 32 бит» , и даём ему имя DisableAntiSpyware . В поле «Значение» вписываем цифру 1.

Возникло желание заново использовать Защитник Windows? Поменяйте цифры с единицы на 0.
Как отключить Защитник Windows навсегда с помощью планировщика заданий?
Снова комбинируем клавиши Win+R и уже прописываем другую команду — taskschd.msc ;
- Следуем во вкладку «Библиотека Планировщика» — «Microsoft» — «Windows» — «Windows Defender»;
- Используем справа параметр Windows Defender Scheduled Scan, нужно нажать на него два раза;
- Идём в раздел «Условия»;
- Отметьте галочкой вариант , а потом задаём какое-нибудь большое число.

Данный инструмент можно скачать отсюда, но стоит иметь в виду, что способ особо непредсказуем и неизвестно, как именно он отключает Защитник Windows, используйте его только в последнюю очередь.

Релиз Windows 8 привнес в операционную систему встроенный защитник-антивирус, который перекочевал и в 10 версию «окон».
Он работает по умолчанию до тех пор, пока вы не решитесь на установку какого-либо другого антивирусного ПО вроде Kasperskiy или NOD 32 .
Они автоматически отключат функционал встроенного программного обеспечения, которое работает вместе с Windows.
Многих интересует вопрос о том, как отключить защитник windows 10 вручную.
Сделать это можно тремя способами:
- на краткосрочный период;
- через реестр (навсегда).
- через редактор локальной политики (навсегда).
Зачем это нужно? Дело в том, что некоторые игры, программы и приложения , которые вы планируете инсталлировать на свой компьютер, могут восприниматься системой не совсем дружелюбно.
Защитник видит один из установочных файлов потенциально опасным и блокирует его.
В результате установка обрывается и приходится искать выход из ситуации. Включить ПО не так уж и сложно, но об этом позже.
Отключаем защитник
Локальная групповая политика
Для начала нажмите сочетание Win+R и пропишите команду gpedit.msc.

Ищем здесь заветную папку Windows Defender (в релизной, т.е. финальной версии ОС она может быть переименована в Защитник).
Кликните мышью дважды по выделенному пункту, показанному на скриншоте.

Для этого параметра нужно переключить радиобаттон (флажок) в положение «Включено», если вы все же вознамерились отключить защитник.

После этого можно выйти из настроек и убедиться в правильности своих действий путем просмотра вот такого уведомления.

Правки в системном реестре
Как отключить защитник windows 10 через реестр? Для этого нужно зайти в редактор самого реестра. Нажимаем сочетание клавиш Win+R и вводим команду regedit.
Здесь будет лежать папка с активным защитником, от которого нужно избавиться, сделав его неактивным.
Создаем параметр DWORD с названием DisableAntiSpyware, но только в том случае, если компонент ранее отсутствовал в разделе.
Совет! Если хотите отключить защитник – задайте значение «0». Чтобы повторно активировать ПО, примените «1».
Теперь если антивирусная программа и будет вам докучать, то лишь редкими уведомлениями о том, что она находится в нерабочем состоянии и не способна защитить систему от вредоносного ПО.
Повторная активация Windows Defender
Итак, вы вознамерились включить свой защитник либо не знаете, что делать при виде такой надписи.

Она возникает в двух случаях:
- Защитник не работает потому, что на ПК установлен сторонний антивирус . В таких случаях никаких действий предпринимать не стоит – встроенное ПО Windows отключилось автоматически после инсталляции защитного программного обеспечения.
- Вы сами умудрились деактивировать программу, или в системе произошел какой-то сбой, который нужно устранить.
В Windows 10 нужно попросту кликнуть мышью по сообщению, возникающему в области уведомлений. Далее система приведет все в надлежащее состояние.

Если вы «игрались» с настройками локальной групповой политики или же реестра, придется все восстанавливать самостоятельно, поскольку система не сможет самостоятельно запустить Windows Defender.
Нужно снова зайти в системные настройки и активировать ранее бездействующую службу.
Совет! Не стоит удалять встроенный защитник Windows только потому, что вам так захотелось. Во-первых, это антивирус, пусть и неидеальный. Он не дает проникать в систему различному вредоносному ПО, которое в изобилии водится в интернете. Деактивировать его стоит лишь в том случае, когда это действительно необходимо и вы контролируете весь процесс.
Чтобы быть уверенным в собственной безопасности, советуем предварительно приобрести или скачать стороннее антивирусное программное обеспечение, созданное специально для обеспечения максимальной защиты устройства в реальном времени.
Какой именно антивирус выбрать – дело ваше, но оставлять машину без надлежащей защиты категорически не рекомендуется.
Как отключить защитник Windows 10
Простые способы отключить защитник Windows 10 полностью.