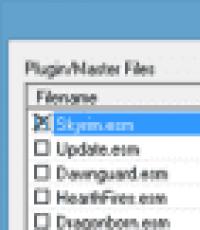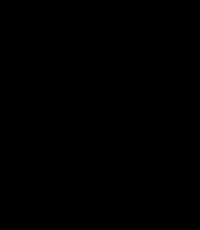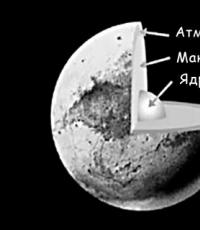Автоматический запуск приложения Office при включении компьютера. Автоматический запуск приложения Office при включении компьютера Как сделать аутлук запускался автоматически
Excel для Office 365 Word для Office 365 Outlook для Office 365 PowerPoint для Office 365 Publisher для Office 365 Access для Office 365 Visio Online Plan 2 Visio профессиональный 2019 Visio стандартный 2019 Visio профессиональный 2016 Visio стандартный 2016 Visio профессиональный 2013 Visio 2013 Visio 2010 Visio стандартный 2010 Excel 2019 Word 2019 Outlook 2019 PowerPoint 2019 OneNote 2016 Publisher 2019 Access 2019 OneNote 2013 OneNote 2010 Project профессиональный 2019 Excel 2016 Word 2016 Outlook 2016 PowerPoint 2016 Publisher 2016 Access 2016 InfoPath 2013 Project профессиональный 2016 Excel 2013 Word 2013 Outlook 2013 PowerPoint 2013 Publisher 2013 Access 2013 Excel 2010 Word 2010 Outlook 2010 PowerPoint 2010 Access 2010 Publisher 2010 Project 2010 InfoPath 2010 конструктор панели мониторинга PerformancePoint Project Online Desktop Client Project профессиональный 2013 Project стандартный 2010 Project стандартный 2013 Project стандартный 2016 Project стандартный 2019 Меньше
Автоматический запуск программы Office, которую вы используете каждый день, путем добавления ярлыка в папку "автоЗагрузка" Windows.
Windows 10 или 8Откройте диалоговое окно Запуск Windows (клавиша Windows + R).
Скопируйте следующий путь в диалоговом окне "выполнить" и нажмите клавишу Ввод .
%Аппдата%\микрософт\виндовс\старт Мену\програмс\стартуп
Откройте начальный экран, щелкните правой кнопкой мыши приложение Office, которое вы хотите запустить автоматически, и выберите команду открыть расположение файла . Это может быть вызвано вложенным меню " Дополнительно ".
Совет: Если программа отсутствует в списке, щелкните начальный экран правой кнопкой мыши и выберите пункт Все приложения .
Copy (Ctrl + C) ярлык программы, а затем вставьте его в папку "автоЗагрузка", которая была открыта в действии 2.
Приложение автоматически запустится при следующем запуске компьютера. Если потребуется удалить программу из автозагрузки, удалите ярлык из папки "Автозагрузка" (этапы 1 и 2).
Добрый день уважаемые читатели блога сайт, сегодня хочу рассказать как настраивается автозагрузка программ в свернутом виде при загрузке Windows 10 , Windows 8,1, чтобы программы автоматически запускались в свернутом виде при загрузке Windows 8.1 и тем самым не мешали, появляясь поверх рабочего стола. В данном примере мы будем работать с программой Outlook.
Нажимаем правой кнопкой мыши на ярлык программы, которую необходимо автоматически запускать при загрузке системы, затем выбираем “Копировать”.
На клавиатуре нажимаем сочетание клавиш “Win” и “R”, затем вводим
%USERPROFILE%\AppData\Roaming\Microsoft\Windows\Start Menu\Programs\Startup
и нажимаем на кнопку “OK”. Обратите внимание, если вы хотите, чтобы программа автоматически запускалась у всех пользователей, то необходимо ввести “C:\ProgramData\Microsoft\Windows\Start Menu\Programs\StartUp”.

Нажимаем правой кнопкой мыши на свободном месте в папке и выбираем “Вставить”.

Теперь указанная программа будет автоматически запускаться при загрузке системы, и окно программы будет появляться поверх рабочего стола Windows 8.1. Это не очень удобно, поэтому мы сделаем так, чтобы программа запускалась в свернутом виде.

Выбираем нужный файл и нажимаем на нем правой кнопкой мыши, затем выбираем “Свойства”.

Бывает, что при установке новой программы по недосмотру вы не отключили опцию запуска при старте системы. Или просто решили, что впредь будете реже использовать ранее необходимое ПО. Итог один – теперь нужно убрать программу из так называемого «автозапуска» Windows.
Автозагрузка (автозапуск) содержит список программ, которые автоматически начинают работать с момента запуска операционной системы. Многие из них необходимы для корректной работы Windows. О существовании некоторых вы можете даже не догадываться. Но бывает так, что автозагрузка забита лишними программами, удаление которых поможет вашему компьютеру загружаться значительно быстрее. Ниже описано несколько способов, которыми это можно сделать.
Через встроенную системную утилиту msconfigДля ее запуска достаточно выполнить несколько несложных действий: в «Пуске» выберите «Выполнить» и впишите в открывшееся окошко команду «msconfig» (без кавычек), нажмите «ОК».
Откроется окно «Конфигурация системы», в котором вам нужно найти вкладку «Автозагрузка». Перейдя в нее, в колонке под названием «Элементы автозагрузки» вы сможете видеть список всех программ, которые ваша система запускает автоматически. Если хотите отменить это действие, достаточно убрать галочку напротив ненужной программы. Но стоит быть аккуратным: если вам просто кажется подозрительным то или иное название, то это еще не повод убирать программу – возможно, это необходимое системе приложение. Отменяйте автозапуск только тех программ, в которых вы уверены на сто процентов.
После внесения необходимых поправок и нажатия «ОК», вам будет предложено совершить перезагрузку ПК – это необходимо, чтоб изменения вступили в силу.
Этот метод можно назвать самым безопасным, ведь если вы вдруг передумаете или поймете, что убрали из автозапуска что-то нужное, достаточно просто вернуться и поставить обратно галочку напротив названия программы.
Через реестрДля доступа к реестру все так же обращаемся к «Пуску» и, выбрав «Выполнить», вписываем команду «regedit» без кавычек. Для Windows 7 впишите команду в форме для поиска в «Пуске» или просто нажмите сочетание клавиш Win+R. Нажмите «ОК».
Теперь вы видите перед собой редактор реестра. Пройдите по следующему пути: HKEY_LOCAL_MACHINE\SOFTWARE\Microsoft\Windows\CurrentVersion\Run. В конечной папке вы увидите все программы, содержащиеся в автозагрузке, а также их местоположение на компьютере. Для того чтоб убрать лишний параметр, щелкните на него правой кнопкой мыши и выберите «Удалить».
Используйте этот способ, только если другие вам точно не подходят, ведь изменения, внесенные таким образом в реестр, необратимы.
Через папку «Автозагрузка»Возможно, у вас получится обойтись «малой кровью», используя этот метод. Пройдите следующим путем: «Пуск» – «Все программы» – «Автозагрузка». В этой папке вы увидите ярлыки программ, запускающихся при старте системы. Если среди них есть та, от которой вы хотели бы избавиться, просто удалите ее ярлык.
Есть и другой путь доступа к этой папке: выберите диск, на котором у вас установлена операционная ситема (обычно это диск С) и пройдите следующим путем: Documents and Settings\ All Users\Главное меню\ Программы\Автозагрузка.
Кстати, зная о существовании этой папки, вы сможете в случае необходимости легко совершить и обратное действие – добавить в автозагрузку программу, которую бы вы хотели впредь запускать вместе с Windows.
С помощью сторонних утилитЕсли у вас нет желания вникать в тонкости работы ПК или вы просто чувствуете себя недостаточно уверенно, чтоб самостоятельно вносить какие-либо правки вручную, к вашим услугам всегда есть готовое программное обеспечение. Вы без труда сможете найти немало утилит, подобных, к примеру, OSAM (Online Solutions Autorun Manager) или Autoruns. Они имеют удобный и понятный интерфейс, многие русифицированы. С помощью подобного ПО даже впервые севший за компьютер пользователь сможет отключить автозапуск программы в Windows.